 「OS X Yosemite」のインストールディスクを作ったのでその方法をメモ。
「OS X Yosemite」のインストールディスクを作ったのでその方法をメモ。
インストールディスクがあると救われる
インストールディスクは、トラブルに見舞われてしまった時なんかに便利。- OSを起動できなっくなったとき
- クリーンインストール
- インターネットに接続できない環境でのOSインストール
USBメモリをフォーマット
まずは8GB以上のUSBメモリを用意します。SDスロットがあるMacならSDカードでもおk。【8GB】 東芝/TOSHIBA USBフラッシュメモリ(TransMemory) USB2.0 Windows7/Mac対応 UHYBS-008GH
posted with amazlet at 14.10.22
東芝
売り上げランキング: 80
売り上げランキング: 80
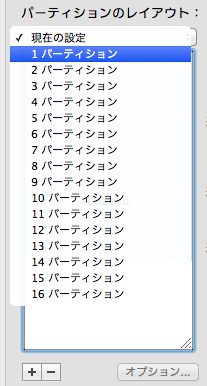 名前を「Untitled」にし、フォーマットフィールドで「Mac OS 拡張 (ジャーナリング)」を選択。
名前を「Untitled」にし、フォーマットフィールドで「Mac OS 拡張 (ジャーナリング)」を選択。
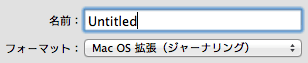 「オプション」をクリック、「GUID パーティションテーブル」を選択して「OK」をクリックします。
「オプション」をクリック、「GUID パーティションテーブル」を選択して「OK」をクリックします。
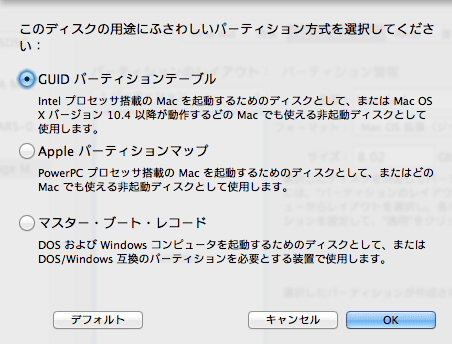 「適用」をクリックし、ダイアログで「パーティション」をクリックします。ドライブが削除、再フォーマットされます。
「適用」をクリックし、ダイアログで「パーティション」をクリックします。ドライブが削除、再フォーマットされます。
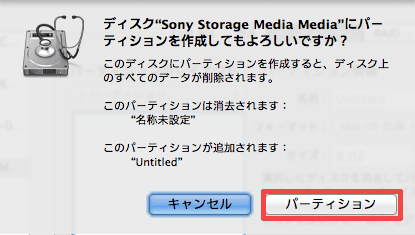
OS X Yosemite をダウンロード
Mac App Storeで「OS X Yosemite」をダウンロードします。 ダウンロードが終わるとインストーラーが起動しますが、終了しちゃってOKです。
ダウンロードが終わるとインストーラーが起動しますが、終了しちゃってOKです。

コマンドから起動用のディスクを作成
ターミナルを起動し、以下のコマンドを実行。sudo /Applications/Install\ OS\ X\ Yosemite.app/Contents/Resources/createinstallmedia --volume /Volumes/Untitled --applicationpath /Applications/Install\ OS\ X\ Yosemite.app --nointeraction
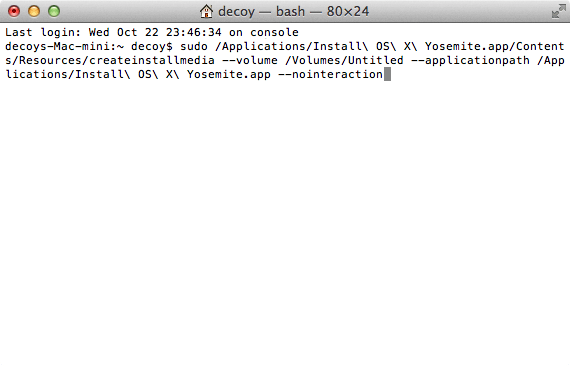 ターミナルに「Password:」の表示がでたら、ログインしているユーザーのパスワードを入力してreturnキーを押下。キーを打ってもカーソルは動きませんが、ちゃんと入力されてます。
ターミナルに「Password:」の表示がでたら、ログインしているユーザーのパスワードを入力してreturnキーを押下。キーを打ってもカーソルは動きませんが、ちゃんと入力されてます。
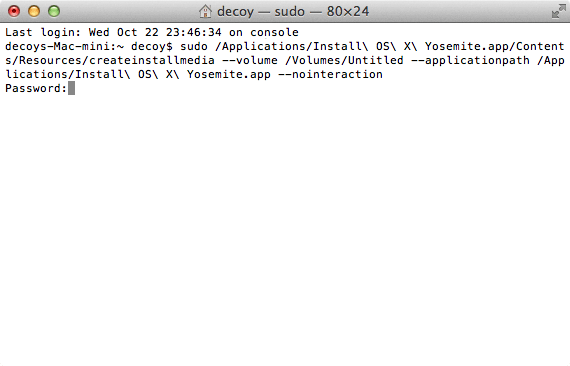 上手くいくと「Erasing Disk:」と表示され起動ディスクが作られます。
上手くいくと「Erasing Disk:」と表示され起動ディスクが作られます。
 しばらく待って、「Done.」と出れば完了!
しばらく待って、「Done.」と出れば完了!
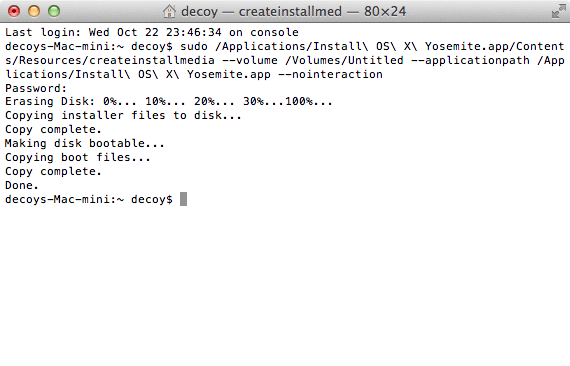
起動ディスクのテスト
せっかく作っても動かなきゃ意味ないので確認します。 USBメモリを挿したまま再起動し、起動時に「option」キーを押しっぱなしにします。 起動ディスクの選択画面が表示されるので、さっき作った「Install OS X Yosemite」を選択して「return」キーを押します。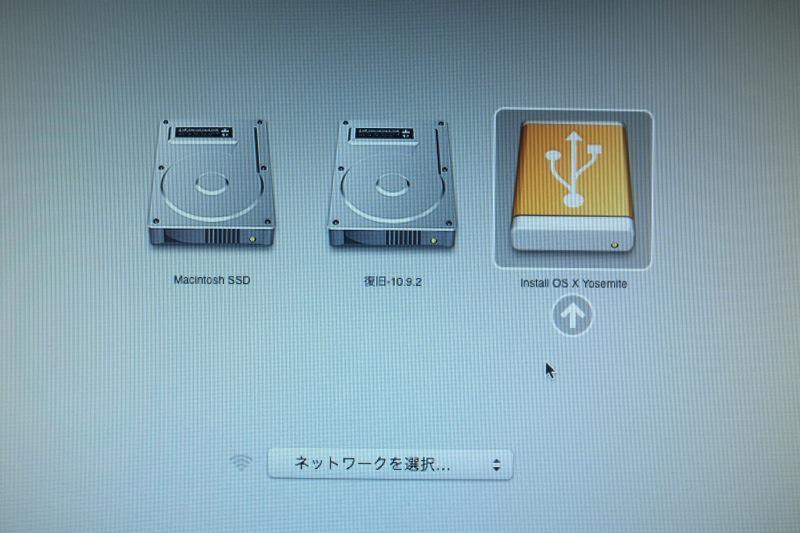 りんごマークが出るのでちょっと待ちましょう。
りんごマークが出るのでちょっと待ちましょう。
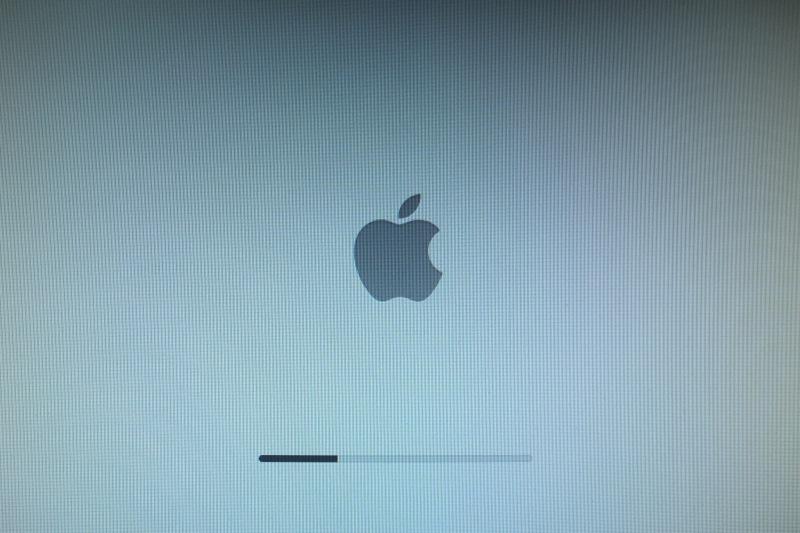 無事に「OS X ユーティリティ」が表示されました。これで確認は完了。左上のりんごマークをクリックしてマシンを再起動させましょう。
無事に「OS X ユーティリティ」が表示されました。これで確認は完了。左上のりんごマークをクリックしてマシンを再起動させましょう。
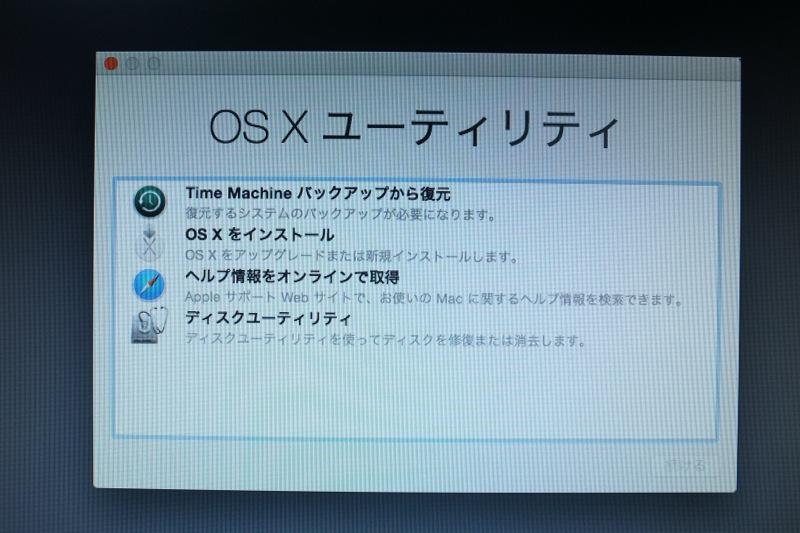
Yosemiteのダウンロードに一番時間がかかるんじゃないでしょうか。 とりあえず作っておけば安心って感じなやつです。


