 Surface Pro 3でAppleのMagic Mouseを使おうと思ったら、ペアリングするだけじゃダメみたいです。そのままだとカーソル移動、クリックは普通にできるんですが、スクロールができません。
できるようにするまでが結構ややこしかったのでメモしときます。
Surface Pro 3でAppleのMagic Mouseを使おうと思ったら、ペアリングするだけじゃダメみたいです。そのままだとカーソル移動、クリックは普通にできるんですが、スクロールができません。
できるようにするまでが結構ややこしかったのでメモしときます。
Surface Pro 3でMagic Mouseを使うための設定
準備
まずは以下の2つをダウンロード。 そして、7-zipを使えるようにしてください。手順
ダウンロードした「BootCamp_3.1_64-bit.exe」を右クリック > 7-zip > Extra files… で解凍。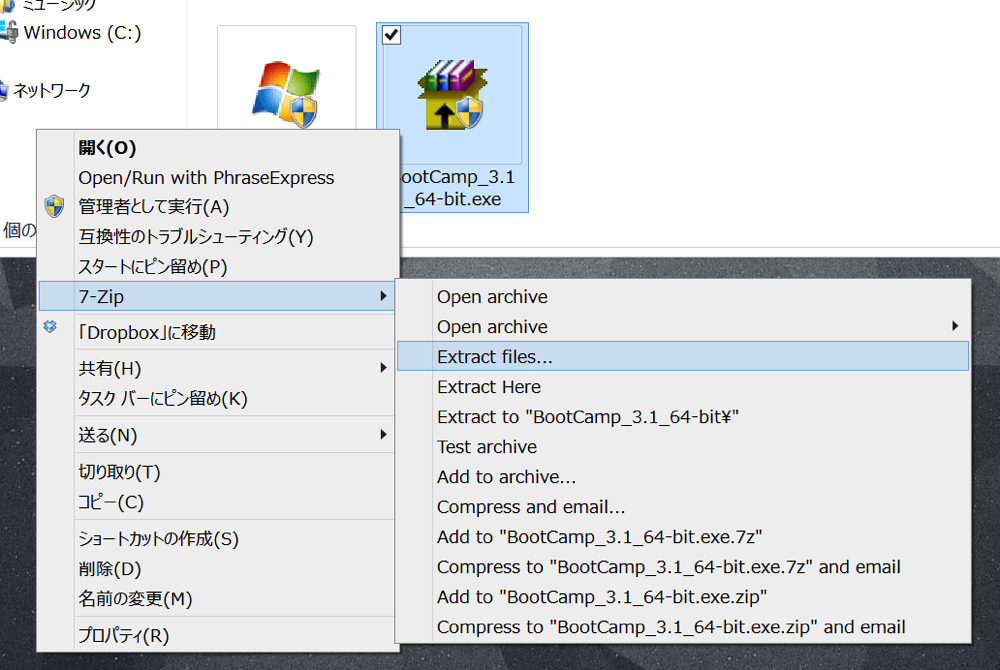 「BootCamp_3.1_64-bit」というフォルダができるので、その中にある「BootCampUpdate64.msp」を先ほどと同じように解凍。
「BootCamp_3.1_64-bit」というフォルダができるので、その中にある「BootCampUpdate64.msp」を先ほどと同じように解凍。
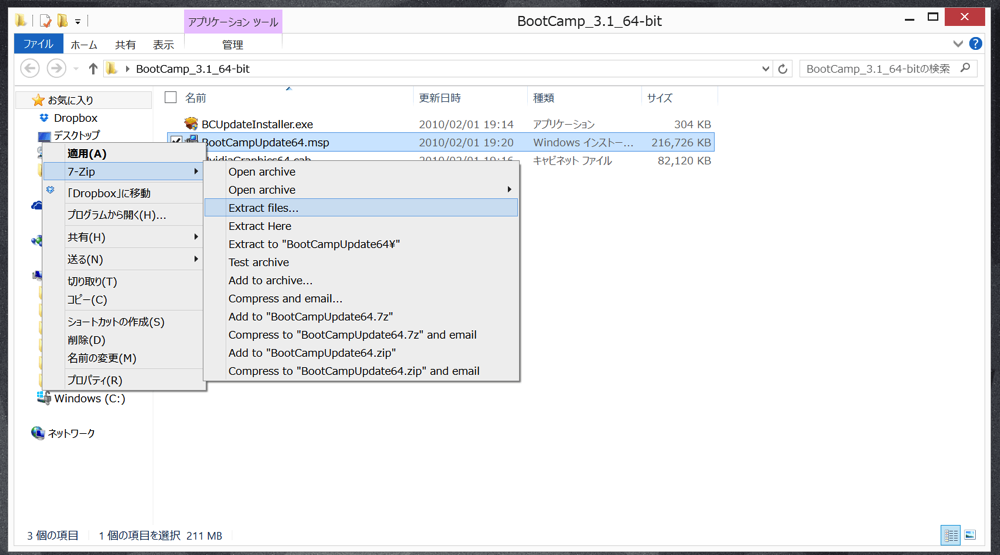 解凍すると「BootCampUpdate64」というフォルダが生成されます。その中から「Binary.MultiTouchMouse_Bin」というファイルを見つけ出す。
解凍すると「BootCampUpdate64」というフォルダが生成されます。その中から「Binary.MultiTouchMouse_Bin」というファイルを見つけ出す。
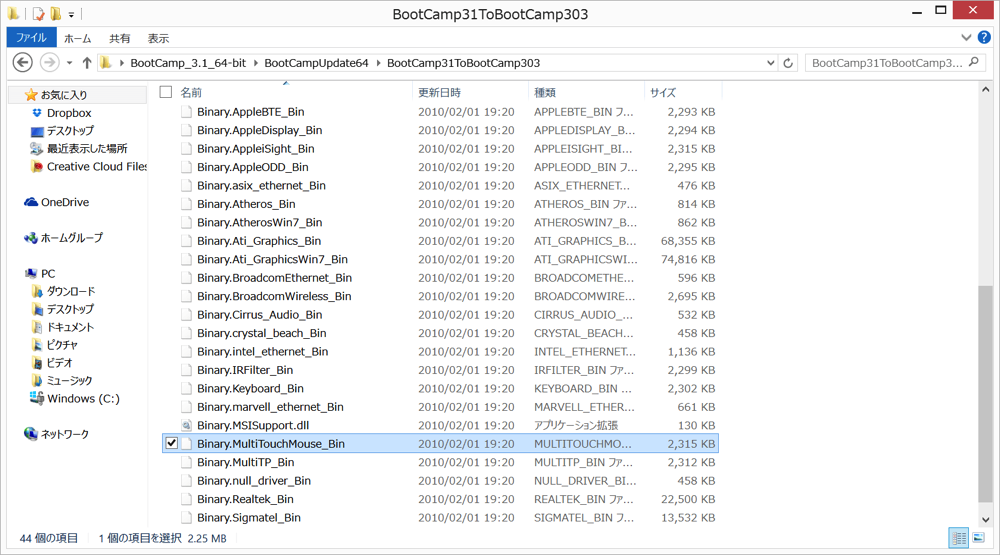 このファイルを「Binary.MultiTouchMouse_Bin.exe」にリネーム。(みやすいように場所移動してます)
このファイルを「Binary.MultiTouchMouse_Bin.exe」にリネーム。(みやすいように場所移動してます)
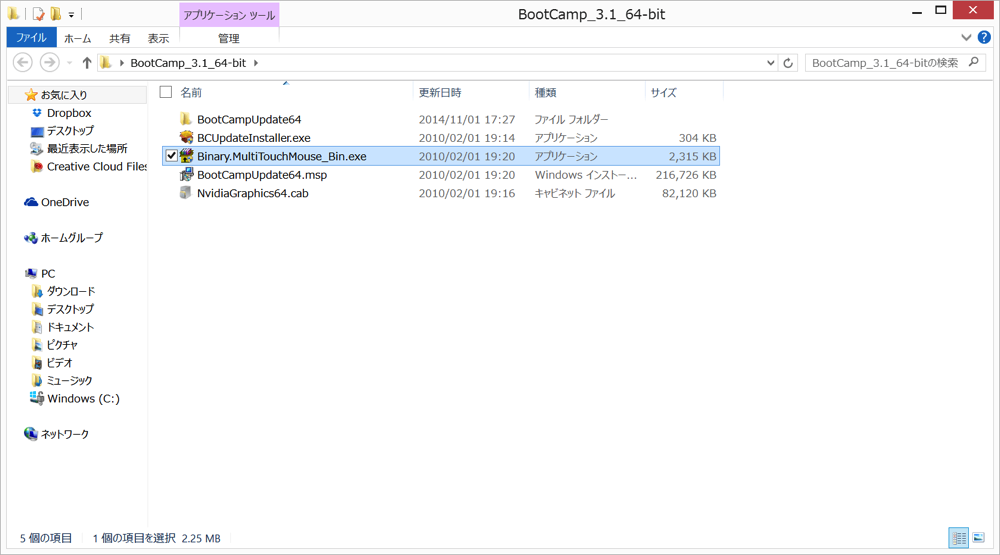 Binary.MultiTouchMouse_Bin.exeを実行してドライバをインストール。
ドライバのインスト―ルが完了すると、見事スクロール可能になります。
Binary.MultiTouchMouse_Bin.exeを実行してドライバをインストール。
ドライバのインスト―ルが完了すると、見事スクロール可能になります。
スクロールの方向を変更する
スクロールはできるようになりましたが、Macで使うMagic Mouseとはスクロールの方向が逆になります(設定によるけど)。 なので、スクロールの方向を逆にします。 Windows + Rでファイル名を指定して実行を呼び出し「regedit」と入力しOKをクリック。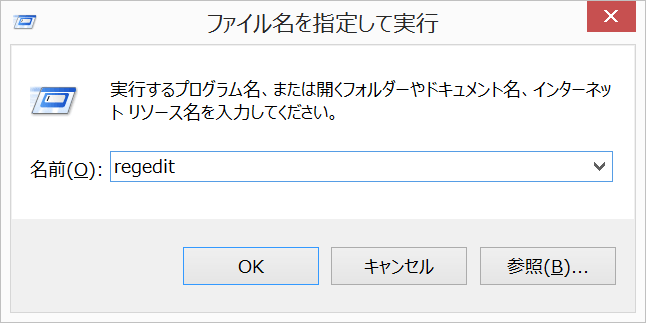 レジストリエディタが開くので、「FlipFlopScroll」と「FlipFlopWheel」の探します。パスは HKEY_LOCAL_MACHINE¥SYSTEM¥CurrentContrlSet¥Enum¥HID¥XXXX¥YYYY¥Device Parameters です。
レジストリエディタが開くので、「FlipFlopScroll」と「FlipFlopWheel」の探します。パスは HKEY_LOCAL_MACHINE¥SYSTEM¥CurrentContrlSet¥Enum¥HID¥XXXX¥YYYY¥Device Parameters です。
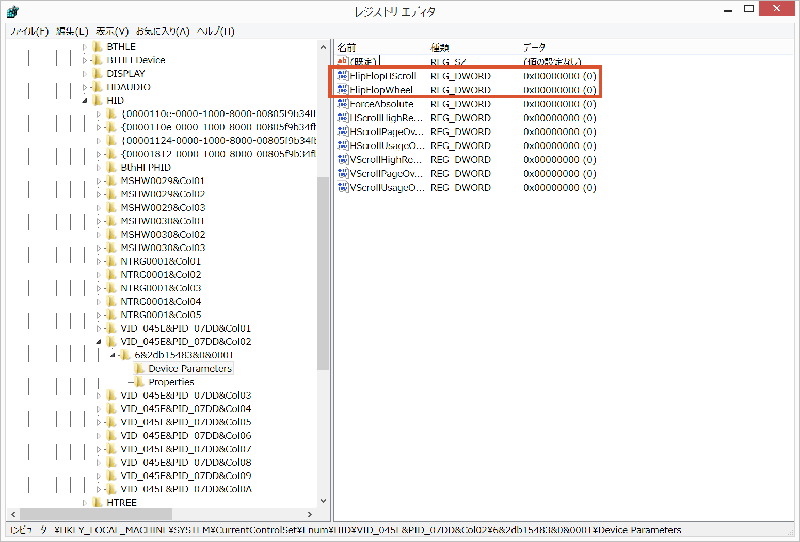 XXXXとYYYYの部分はコントロールパネル > デバイスマネージャー > マウスと〜 の中から確認できます。
XXXXとYYYYの部分はコントロールパネル > デバイスマネージャー > マウスと〜 の中から確認できます。
 イベントタブ内、情報(I)の部分になります。
イベントタブ内、情報(I)の部分になります。
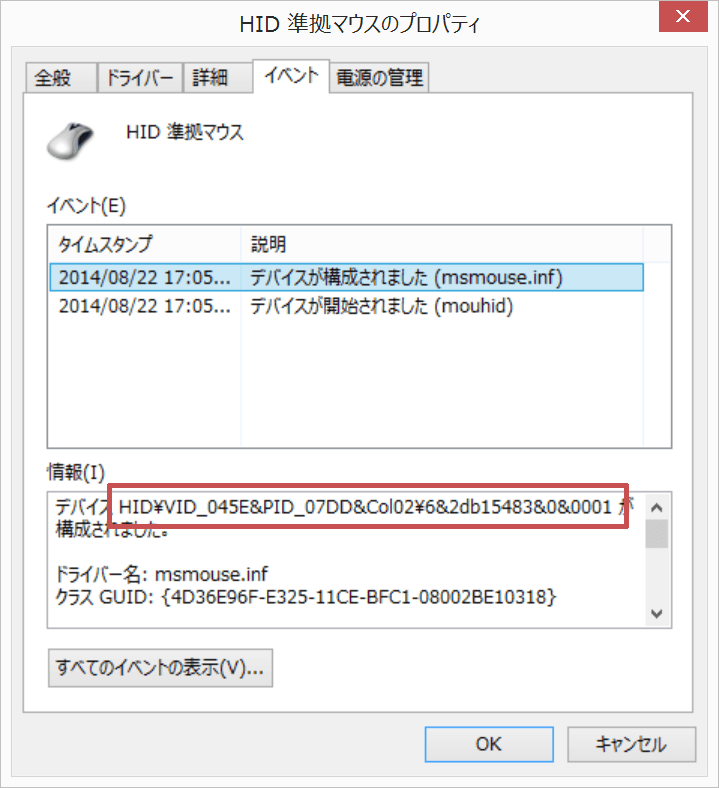 で、「FlipFlopScroll」と「FlipFlopWheel」を開き、値のデータを0から1に変更。
で、「FlipFlopScroll」と「FlipFlopWheel」を開き、値のデータを0から1に変更。
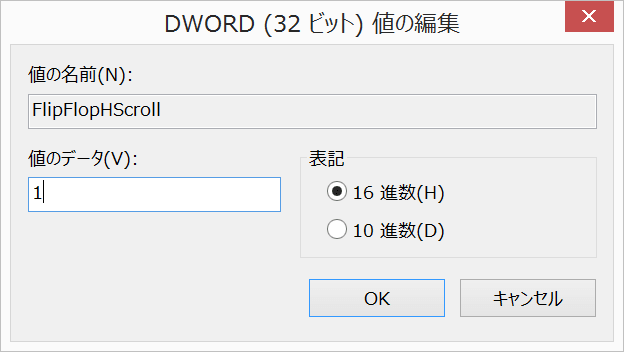 変更したらPCを再起動します。これで完了。スクロール方向が慣れ親しんだ方向に変わりました。
変更したらPCを再起動します。これで完了。スクロール方向が慣れ親しんだ方向に変わりました。
なかなか面倒ですね、どんだけAppleデバイス以外で使わせたくないんだ…なんとなく使おうとしただけなのに思った以上に手間がかかりました。 おそらくSurface Pro 3だけじゃなくて様々なWindows 8とかでも有効です。Surface Pro 3しかないので分かりませんが… アークタッチマウスが欲しいですね、はい。
マイクロソフト 【Surface用】アーク タッチ マウス Surface エディション E6W-00008
posted with amazlet at 14.11.01
マイクロソフト
売り上げランキング: 857
売り上げランキング: 857



