ロジクールの高機能マウス「MX Master 2S」を購入したのでレビューします。
ハイエンドマウス”MXシリーズ”最上位であるこの「MX Master 2S」、超絶便利だしマジで快適。最高にオススメです。
目次
MX Master 2S、開封
サクッと開封していきます。

こちらがパッケージ。高いだけあって高級感ありますね。
グラファイト コントラスト、ミッドナイト ティール、グレイの3色がラインナップされていて、僕はグラファイト コントラストを購入しました。

パカっと。Logicool Options使うとめっちゃ便利やで!みたいなことが書いてあります。本当に便利になります。

MX Master 2S本体、Unifyingレシーバー、micro USBケーブル、取説が同梱されています。
パソコンとの接続はUnifyingレシーバーもしくはBluetooth(4.0:Bluetooth LE必須)で行います。
MX Master 2Sの外観をチェック
ではではMX Master 2Sの外観を見ていきましょうね。

なんともかっこいいデザイン。ランボルギーニみたいでとても好みです。
人の手によって完ぺきに成形されたデザインで、快適なホールド感や操作性を提供してくれるわけです。これがプレミアムマウス…ただ高いだけのマジックなんとかとは違いますわ。

トップビュー。左のボタンにちっこくロゴが。マウス自体はシャープなデザインですが、ロゴが可愛い感じなのでちょっと違和感。もう少し目立たなくてもいいかなと思います。

裏側。MX Master 2SはDarkfield 高精度センサーを搭載していて、ガラス面など様々な場所で最大4,000dpiでトラッキング可能になっています。よくわからんけど精度がめっちゃいいってことですね。
最大3台までのPCとペアリングが可能。切り替えスイッチでサクッと切り替えができて便利です。さらに、後述するLogicool Flowを使えば、スイッチで切り替えなくても行き来できてヤバい。

サイドビュー。3つポチポチとあるやつはバッテリーステータス LEDで、色と点灯する数で以下のようにバッテリー残量を知らせてくれます。
- 緑で3つ点灯:100%
- 緑で2つ点灯:66%
- 緑で1つ点灯:33%
- 赤で1つ点灯:10%
そのほか側面には、戻る/進むボタンとサムホイール、親指の腹が当たる部分にジェスチャボタンがあります。機能については後述します。

反対側はスッキリしてます。しっかりと厚みがあるので、長時間の使用でも疲れにくくなっています。どこかのマジックなんとかとは(ry

充電用のmicroUSBポートが前面にあります。この場所にあるので、充電しながらでも使えますよ。端子が裏面にあるどこかのマジックなんt(ry

サムホイールはデフォルトでは水平スクロールが割り当てられています。TweetDeckとかExcelファイルとかみるときに結構便利です。
Magic Mouseだとブラウザの戻る/進むをスワイプで行いますが、MX Master 2Sは物理ボタンがついているのでポチポチょするだけでOKです。個人的にはこっちのほうが使いやすいです。
なお、Logicool Optionsをインストールすると、サムホイールや戻る/進むボタンに他の機能を割り当てられたりします。

親指の付け根が当たる部分にあるのはジェスチャボタン。ボタンクリックだけでなく、ボタンをクリックしながらマウスを上下左右に動かすことでジェスチャを呼び出すことも可能。
このボタンもサムホイール同様、Logicool Optionsをインストールするとカスタマイズができます。

MX Master 2Sには、スクロールホイールを回す速度に応じて2種類のスクロールモードに自動で切り替わる「Smart Shift」という機能があります。
通常はカリカリとスクロールするラチェットモードですが、高速で回転させるとフリースピンモードになり、くるくるとホイールが回り続けます。長いWebページやPDFの取説なんかをみるとき、何回もスクロールホイールを回さないといけなくて面倒…みたいなことがありますが、フリースピンモードだとこれがめっちゃラクなのです。
僕が持っているMX Anywhere 2ではこのスクロールの切り替えをボタン操作で行っていたのですが、MX Master 2Sは自動で切り替わるので非常に便利。
Smart ShiftはLogicool Optionsから無効にすることも可能なので、使い方に合わせて選べます。SmartShiftをオフにしている場合は、スクロールホイールの下(写真では上ですが)にあるモードシフトボタンでスクロールモードを切り替えられます。
Logicool Optionsをインストールしていれば、このモードシフトボタンにもいろいろとジェスチャーを割り当てられるので、Smart Shiftは有効にしておいたほうがいいと思います。

MX Master 2Sの電池持ちはかなりよく、フル充電で最大70日間使用可能らしいです。まぁ使い方によるんですが、1ヶ月は余裕でしょうね。
また、最低3分の充電で1日に使用に十分な充電が可能ということで、万が一バッテリーが空になっても安心ですわ。
「MX Master 2S」はLogicool Optionsを使うと真価を発揮する
そのままでも十分便利なMX Master 2Sですが、Logicool Optionsというアプリをインストールすることで5倍くらい便利になります。これをインストールしないならMX Master 2S買う意味ないと言っても過言ではないですね。
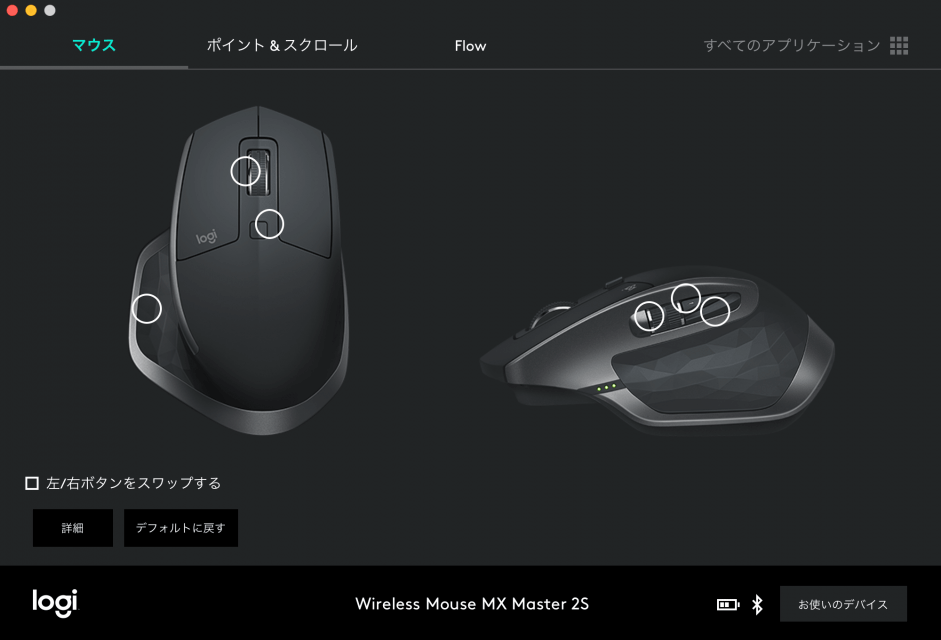
スクロールホイールのクリック、手動シフトボタン、ジェスチャボタン、サムホイール、戻るボタン、進むボタンに対してそれぞれ様々な機能を割り当てることが可能です。
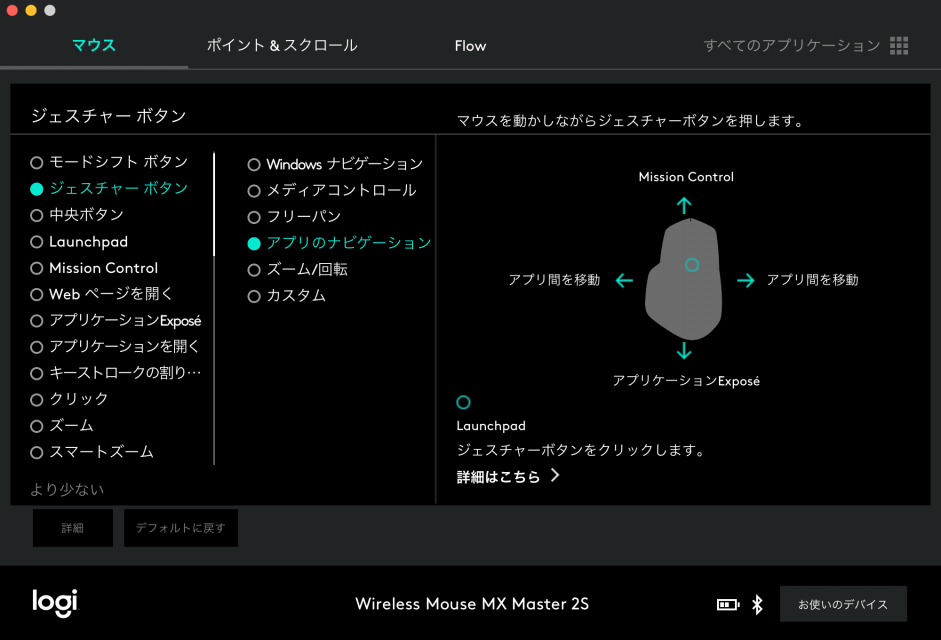
手動シフトボタンとジェスチャボタンは、クリックだけでなく上下左右のジェスチャにも機能が割り当てられます。
この2つのボタンだけで最大10個のアクションを登録できるわけですね。
さらに、このジェスチャは使用中のアプリに応じて別の機能を割り当てることができます。たとえば、Chromeだったら手動シフトボタンのクリックで新しいタブを開いたりとか、まぁそんな具合に柔軟にカスタマイズができるというのがとてつもなく便利なんですよ。
まだ使い始めたばかりなのでこの辺の設定はいろいろ試している感じなんですが、右手を動かすだけでいろいろできるってのはホントにラクです。
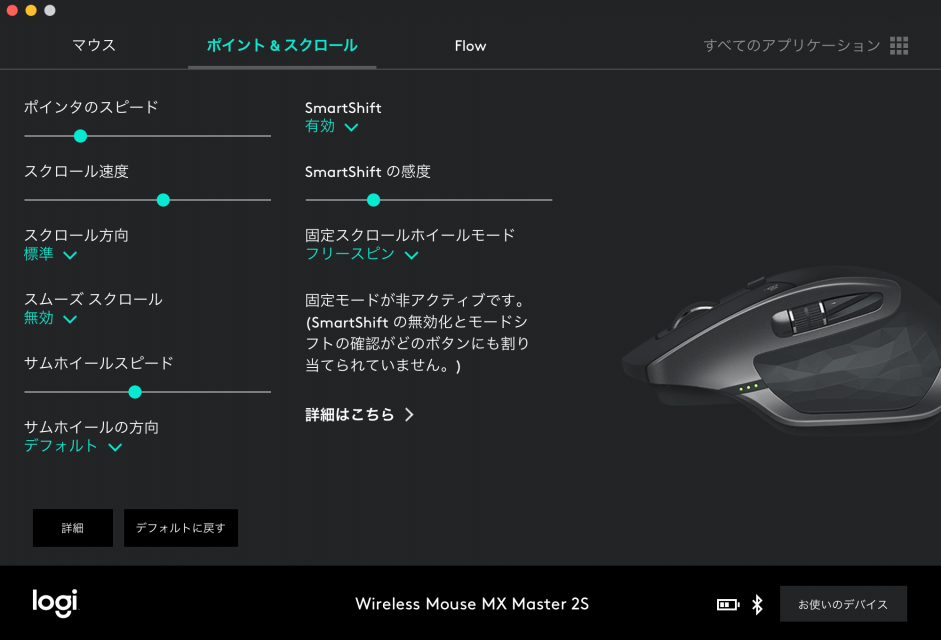
また、ポインタの速度やスクロール速度、SmartShift感度の調整などを細かに設定することも可能。
PC間をシームレスに切り替えられる「Logicool Flow」も超便利
「Logicool Flow」は、対応のマウスがあれば1台で複数のパソコンをシームレスに切り替えられるシステム。カーソルを画面端に移動させるだけで、WindowsとmacOSなど異なるOS間でも、気づかないほど自然にコントロールが可能です。
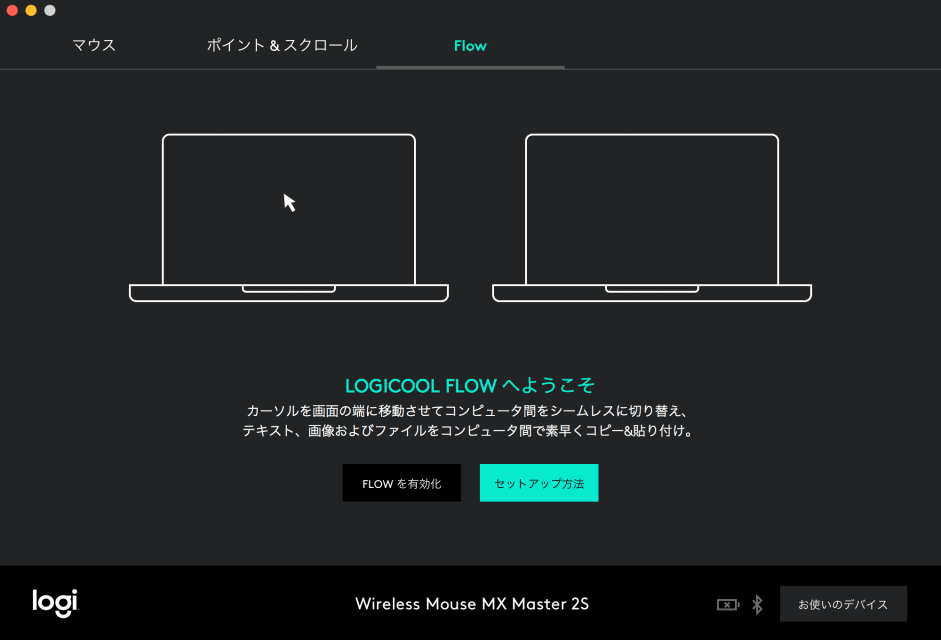
Logicool Optionsのメニューにいるのでポチッと有効化しましょう。
初体験なのでセットアップ方法を見てみます。
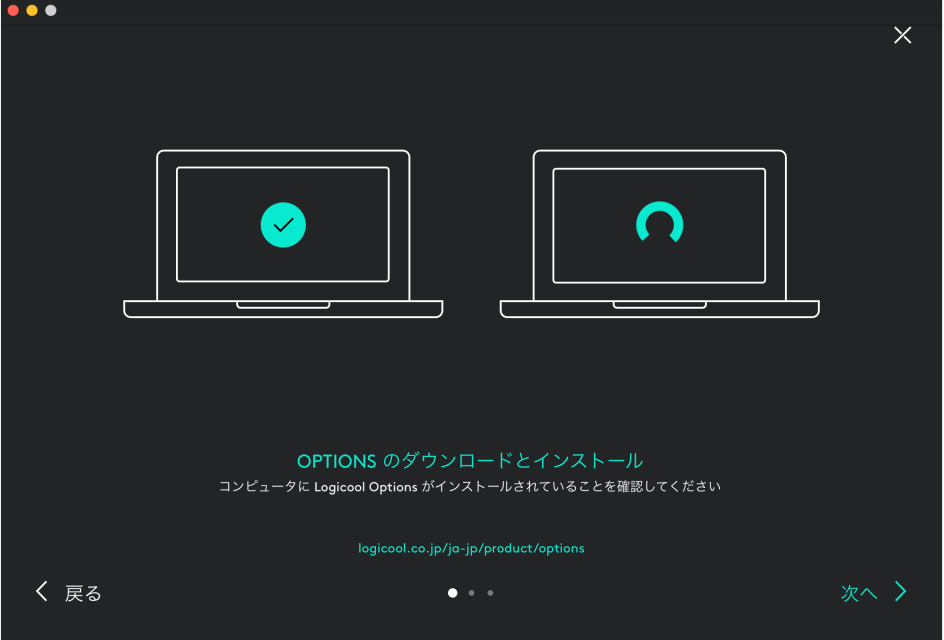
Logicool Flowを使いたいPCにLogicool Optionsがインストールされている必要があります。
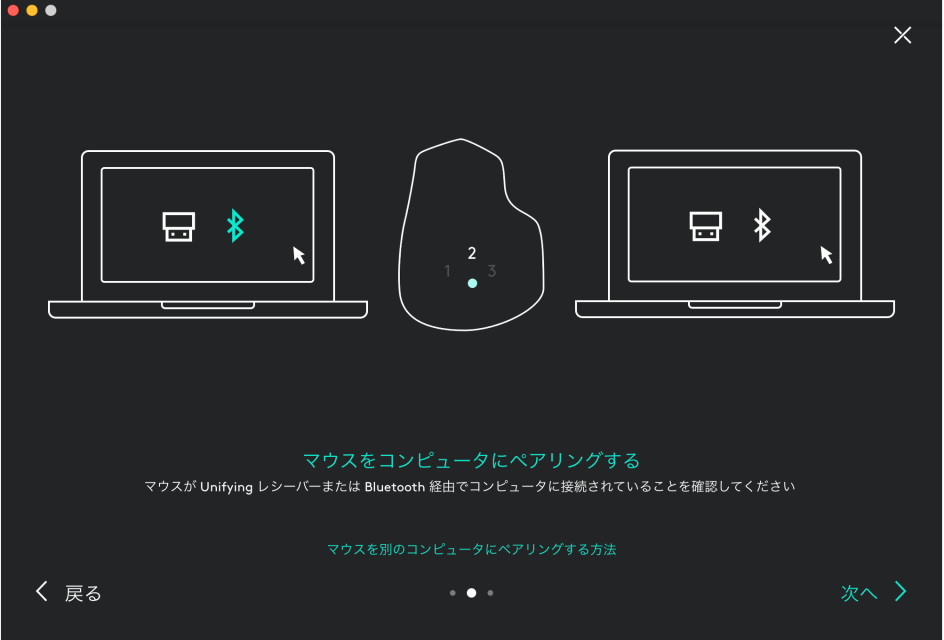
対応のマウスが全てのPCにペアリングされているか確認します。
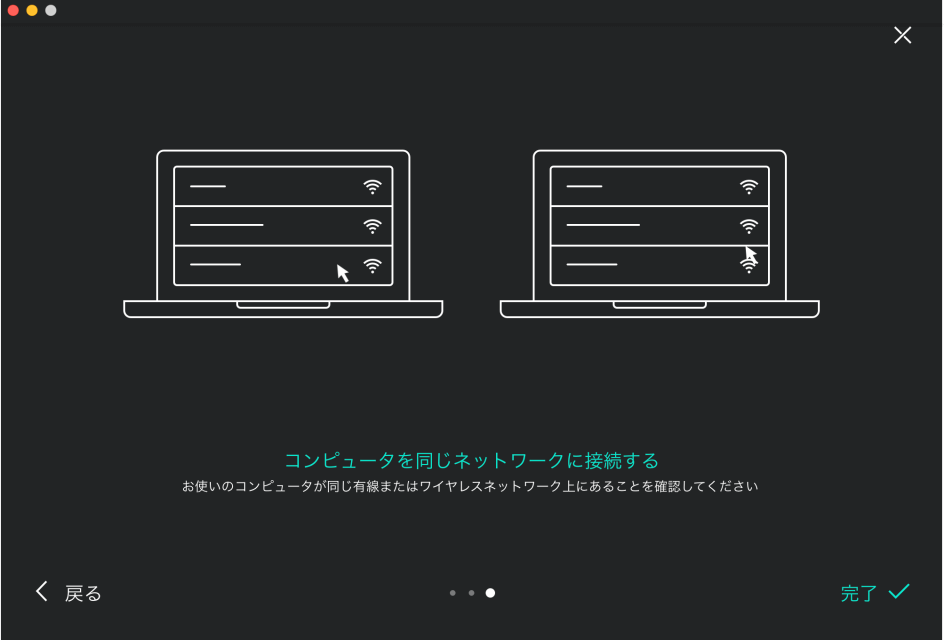
PCが同じネットワーク上にないと使えません。
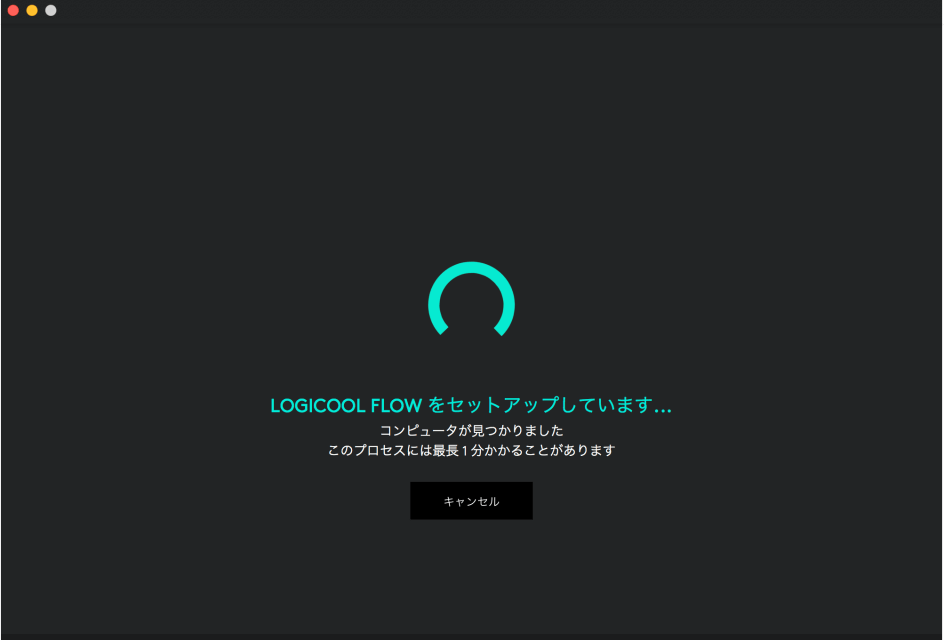
完了をクリックするとセットアップが始まりました。
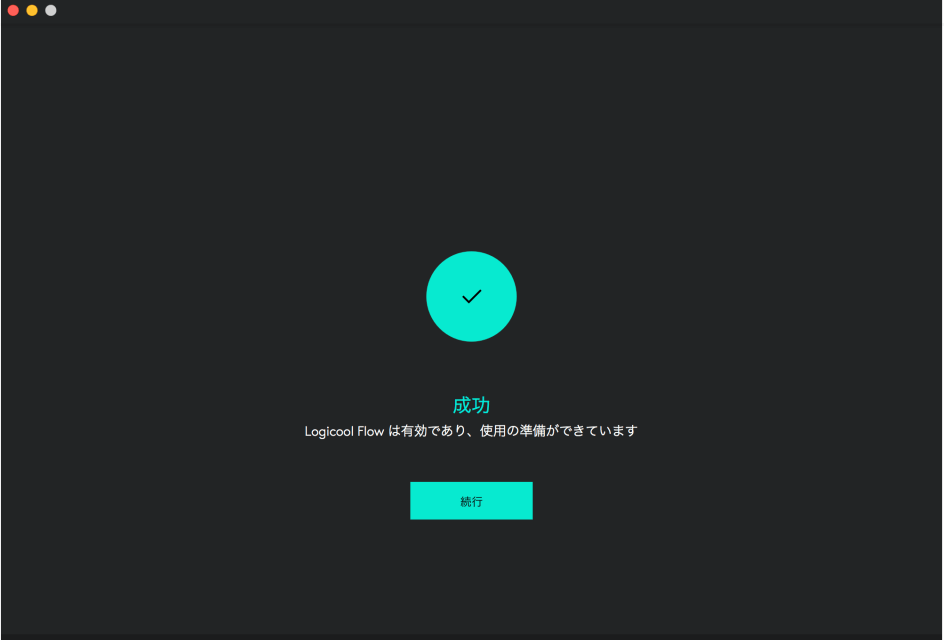
数十秒でセットアップは完了です。
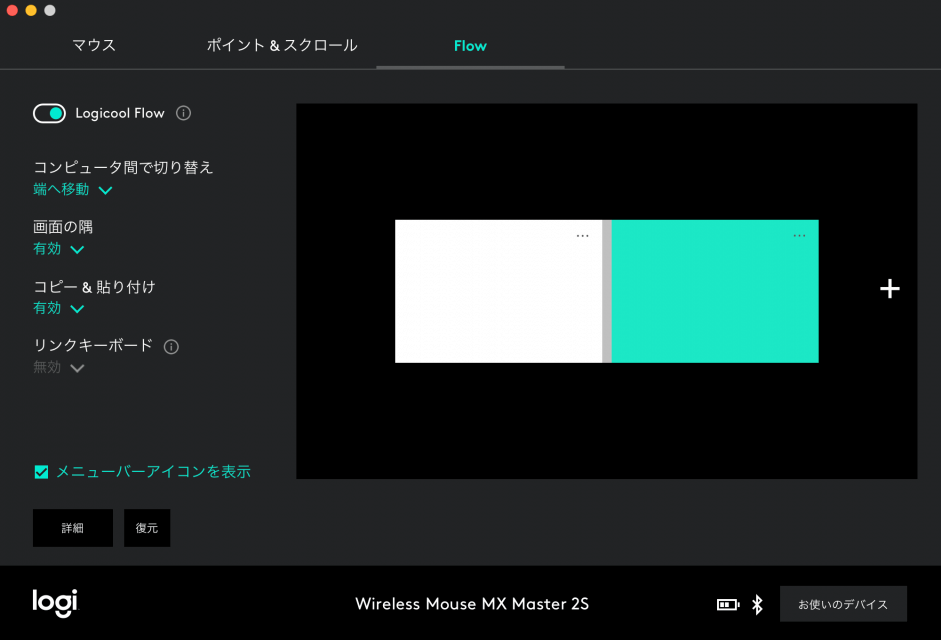
こちらがLogicool Flowの画面。デフォルトではPC間の切り替えはカーソルを画面端に移動させて行います。表示されているディスプレイの並びは変更できるので、左右でも上下でも好きなようにすればよいです。
Logicool Flowでは、PC間でテキストやファイルのコピペもできちゃいます。これがまた非常に便利なんすよ。
また、Logicool Flow対応のキーボードがあれば、複数のパソコンを1つのマウスと1つのキーボードでシームレスに操作可能になります。デスクの上にマウスとキーボードがいくつもあってごちゃごちゃしているという人にはかなりありがたいやつなんじゃないでしょうか。
HHKBとか、高価なやつを使っているとか特別キーボードにこだわりがなければ、普通にデスクがスッキリするのでよいんじゃないかなぁと思います。
MX Master 2Sで幸せになった

マウスなんて何使っても同じでしょ。って思う人もいるかもしれませんが、高いやつには高いなりの理由があります。
エルゴノミクスデザインのマウスはマジで手首が疲れないですし、トラックボールのマウスも慣れるとクッソ便利です。もう安いマウスには戻れねえ…ってなりますよ確実に。
MX Master 2Sは、人間工学にもとづく疲れにくいデザイン(しかもカッコイイ!)、複数のボタンによるジェスチャ機能と、デザイン性と機能性においてかなり優れています。
通常のマウスよりちょっと大きくて重いですが、実際に使ってみるとこのサイズと重さがなかなか安定感ある感じでいいな~ってなります。
機能性についても、垂直スクロールを通常と高速で自動で切り替えられたり、水平スクロールがホイール操作でできたり、自分の使い方に合わせて柔軟に機能を割り当てられたりするので、MX Master 2Sがないとダメな身体にされてしまうくらいに便利。
本体には2年間の無償保証もついていますし、ロジクールはかなりサポートが優秀なので安心です。
価格は13,000円ほどとまぁ安くはないですが、これに関してはマジでおすすめ。ちょっといいマウスに乗り換えようと検討している人は、候補にいれてみてはいかがでしょうか。
トラックボール派ならMX Ergo、持ち運びにはMX Anywhere 2
トラックボールマウス派の人には同じくロジクールのMX ERGOがおすすめです。
そちらもレビューしているので参考にしてみてください。
持ち運びならMX Anywhere 2がいい感じですよ。




