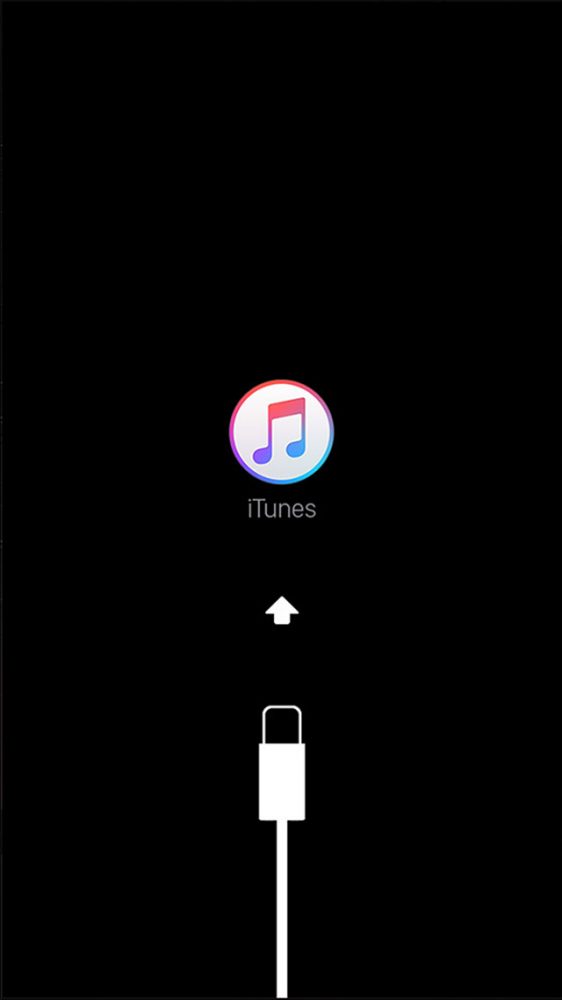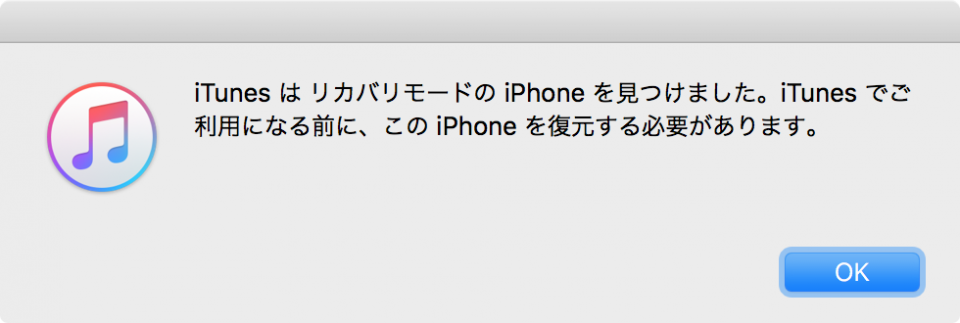りんごループになった時とかに使うリカバリーモード・DFUモードに入る方法をメモしておきます。
Jailbreakerはもちろん、一般ユーザーも知っといて損はないかと。
iPhone 8 / 8 Plus / X以降はこちらの記事で。
りんごループになった時とかに使うリカバリーモード・DFUモードに入る方法をメモしておきます。
Jailbreakerはもちろん、一般ユーザーも知っといて損はないかと。
iPhone 8 / 8 Plus / X以降はこちらの記事で。
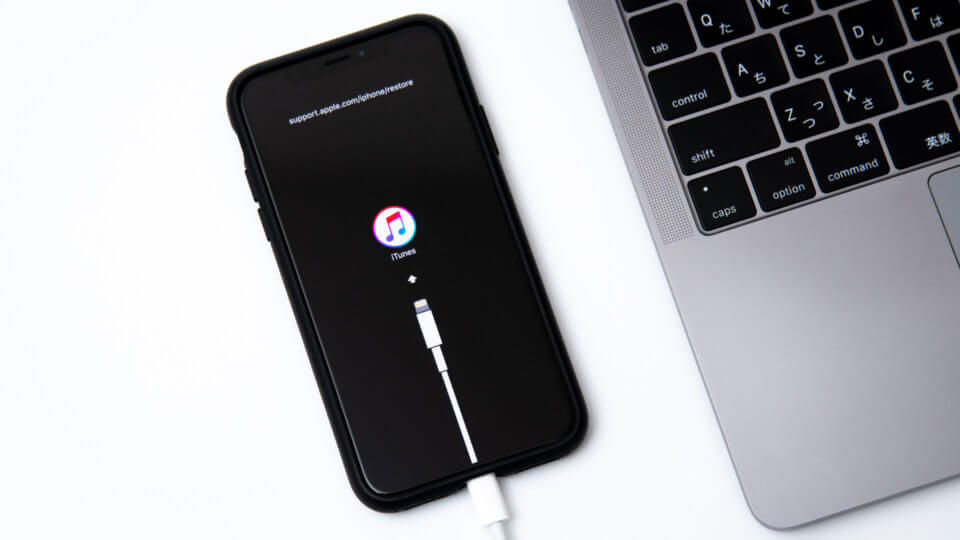
iPhone XS、iPhone XR、iPhone X、iPhone 8、iPhone 8 Plusでリカバリーモード、DFUモードに入る方法を解説します。
decoy284.net
iPhoneでリカバリーモードに入る方法
- デバイスをPCに接続してiTunesを起動し、デバイスを強制的に再起動。
再起動方法 iPhone 6s 以前、iPad、iPod touch:電源ボタンとホームボタンを同時に押し続ける。Appleロゴが表示されても指は離さず、リカバリーモードの画面が表示されるまで押したまま。 iPhone 7/iPhone 7 Plus:電源ボタンとボリュームダウンボタンを同時に押し続ける。Appleロゴが表示されても指は離さず、リカバリーモードの画面が表示されるまで押したまま。
以下の画面が表示されたら、ボタンを離す。
- 「復元」または「アップデート」の選択肢が表示されたら、復元を選択。
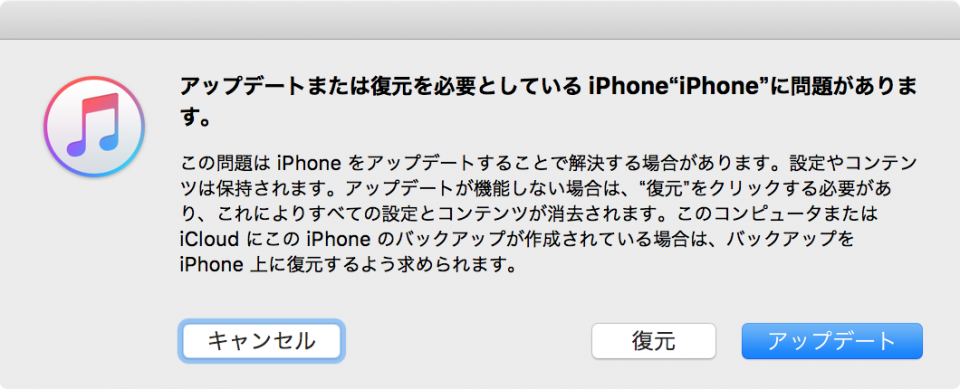
iPhoneでDFUモードに入る方法
リカバリーモードでの復元ができない場合は、DFUモードを試しましょう。やり方はリカバリモードに比べて少し複雑かもしれません。- iPhoneとPCを接続。電源のオン・オフは問いません。
iPhone 6s 以前、iPad、iPod touchの場合:ホームボタンと電源ボタンを押し続ける。 iPhone 7/iPhone 7 Plusの場合:電源ボタンとボリュームダウンボタンを押し続ける。
10秒くらいしたら、電源ボタンだけを放し、ホームボタンorボリュームダウンを押し続ける。
iTunesが起動し、以下の画面が表示されたらホームボタンを放す。この時iPhoneの画面にはなにも表示されないです。
- あとは、OKをクリックしてiTunesの指示にしたがって復元すればOK。
復元すると、iPhone内のデータは全て削除されます。バックアップから復元することはできるので、万が一に備えてバックアップは定期的にとっておいたほうがよいでしょう。 あと、もちろん画面が割れたなど物理的に壊れてしまった場合はどうしようもないです。 [amazonjs asin=”B0162NTSDS” locale=”JP” title=”SIMフリー Apple iPhone6s 16GB 香港版 4G LTE A1688 GSM (スペースグレイ)”]