 先日Mac miniにSSDを増設するところまで書きましたが、今日はその続きです。
先日Mac miniにSSDを増設するところまで書きましたが、今日はその続きです。
OSの再インストール
SSDの増設が終わりましたら「Command +R」キーを押したまま電源を入れます。Wirelessキーボードだと起動音の「ジャーーーン」が鳴った後すぐに押すのがいいようです。 すると、リカバリーモードで起動します。 Mac OS Xユーティリティ画面が表示されるので、まずは「ディスクユーティリティ」を選択。 SSDをフォーマットします。 パーティションタブを選択し、適当に名前をつけて「Mac SO 拡張(ジャーナリング)」でフォーマットします。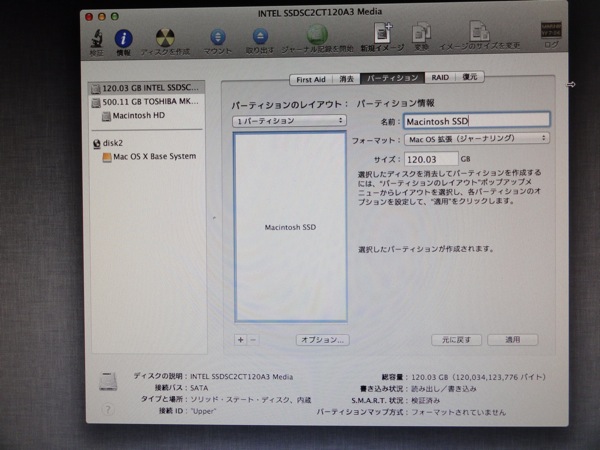 SSDのフォーマットが終了したらOS Xの再インストールです。
Mac OS Xを再インストールを選択し、画面に表示される項目を進んでいけばOKです。
SSDのフォーマットが終了したらOS Xの再インストールです。
Mac OS Xを再インストールを選択し、画面に表示される項目を進んでいけばOKです。
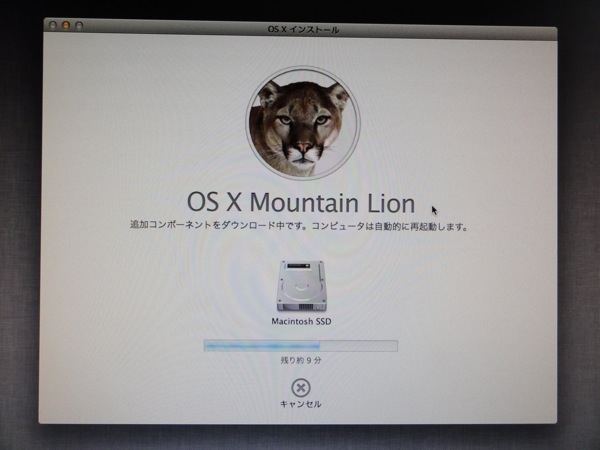 これでOSの再インストールは完了!
これでOSの再インストールは完了!
HDDのフォーマットとホームディレクトリの変更
次にHDDをフォーマットします。もちろんデータのバックアップ等が完了している前提です。 ディスクユーティリティを開き、消去タブを選択。 SSDの時と同様適当に名前をつけて「Mac SO 拡張(ジャーナリング)」でフォーマット。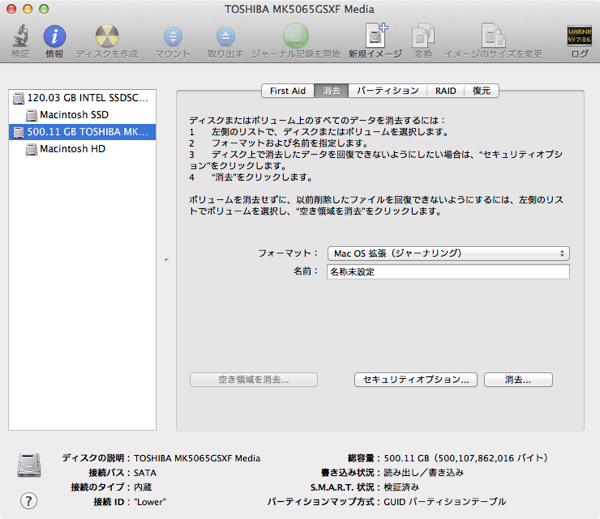 はい、これでフォーマットが完了しました。
次にホームディレクトリの変更です。
何もしない状態だとSSDにホームディレクトリが設定されているので、それをHDDに変えちゃいます。
これを行うことでSSDの方にはシステムデータだけを置くことができます。
システム環境設定を開き、「ユーザとグループ」を選択
カギをクリックして変更できるように
optionキーを押しながらアカウントをクリックすると「詳細オプション」と出てくるのでクリック。
はい、これでフォーマットが完了しました。
次にホームディレクトリの変更です。
何もしない状態だとSSDにホームディレクトリが設定されているので、それをHDDに変えちゃいます。
これを行うことでSSDの方にはシステムデータだけを置くことができます。
システム環境設定を開き、「ユーザとグループ」を選択
カギをクリックして変更できるように
optionキーを押しながらアカウントをクリックすると「詳細オプション」と出てくるのでクリック。
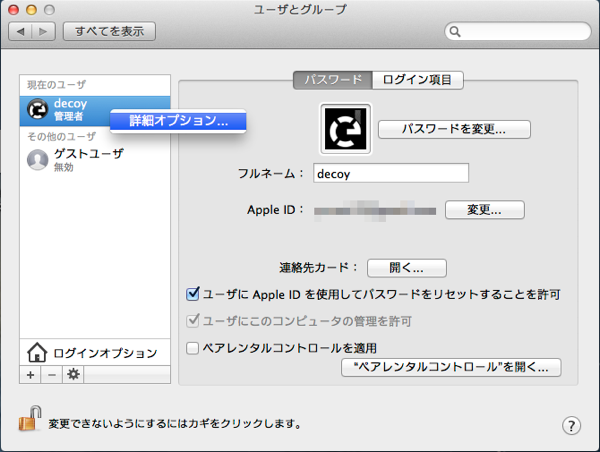 「ホームディレクトリ」の部分をHDDに設定してやります。
「ホームディレクトリ」の部分をHDDに設定してやります。
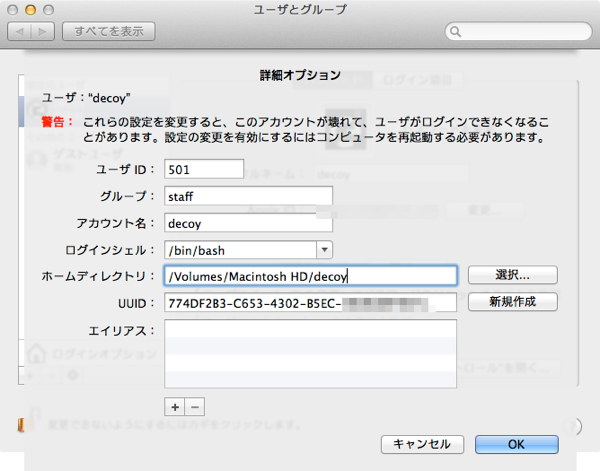 これでユーザ以下のディレクトリがHDDになりました。
これでユーザ以下のディレクトリがHDDになりました。
Trimを有効にする
SSDは使い込んでいるとパフォーマンスが低下していきます。 それを自動で解消してくれるものを「Trim」というのですが、Macだと自分で入れたSSDだとTrimが無効になっています。 これではSSD本来の性能を常に発揮出来ないので、Trimを有効にします。 専用のアプリがあるのでそれを使います。
上のリンクから「Trim Enabler」をダウンロードして起動、OFFになっている部分をクリックしてONに設定。
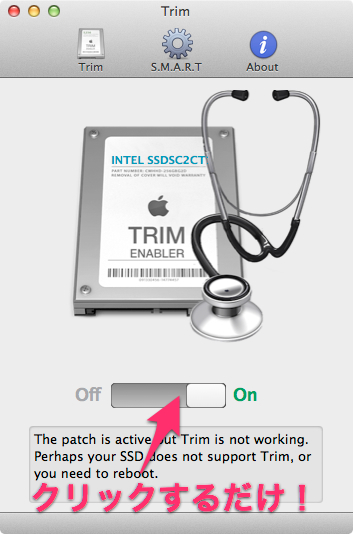 あとは再起動をするだけ!
Trimが有効になっているかどうかは「システム情報」で確認出来ます。
あとは再起動をするだけ!
Trimが有効になっているかどうかは「システム情報」で確認出来ます。
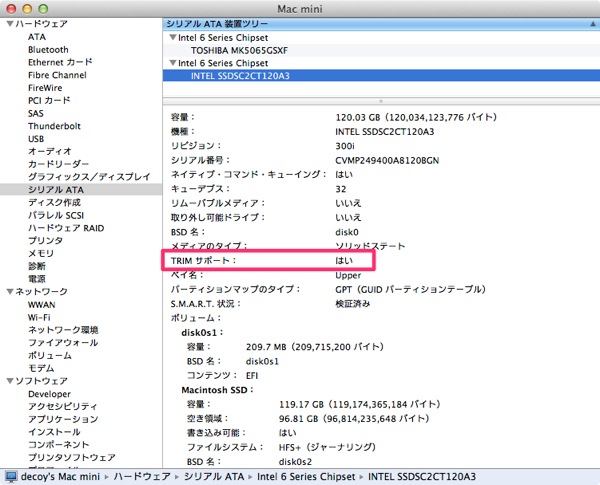 ちゃんと有効になってるね!
これで一通り完了です!
ちゃんと有効になってるね!
これで一通り完了です!
どのくらいパフォーマンスが向上したか
「結局SSDにしてどんだけ速くなったの?」 ってことで実際に検証してみた。 Blackmagic Disk Speed Testを使いました まずは初めから入っていた500GBのSSD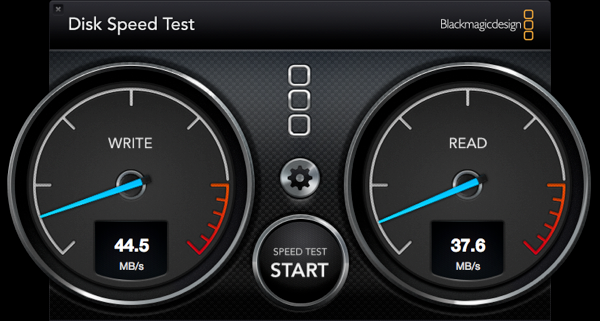 そしてSSD
そしてSSD
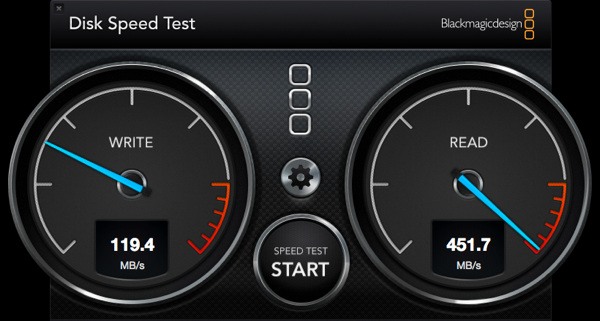 書き込みで3倍弱、そして読み込みはなんと10倍以上の速度が出ています!
HDDの状態でそこそこ使用していたのでパフォーマンスの低下はあるかと思いますが、それにしても素晴らしい進化です!
Mac miniはコスパに優れています。
メモリ交換も非常に簡単ですし、SSD化もちょっと頑張ればできちゃいます。
BTOで高い値段払わなくても自分でいろいろできますからね。
メインマシンとしてまだまだ現役で行けると思います!
書き込みで3倍弱、そして読み込みはなんと10倍以上の速度が出ています!
HDDの状態でそこそこ使用していたのでパフォーマンスの低下はあるかと思いますが、それにしても素晴らしい進化です!
Mac miniはコスパに優れています。
メモリ交換も非常に簡単ですし、SSD化もちょっと頑張ればできちゃいます。
BTOで高い値段払わなくても自分でいろいろできますからね。
メインマシンとしてまだまだ現役で行けると思います!

