 新型MacBookでもWindowsを使いたかったので、仮想マシンにWindows 8を入れました。
今回は、Parallels Desktop 10 for Macを使いました。
新型MacBookでもWindowsを使いたかったので、仮想マシンにWindows 8を入れました。
今回は、Parallels Desktop 10 for Macを使いました。
必要なもの
僕はWindows 8のアップグレード版を持っているので、Windows 7を踏み台にしてWindowsを入れてやろうという算段です。- Parallels Desktop act2ストアが安くていいです。
- Windows 7のISOイメージ ここにいろいろ置いてあるので、適当にDL。使うにはプロダクトキーが必要ですが、今回は踏み台にするだけなのでなくてもOK。
- Windows 8のISOイメージ 以下の記事を参考に、Windows 8のISOイメージを作成します
MacBook AirにWindows 8をインストールするためにアップグレード版を購入した
仮想マシンにWindows 8を導入する手順
ParallelsでWindows 7をインストール
Parallelsを起動し、新規で仮想マシンを作成。「DVD/イメージファイルから〜」を選択します。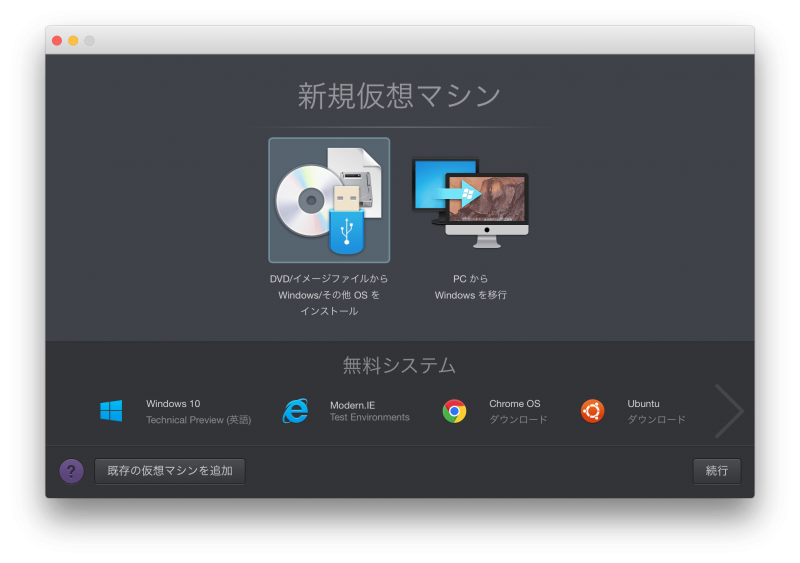 ISOイメージを探してくれるので、Windows 7を選択し、続行をクリック
ISOイメージを探してくれるので、Windows 7を選択し、続行をクリック
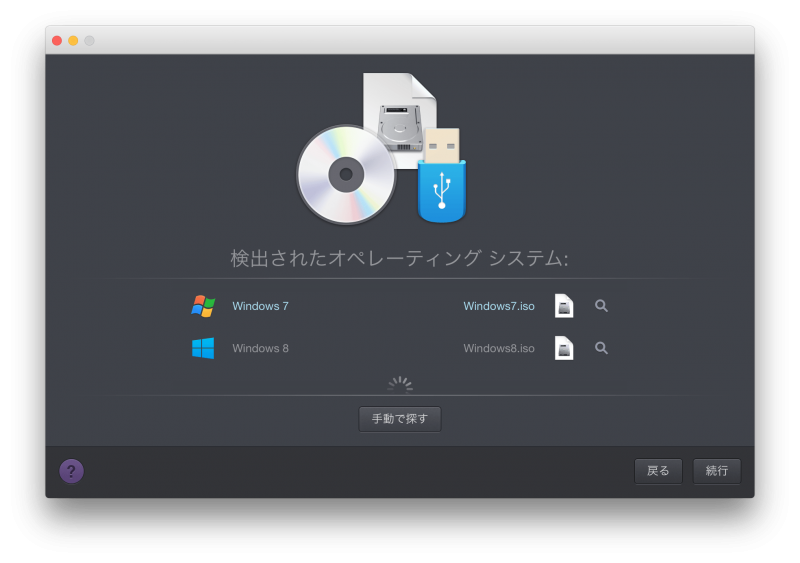 高速インストールのチェックを外し、続行。
高速インストールのチェックを外し、続行。
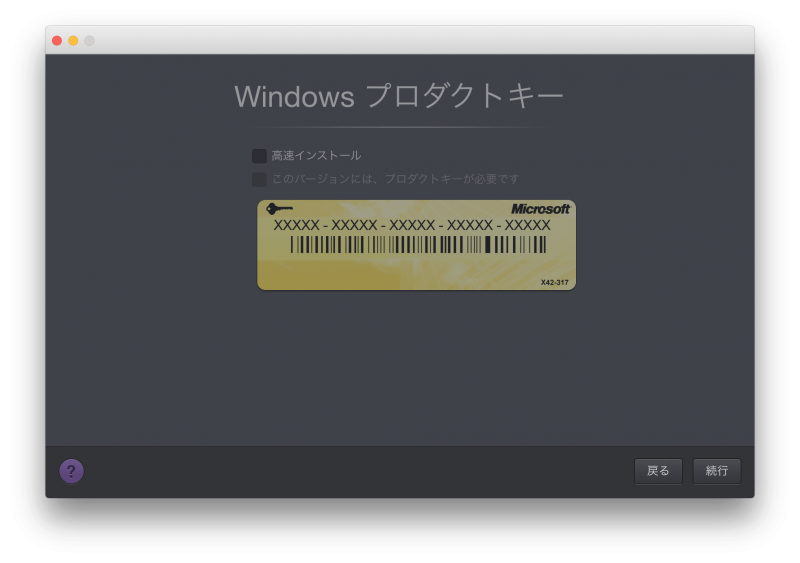 用途は適当に選択。
用途は適当に選択。
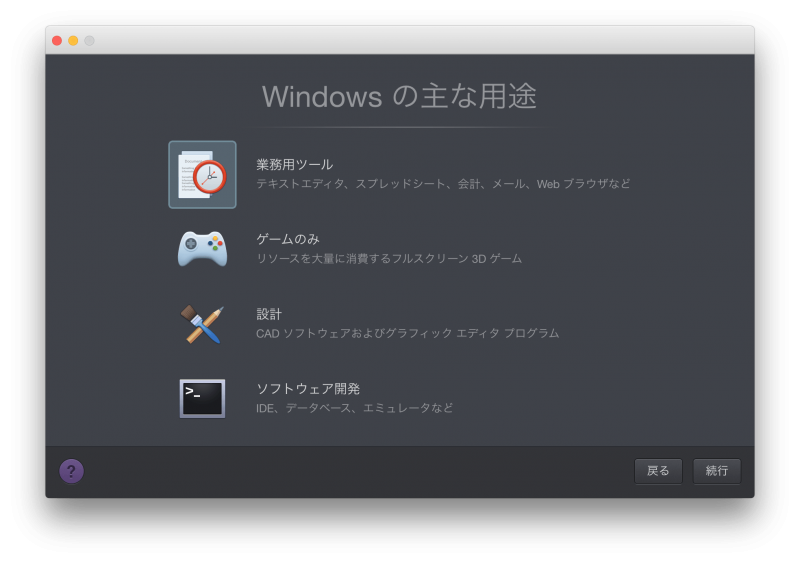 名前と場所を決め、「インストール前に構成をカスタマイズ」にチェックを入れて続行。
名前と場所を決め、「インストール前に構成をカスタマイズ」にチェックを入れて続行。
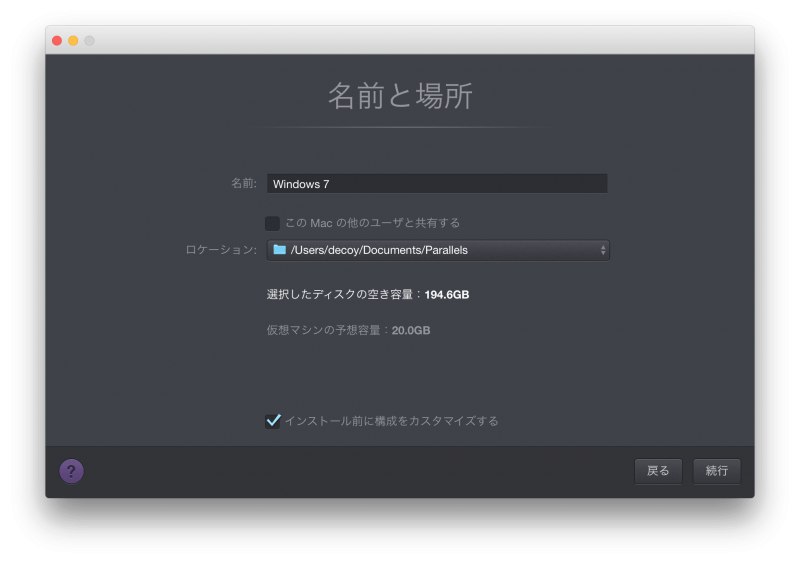 こんな感じで構成しました。続行をクリック。
こんな感じで構成しました。続行をクリック。
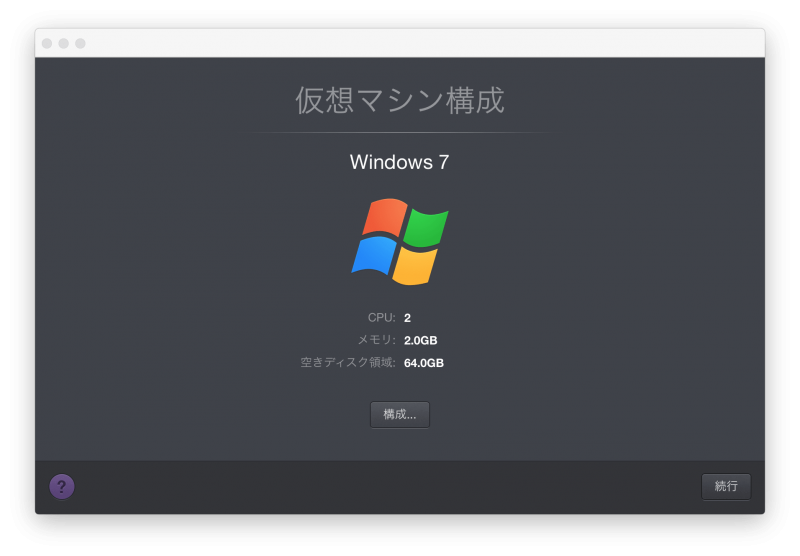 Windows 7が起動します。
Windows 7が起動します。
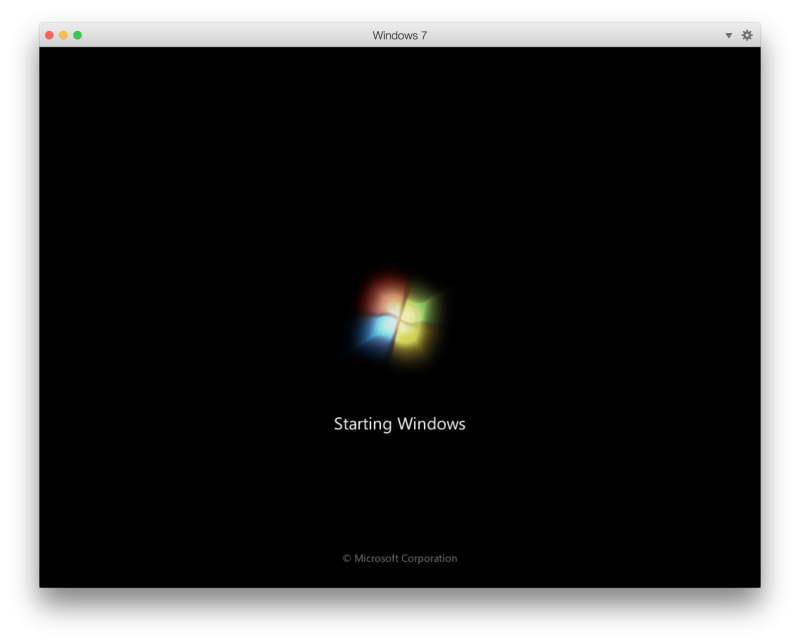 「Next」で次に進む。
「Next」で次に進む。
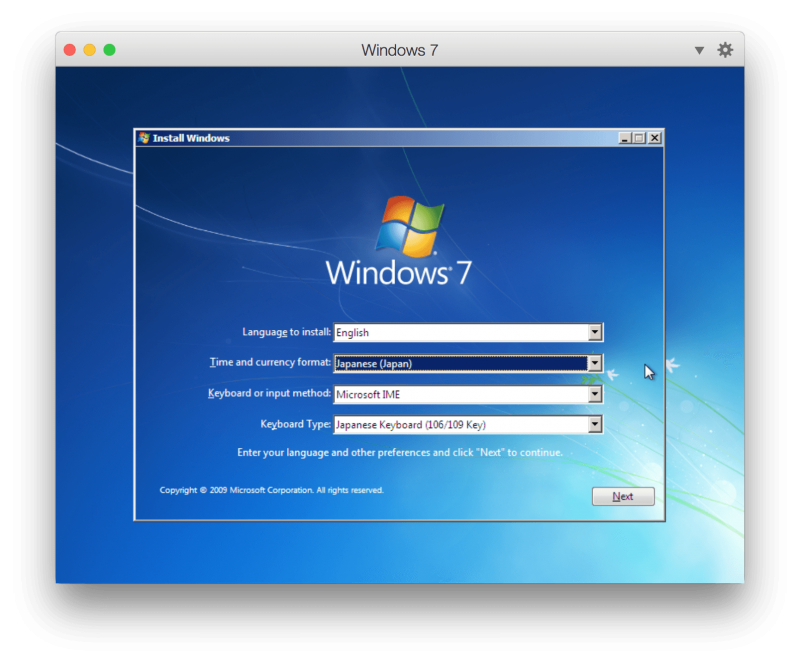 「Install now」をクリックし、インストールを進めていきます。
「Install now」をクリックし、インストールを進めていきます。
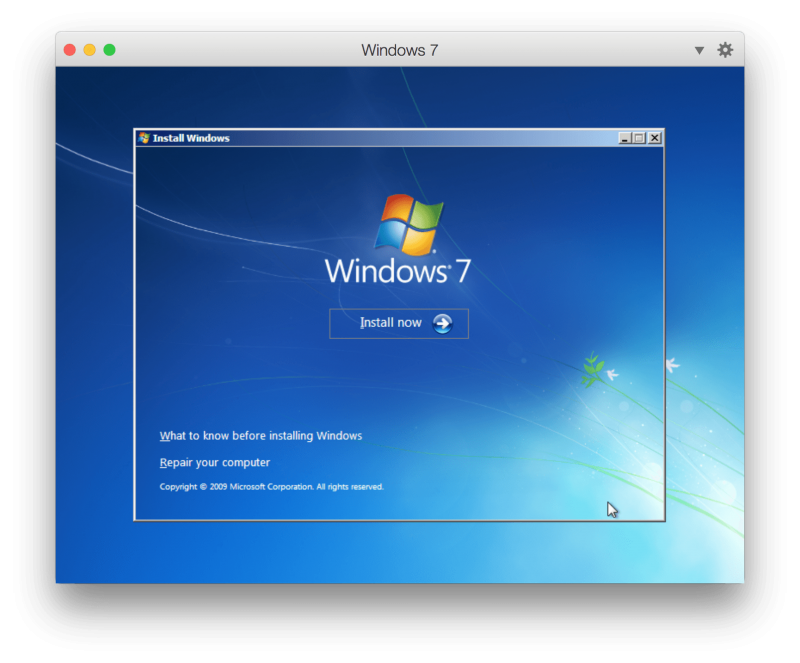 この画面になったら「Custom (advanced)」を選択。
この画面になったら「Custom (advanced)」を選択。
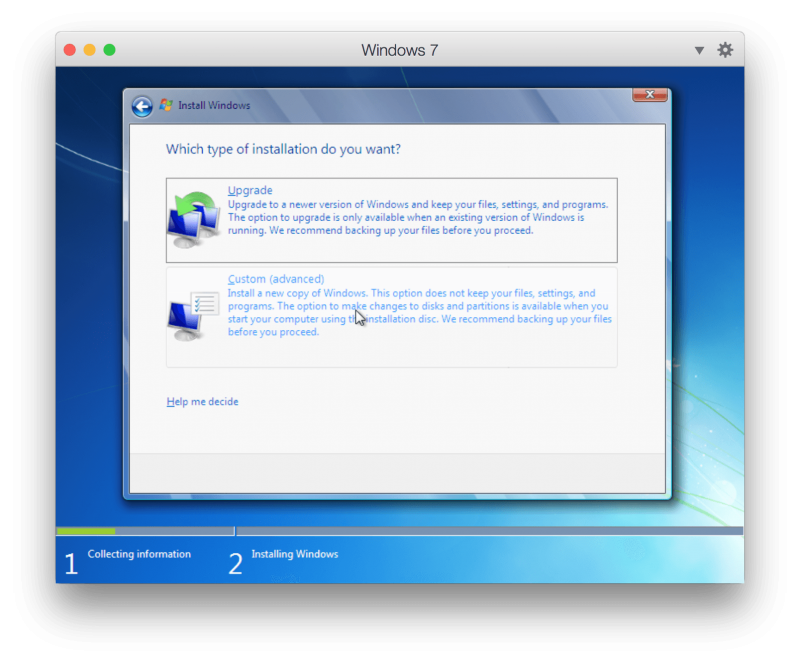 どんどん進める。
どんどん進める。
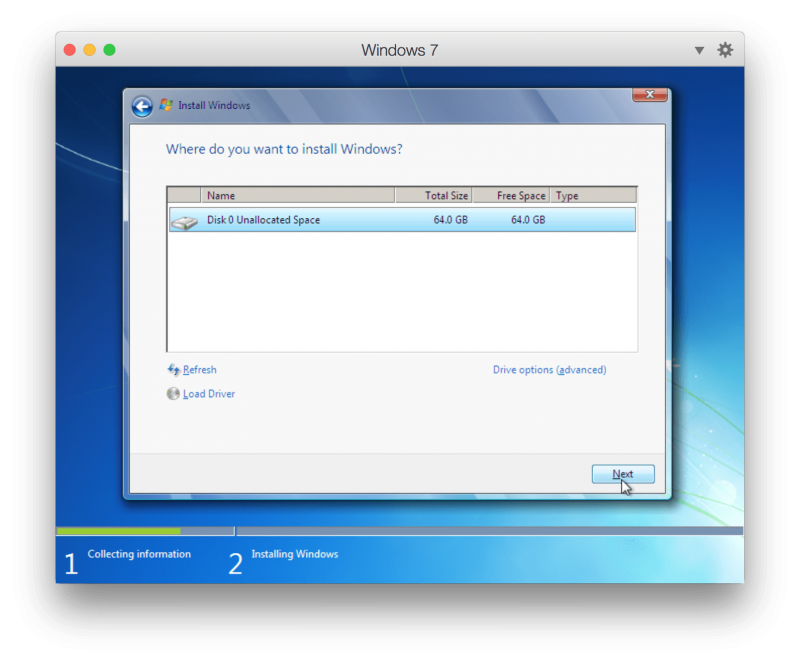 プロダクトキーの入力はスルーでOK。
プロダクトキーの入力はスルーでOK。
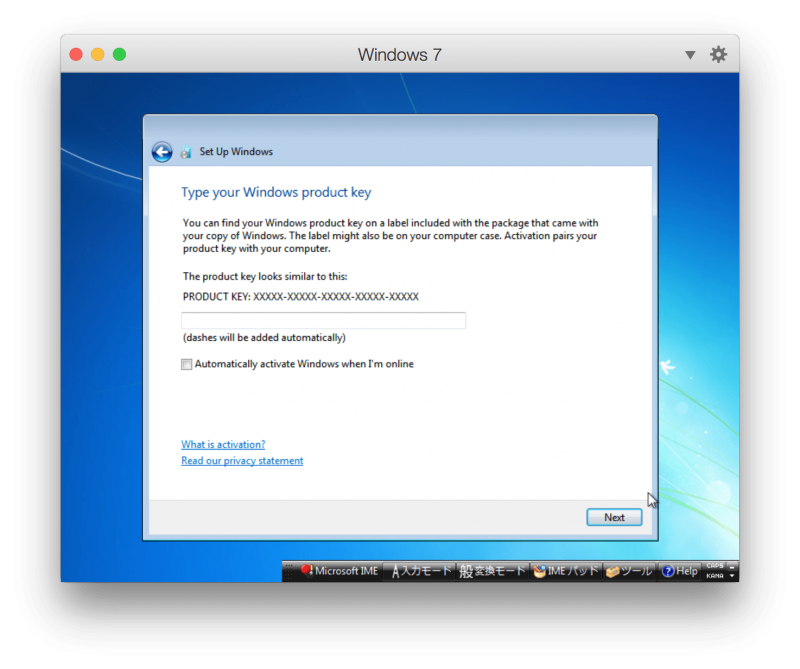 デスクトップが表示されたら、一度仮想マシンをシャットダウン。
デスクトップが表示されたら、一度仮想マシンをシャットダウン。
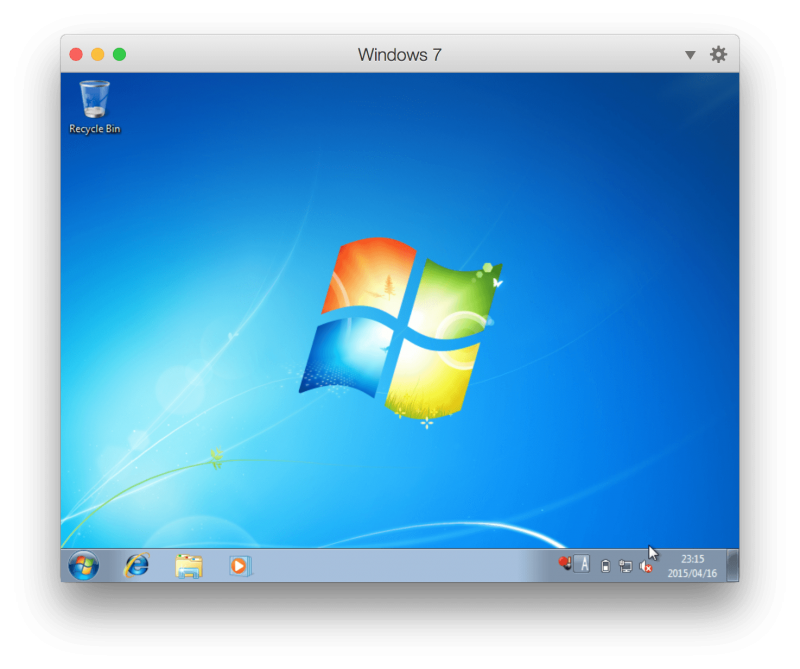
Windows 8にアップグレード
仮想マシンの設定 > ハードウェアから、CD/DVD 1の接続先をWindows 8.ISOにする。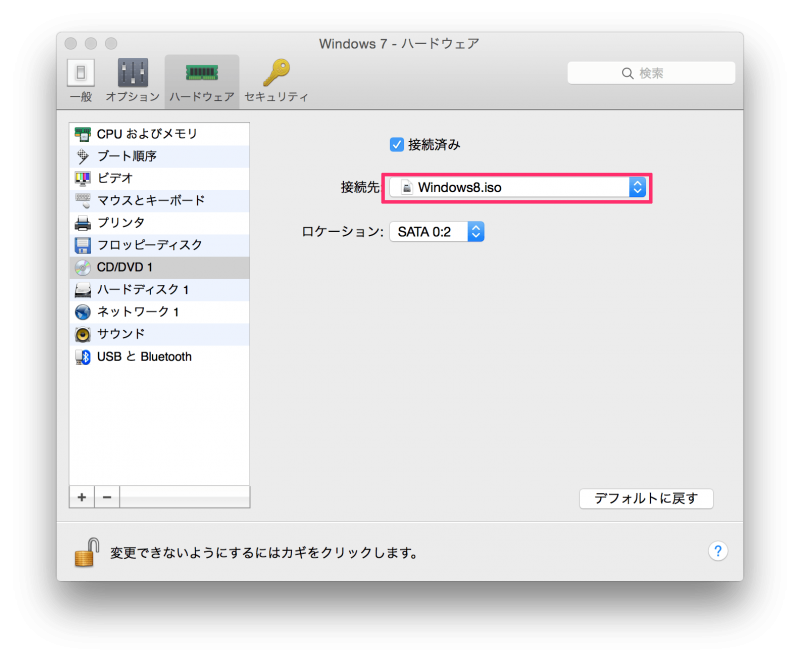 続いて、ブート順序でハードディスク1のチェックを外す。
続いて、ブート順序でハードディスク1のチェックを外す。
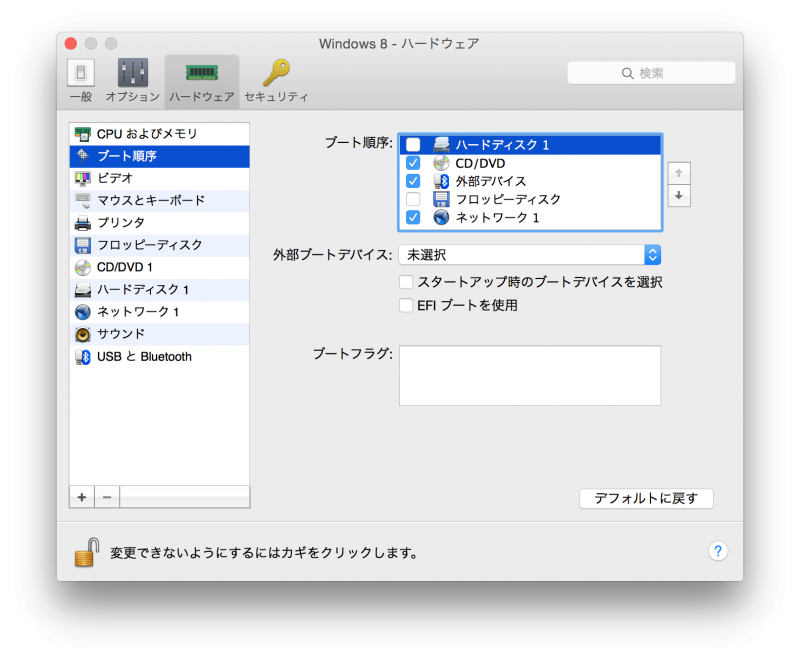 仮想マシンの設定 > 一般で、Windows 8にしておく。
仮想マシンの設定 > 一般で、Windows 8にしておく。
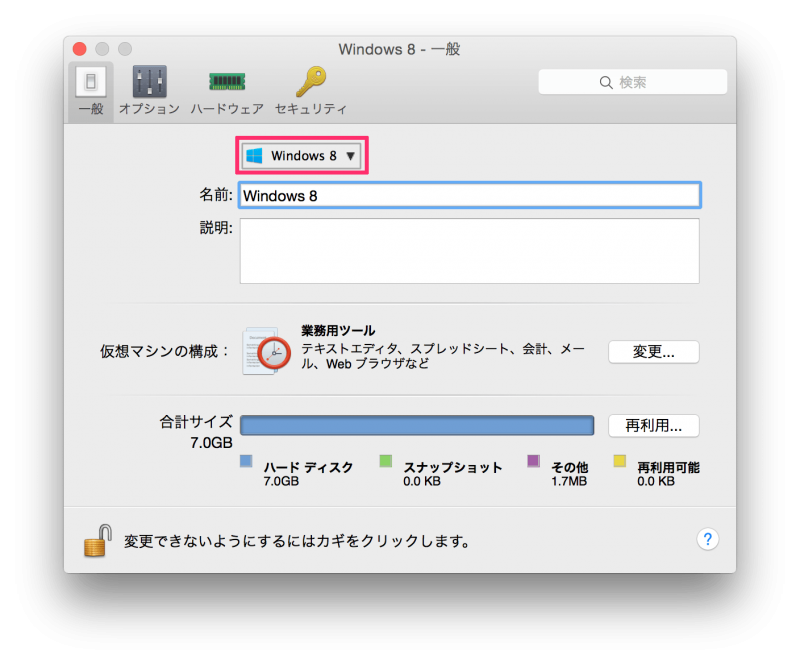 こんな画面になるのでクリックしてスタート。
こんな画面になるのでクリックしてスタート。
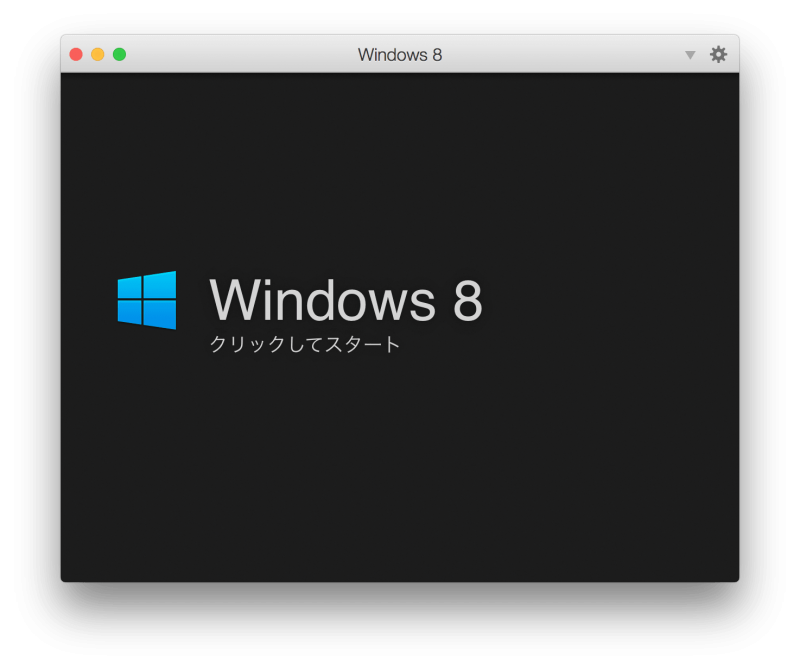 CD/DVD起動のメッセージが出るので5秒以内になにかキーを押す。
CD/DVD起動のメッセージが出るので5秒以内になにかキーを押す。
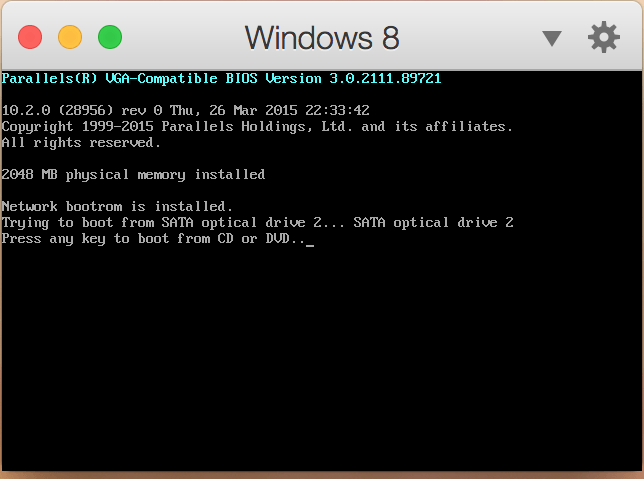 Windows 8が起動します。
Windows 8が起動します。
 どんどん進めていく。
どんどん進めていく。
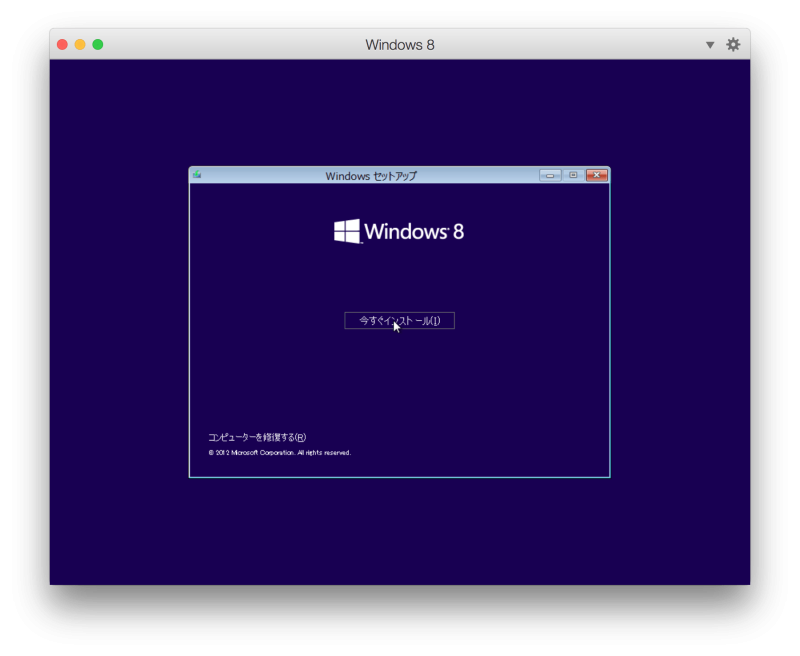 プロダクトキーを入力しないと次に進めません。
プロダクトキーを入力しないと次に進めません。
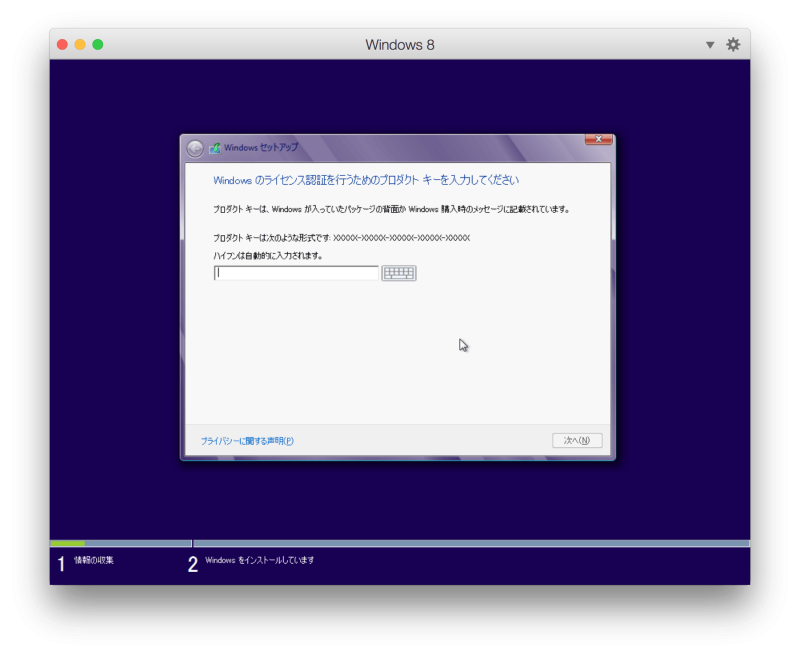 「カスタム:Windowsのみをインストールする」を選択。
「カスタム:Windowsのみをインストールする」を選択。
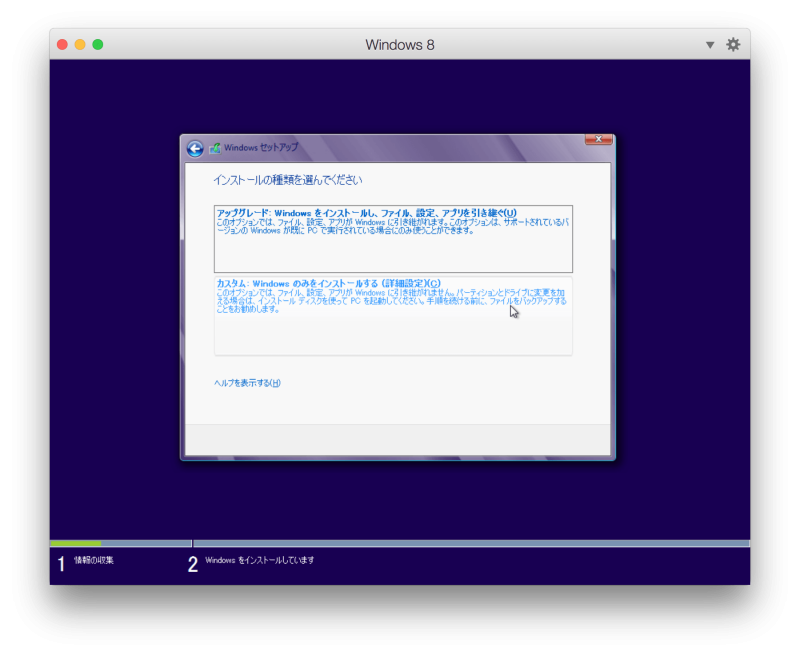 プライマリディスクを選択して「ドライブオプション」をクリック。
プライマリディスクを選択して「ドライブオプション」をクリック。
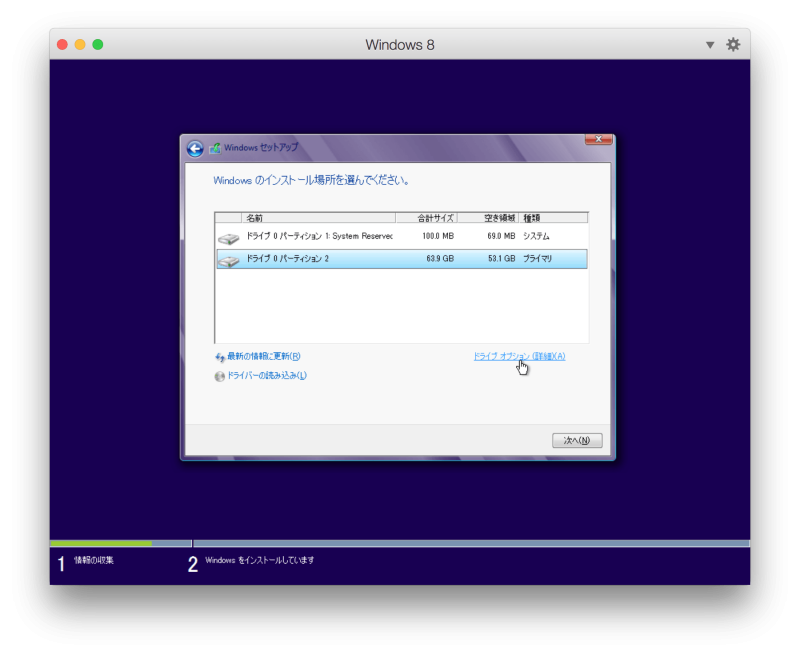 「フォーマット」をクリック。
「フォーマット」をクリック。
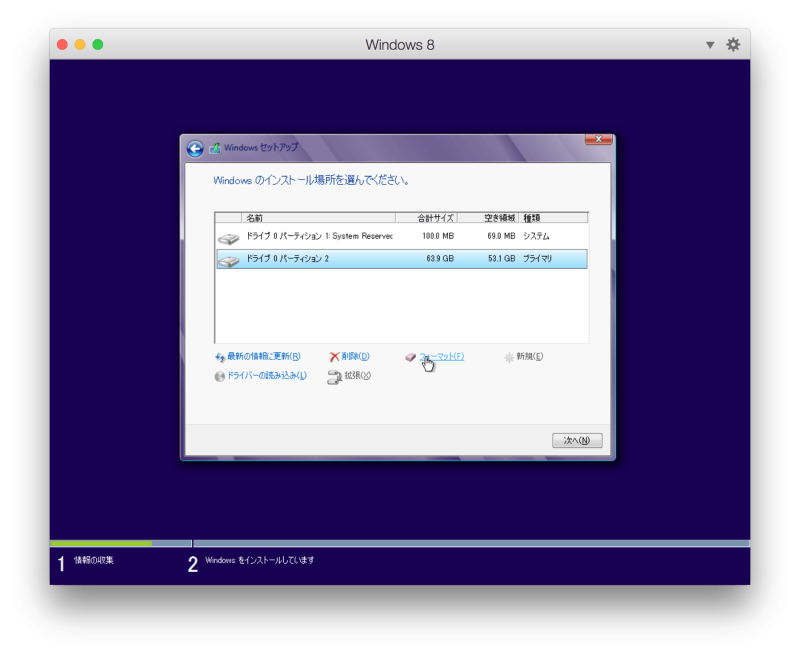 「OK」をクリックしてフォーマット。
「OK」をクリックしてフォーマット。
 「次へ」をクリックし、どんどん進めていく。
「次へ」をクリックし、どんどん進めていく。
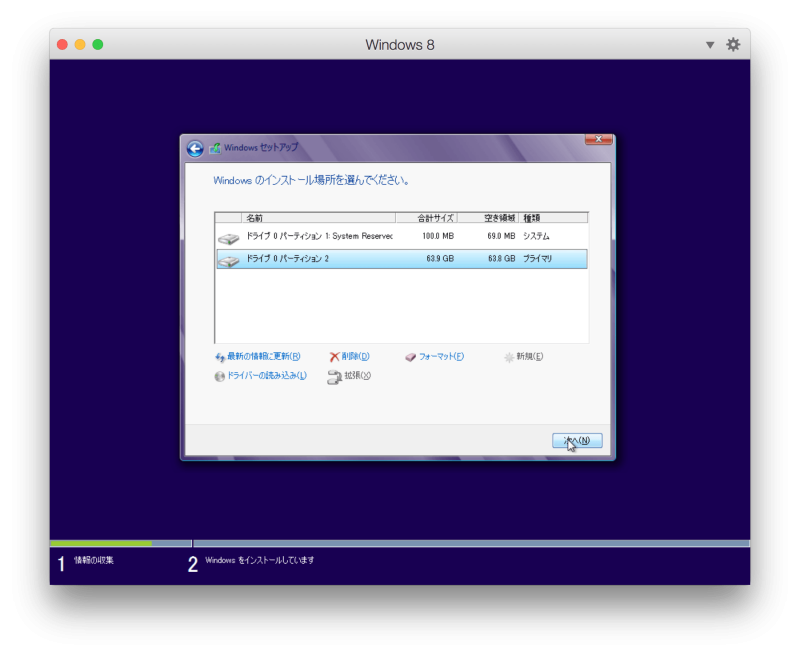 Windows 8のインストールが完了!
Windows 8のインストールが完了!

Win 8.1にしてAndroidの開発環境を作ればXperiaをいじいじできます。やったね! Parallels Desktop 10 for Mac

