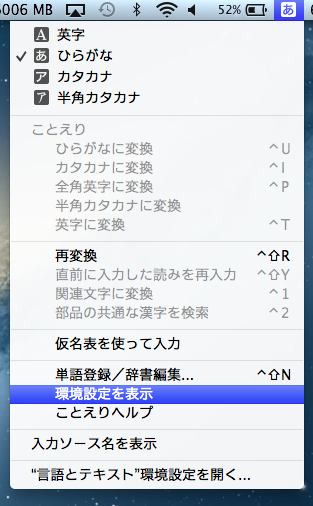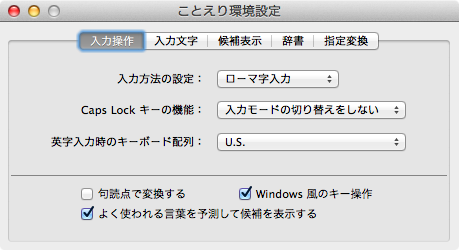どうも、でこいです。
巷で話題のThunderboltケーブルを使ったりすれば、あっという間に旧マシンと同じ環境にできるらしいっす。
が、僕は買ったばっかから構築していくのが好きなのであえてやりませんでした。
というわけで、僕がMBAを買ってからとりあえずやった設定をまとめてみます。
トラックパッド
おそらくMBAを使っていて一番触るであろうトラックパッド。
一番触るからこそ、ストレスは感じたくないですよね。
システム環境設定 > トラックパッドから「タップでクリック」にチェックを入れると、カチカチやんなくてもクリックできるので便利、うん。

他にも設定はあるんですが僕はこれぐらいで十分なんですよね。
文字入力
文字入力もしますよね。
「俺はしないねッ!」という方がいたら連絡ください。
僕はF7でカナとかF10で半角英数なんかを入力したい人なんです。
そのための設定をば。
これで「fn + Fキー」でカナ入力とかができるようになりました。
ただ、僕はFキー単体でこの操作をしたいのです。
今度はシステム環境設定 > キーボードで「F1、F2などのすべてのキーを〜」にチェック
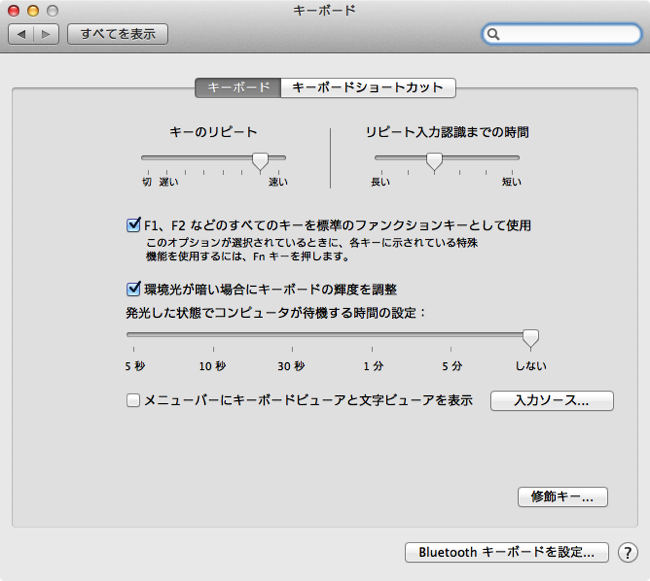
これでおk。
その代わり、画面の輝度をかえたりする際にはfnキーを押す必要があります。
まぁ、普段そんなに使わないんですけどね。
ハンカクカナ
地味に結構使う半角カタカナを入力できるようにします
システム環境設定 > 言語とテキストから入力ソースを選択し、下にスクロールしていって、「半角カタカナ」にチェックを入れます。
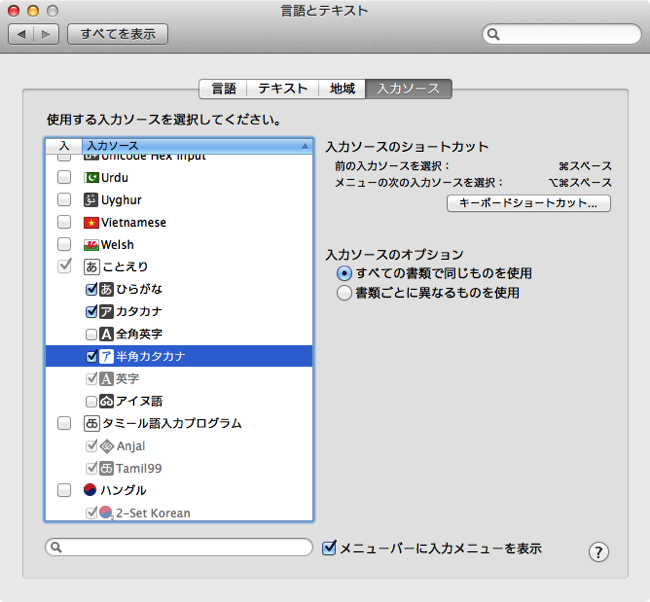
先ほどの設定をしていればF8キーでハンカクカタカナニナリマス。
Finderまわり
かなり使うことの多いFinderも使いやすくしましょ
Finderを開き、メニューバーの「表示」からパスバーを表示させます。
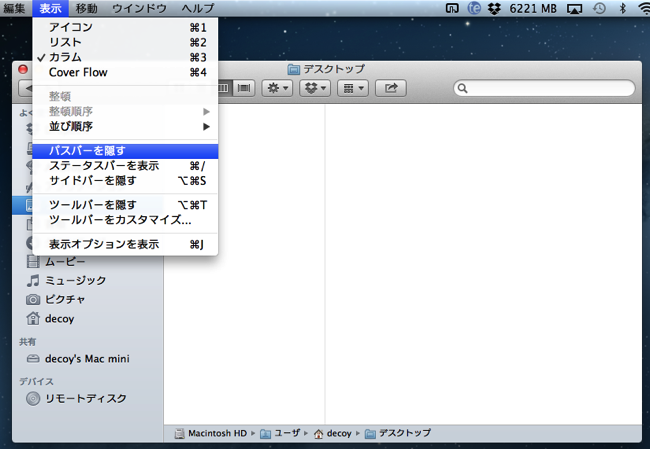
こうすることで今開いているフォルダの階層が一目瞭然。
アイコンのダブルクリックでその階層まで移動できるのも便利っす。
Finderの環境設定を開きます。
一般で、デスクトップに表示する項目のチェックを外します。
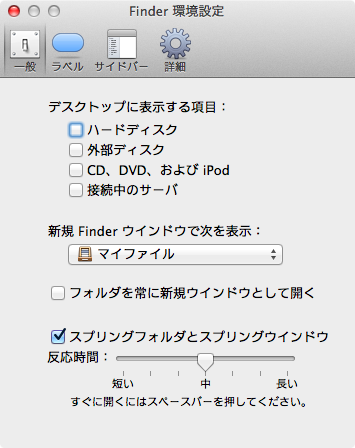
何かを接続したりするたびにデスクトップに出てくるのって結構うっとうしいので。
新規Finderウインドウで表示するものをかえるのもいいかもしれないっすね。
続いてサイドバー
Finderを開いたときの左側に表示される項目を選択します。ここもまぁお好みですよね。
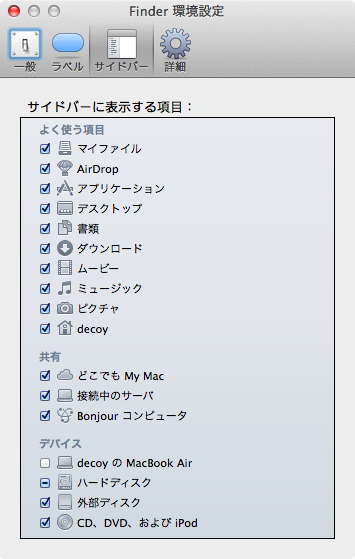
そして詳細
すべてのファイル名に拡張子を表示させます。これはなんとなく、というかないと変な感じがするからですw
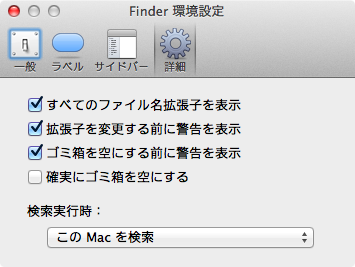
その他
その他システム環境設定からの変更をいくつか
Dock
11インチはいかんせんちっこいので、Dockさんには自動的に隠れてもらうことにしました。
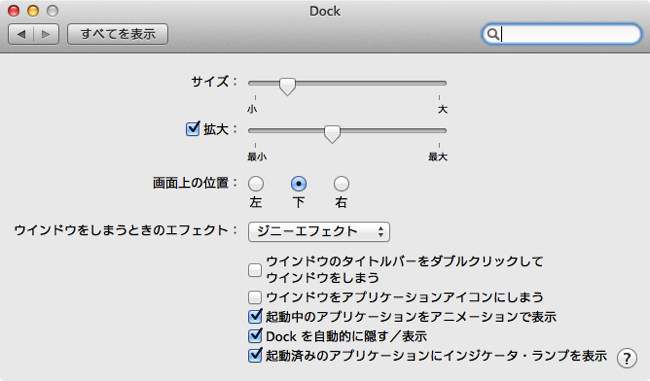
位置とかは別に気にならないので下のままです。
日付と時計
右上の時計ですね。
曜日感覚が狂いがちなので日付を表示させますた。
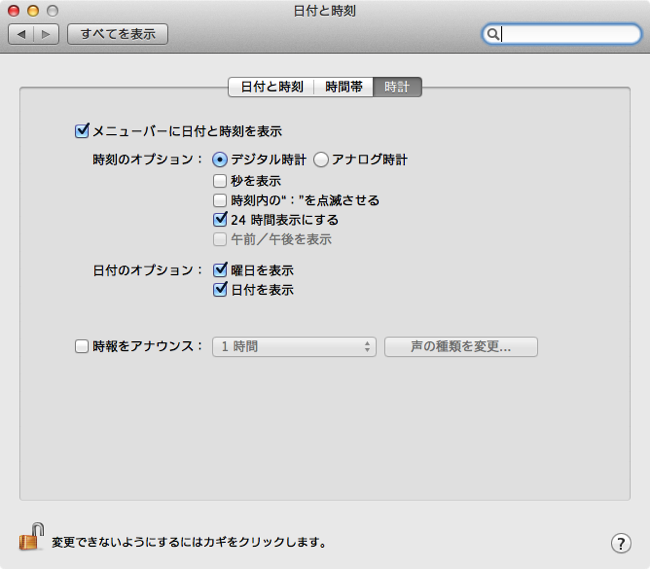
セキュリティとプライバシー
AppStore以外からのアプリをインストールできないと困っちゃうので、「すべてのアプリケーションを許可」にチェック。
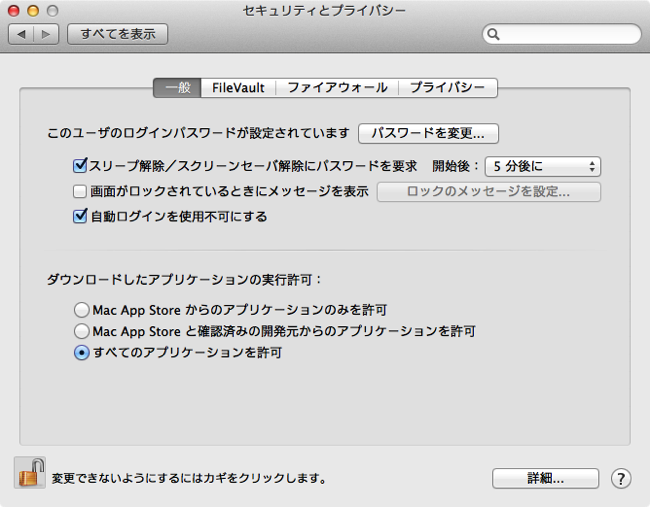
信用ならん!という方は変更しなくていいと思います。
CDとDVD
CDとかセットしたときにアプリが起動するのがウザいので、全部無視にしました。
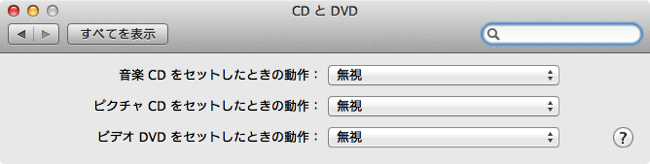
ソフトウェアアップデート
アプリのアプデの通知がいい感じに鬱陶しいので、アップデートを自動的に確認のチェックを外しました。
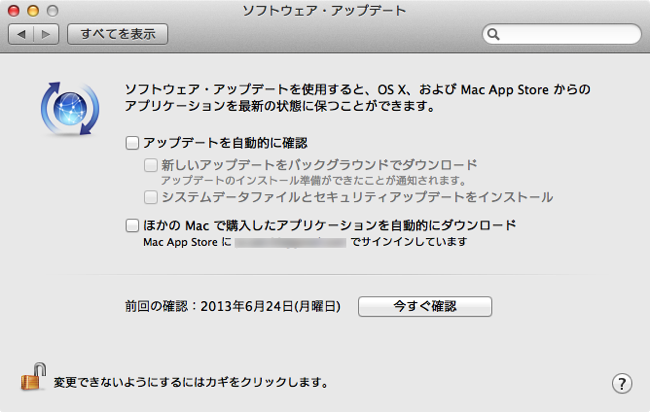
…とまぁこんな感じです
見る人が見たら「情弱乙」とか言われちゃうかもしれませんが、 僕はこれぐらいがちょうどよいんですよね。
WindowsからMacに乗り換えたって方の参考にもなればなーと思います。
そんなに時間もかからずに
なじむ
実に!なじむぞ
フハハハハハ
って感じになります。
使い慣れた操作ができるのはよいことです。
次はアプリ編でもやれたらいいな!