 Windows用のキーボードをMacで違和感なく使うための設定です。
Windows用のキーボードをMacで違和感なく使うための設定です。
入力切り替えの設定
Macのキーボードは、スペースキーの左右に「英数」「かな」キーがありここで入力切り替えができますが、Windowsのキーボードだと「windows + スペース」でかなと英数を交互に切り替える感じになります。めんどい。 そこで「Seil」というアプリを使います。 アプリをインストールし、「For Japanese」の102と104にチェックを入れればOK。スペースの左の「無変換」が「英数」に、右の「変換」が「かな」になります。これでとてもラク。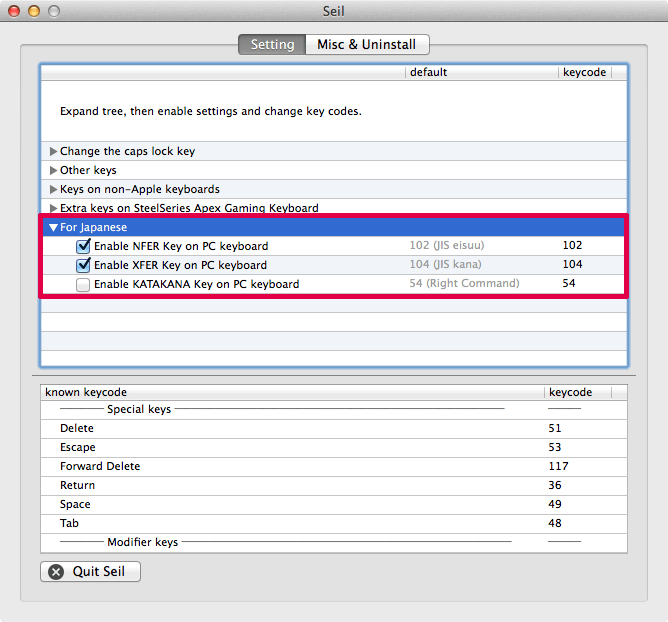
装飾キーの設定
Macのキーボードは、左Shiftキーの上にControl(^)キー、下に、左かCaps Lock(⇪)キー、Option(⌥)キー、Command(⌘)キーと並んでいます。 Windows用のキーボードは左Shiftの上がCaps Lockキーで、下は左からMacでいうとControlキー、Commandキー、Optionキーという並びに対応しています。
Windows用のキーボードは左Shiftの上がCaps Lockキーで、下は左からMacでいうとControlキー、Commandキー、Optionキーという並びに対応しています。
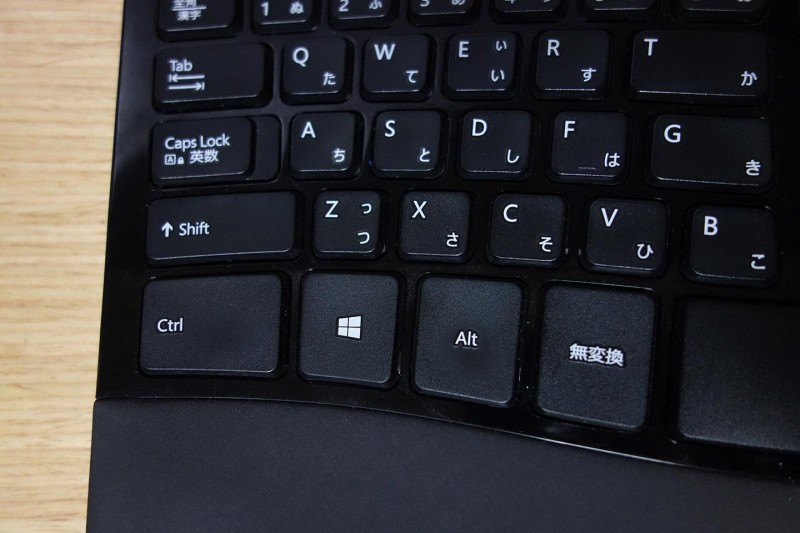 このまま使うとCommandキーとOptionキーの位置が逆転して非常に使いづらい。
そこで、システム環境設定から装飾キーの位置を変えちゃいます。
システム環境設定 > キーボード
このまま使うとCommandキーとOptionキーの位置が逆転して非常に使いづらい。
そこで、システム環境設定から装飾キーの位置を変えちゃいます。
システム環境設定 > キーボード
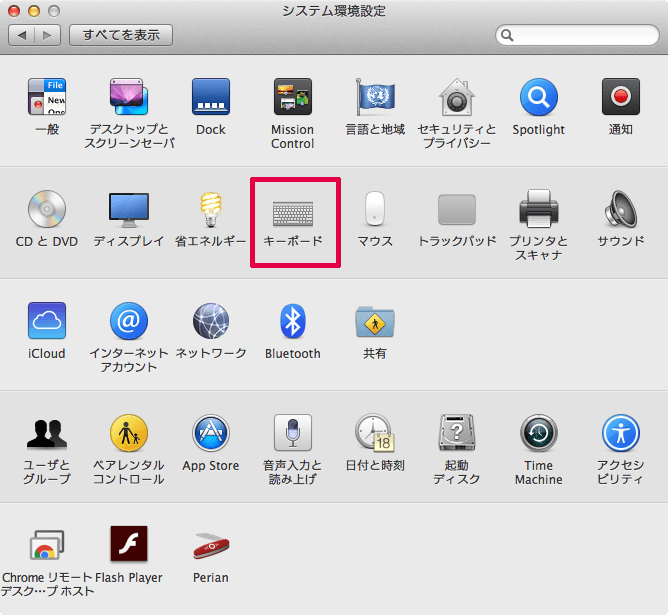 装飾キー
装飾キー
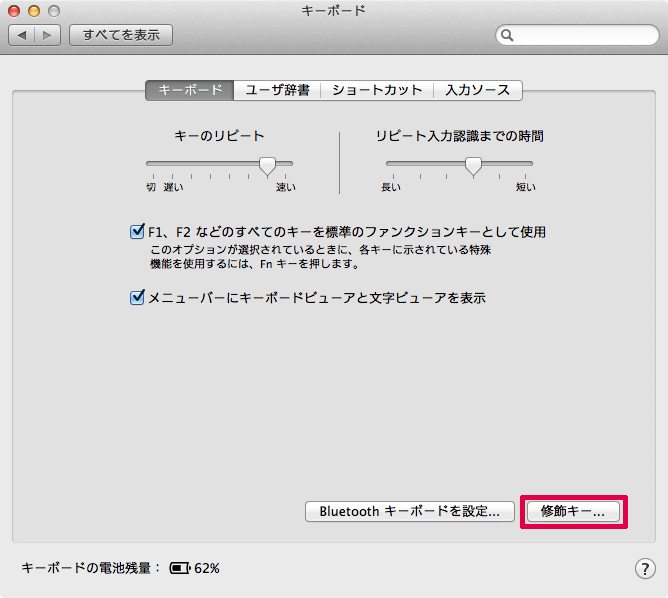 こんな感じにする。
こんな感じにする。
| デフォルト | 設定 |
|---|---|
| Option(⌥)キー | ⌘ Command |
| Command(⌘)キー | ⌥ Option |
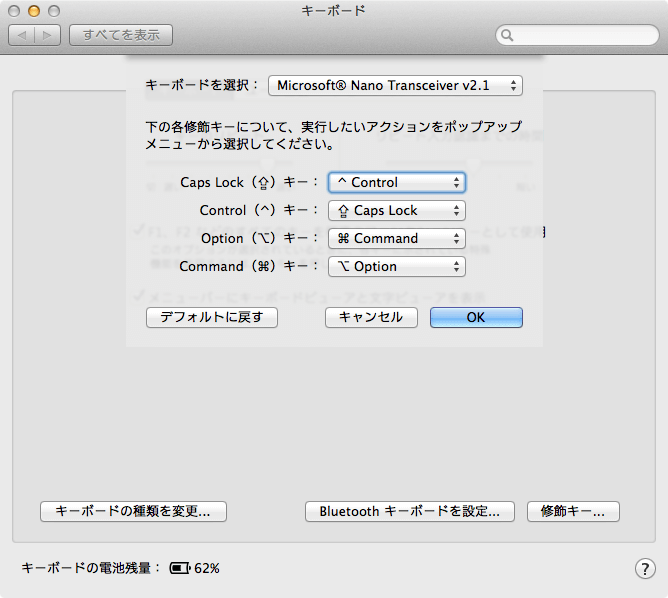 Caps LockとControlも必要に応じて変えてもいいですね(僕は変えた)
Caps LockとControlも必要に応じて変えてもいいですね(僕は変えた)
以上の設定をすると、Windows用のキーボードをほとんど違和感なくMacで使うことが可能になります。 会社で使ってたWindows用キーボードを持って帰ってきたので、Macでも使えるようにしたかったのです。

