先日購入した LIFEBOOK WU-X/H1 、SSDの容量は256GBです。ノートPCなのでそこまで大量のデータを保存することはないんですが、さすがにちょっと少ないかなぁと思ったのでSSDを交換して容量を増やすことにしました。
SSDを交換する前の準備
SSDを交換する前に、回復ドライブを作成します。
回復ドライブを作るには容量32GB以上のUSBメモリが必要です。
回復ドライブの作成
ノートPCによっては公式からユーティリティが配布されている場合がありますが、LIFEBOOK WU-X/H1 はWindowsメニューから回復ドライブを作ればOKです。
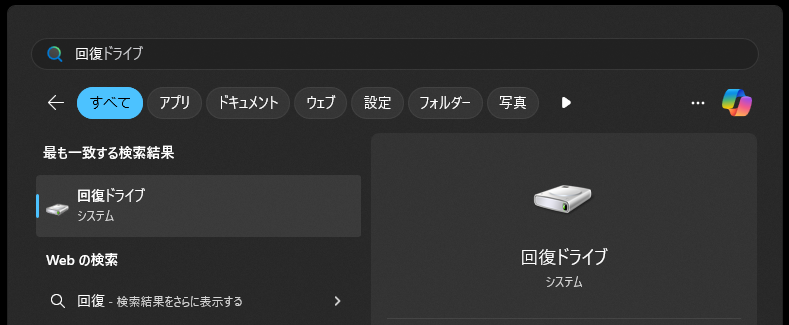
「Windows + S」キーで検索メニューを出して「回復」と入力すると「回復ドライブ」という項目が出てくるのでそれを選択します。
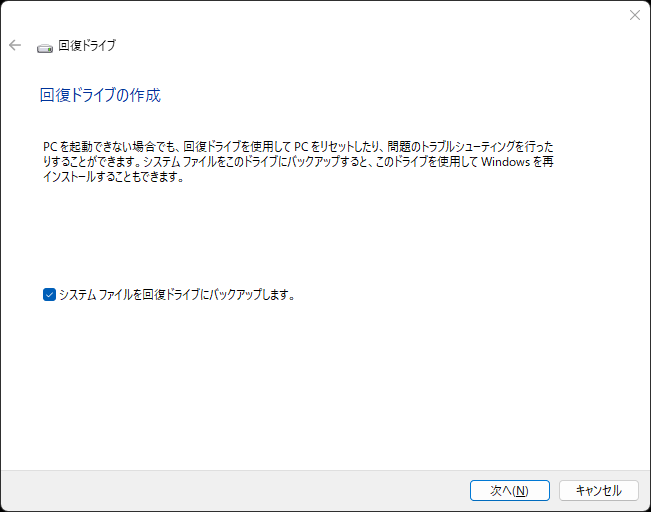
回復ドライブ作成のウィンドウが出てくるので「次へ」。
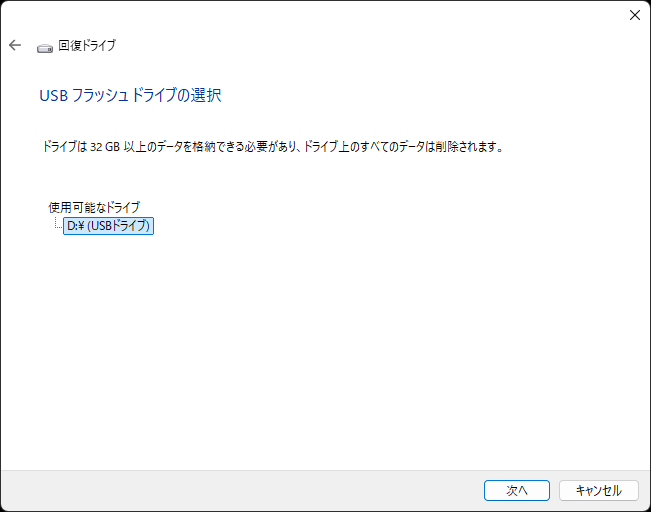
32GB以上のUSBメモリを選択して「次へ」。
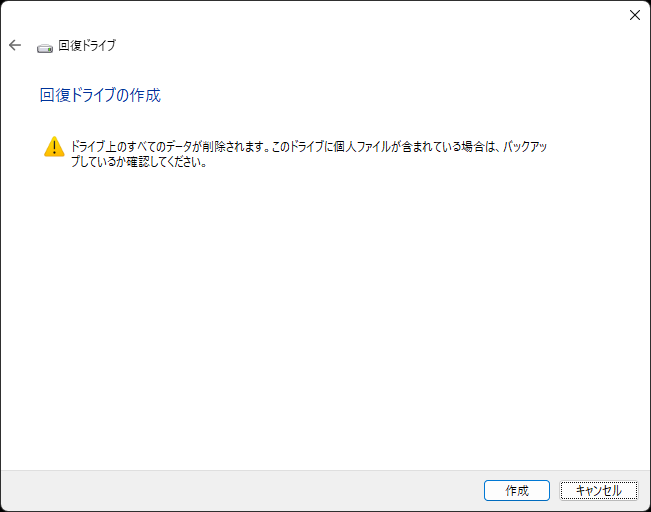
データ全部消えるよ!と警告が出るので、問題なければ「作成」。
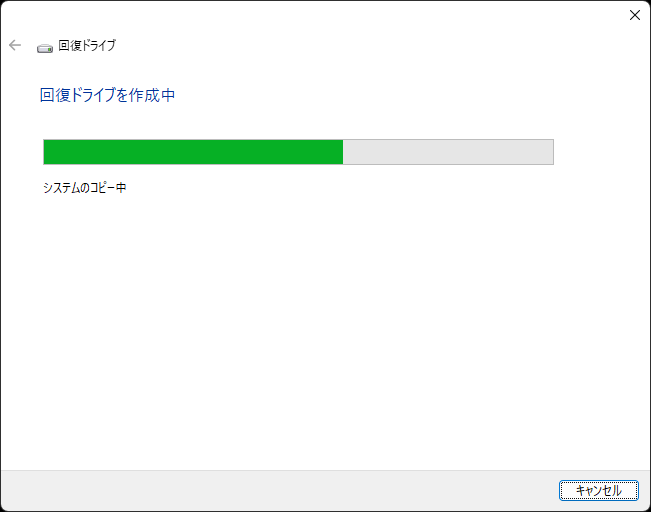
待ちます。
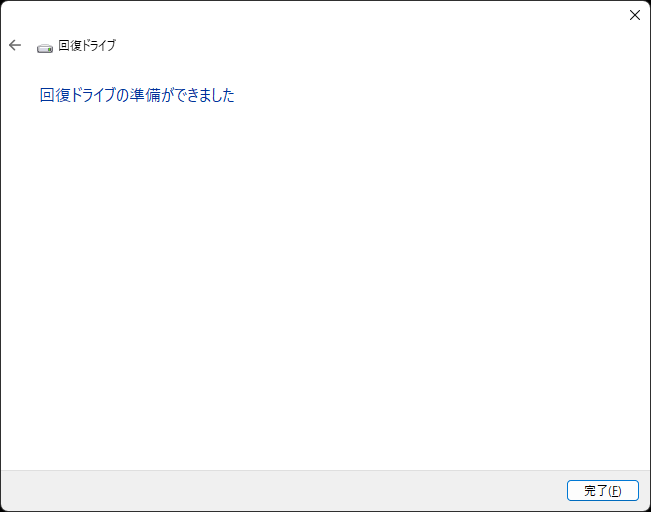
「回復ドライブの準備ができました」と出ればOK。「完了」をクリックして終了します。
LIFEBOOK WU-X/H1 のSSDを交換する
回復ドライブを作成したらいよいよSSDの交換。

まずは本体裏のネジを外していきます。全部で12個あります。サイズ違うのが2個あるので気をつけておきましょう。下のゴム足の近くにあるやつがそれです。

SIMピンとかでOFFって書いてるとこの穴の中にあるボタンを押します。これでバッテリーからの給電が止まるようです。

爪とかもとかになくパカッと開きます。本体下部にスピーカーを繋いでいるケーブルがあるので注意しましょう。
これは外さなくても作業できますが、蓋がじゃまになるので外しました。

こちらが LIFEBOOK WU-X/H1 の内部です、バッテリー小さいっすね。MacBookとかだとギチギチに詰まってますが、結構隙間があります。

SSDはバッテリーの上にあります。黒いシートが被せられてます。

\コンニチハ/
あとは用意したSSDに交換すればOK。

今回はSamsung 980 PRO 500GBをチョイス。手元にあるちょうどいいのがこれしかなかった。
SSDを交換したら、逆の手順で組み立てていきます。ケーブルを外した場合は忘れずに接続しましょう。
今ならこの辺選ぶかな~
回復ドライブから起動してWindowsをセットアップ
ACを接続した状態で、「F12」キーを押しながら電源を入れます。
Bootドライブの選択画面が出るので回復ドライブを選択してエンターキーを押下。
するとWindowsのセットアップ画面が表示されるので進めていきます。
セットアップが終われば完了です。お疲れ様でした~
SSDの速度比較
せっかくなので交換前後のSSDの速度を比較してみます。といっても交換前のやつも結構速かったんだよな。
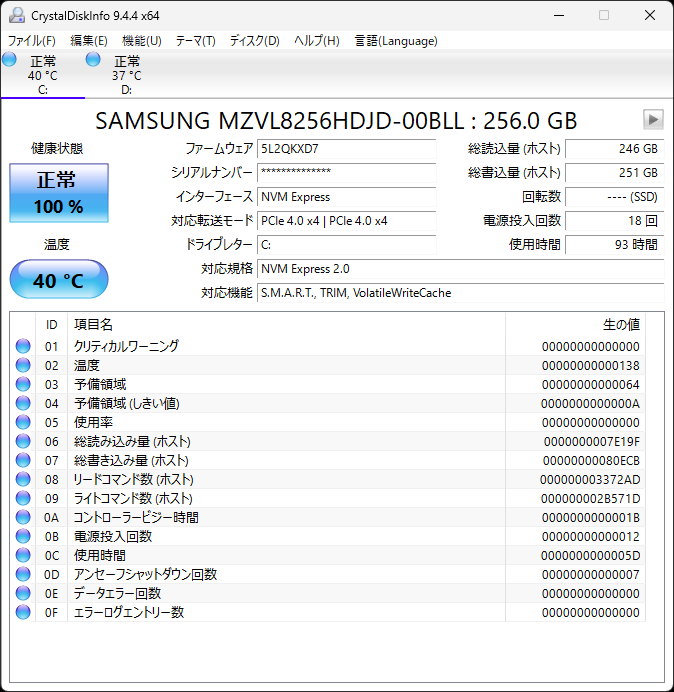
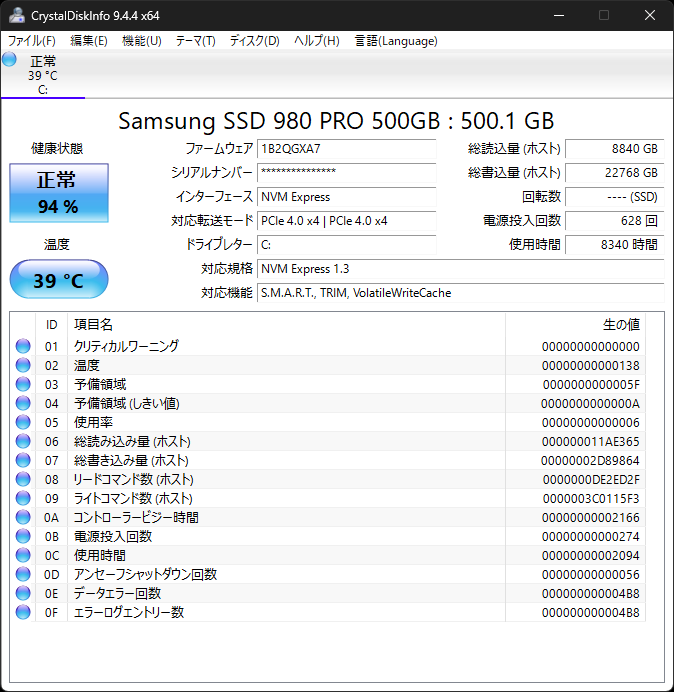
容量は256GBから500GBへ。足りなくなったらまた交換すっかの気持ち。

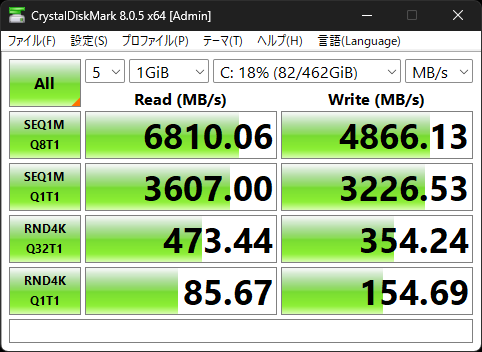
速度はこんな感じ。シーケンシャルリードは交換前のも結構速い。
本体の裏蓋が爪固定されてないので分解がめっちゃ簡単でした。全部こうであれ。
CTOでSSDを盛ると結構高い(256GB→512GBで+16,900円)ので、自分でSSDを買って交換するのがよさげですね。
まぁ今のノートPCはメモリもSSDも基盤に直付けされてて交換や増設ができないものも多いですが…
せめてSSDは交換できるノートPCを選んでいきたい。
ちなみに元々入っていたSSDにはエンクロージャーを用意して外付けSSDとして活躍してもらっています。
→ LIFEBOOK WU-X/H1のレビュー記事はこちら





