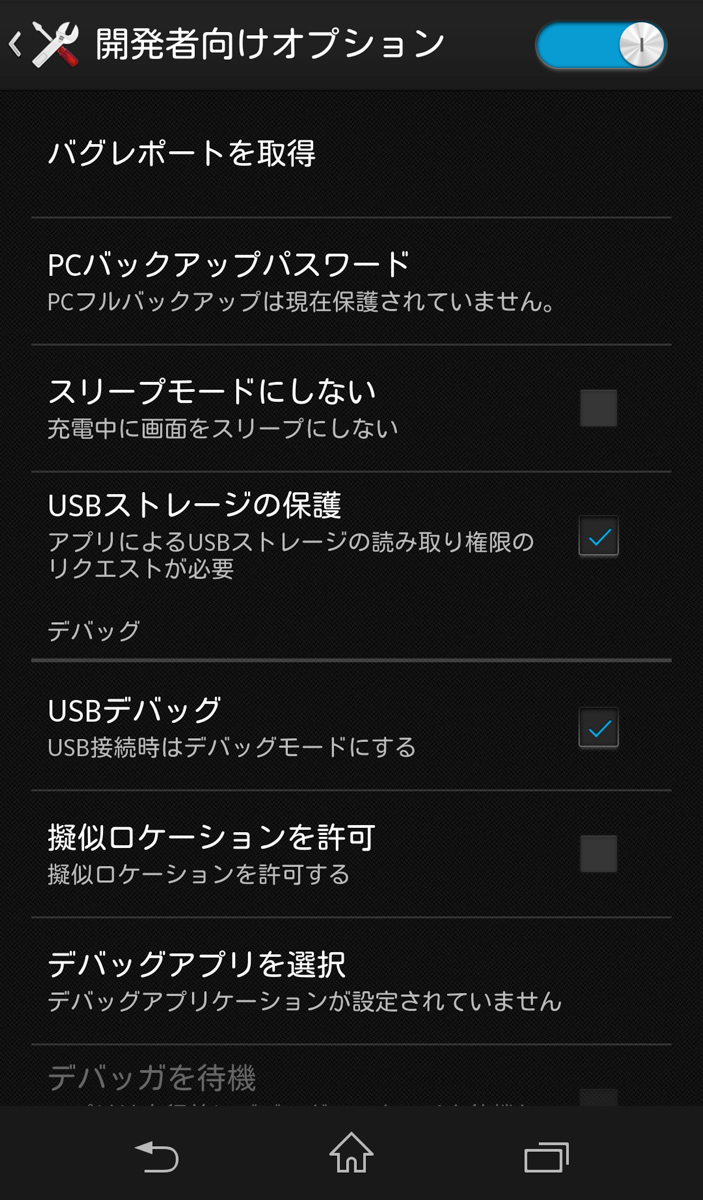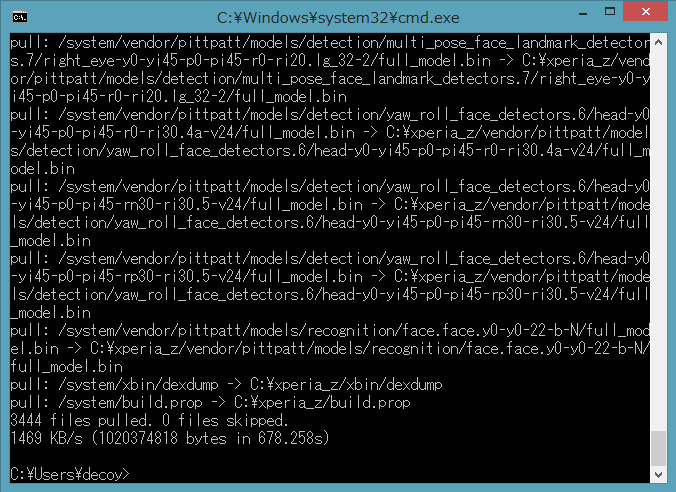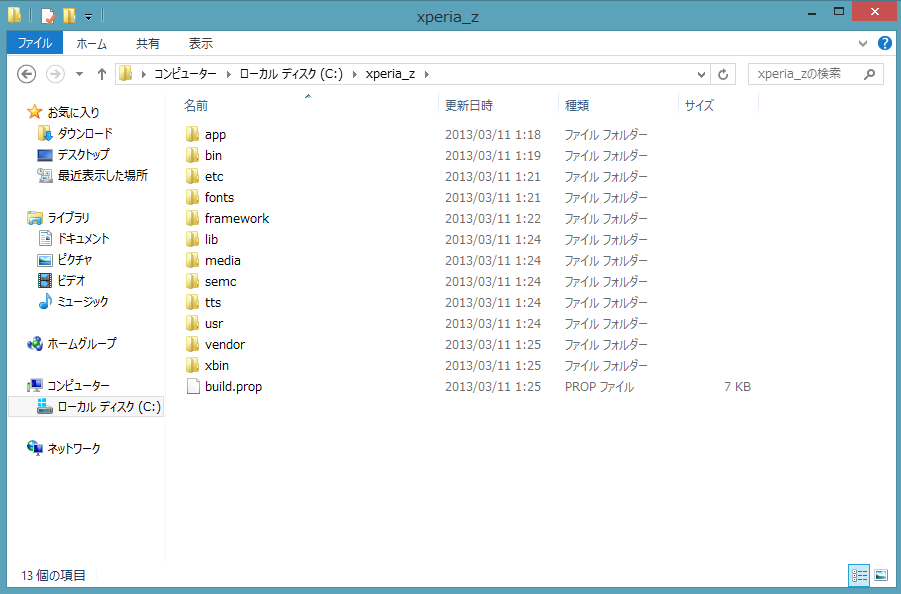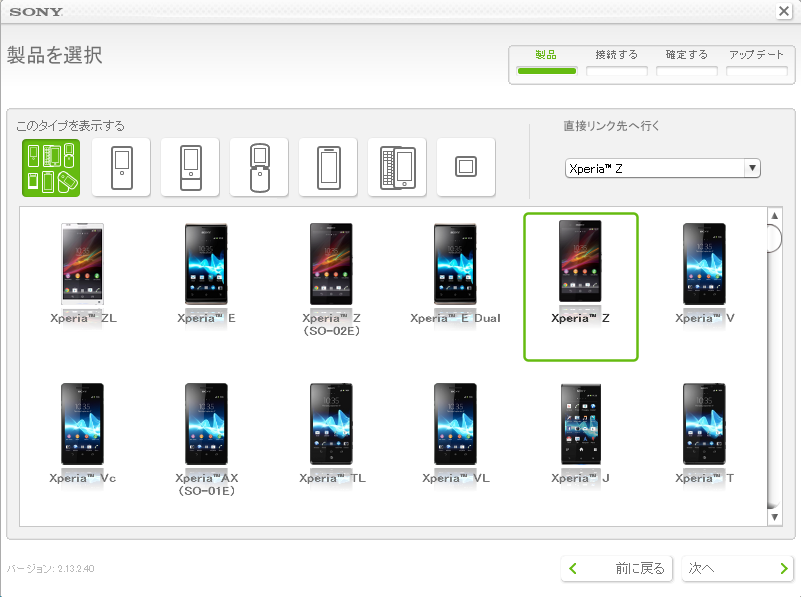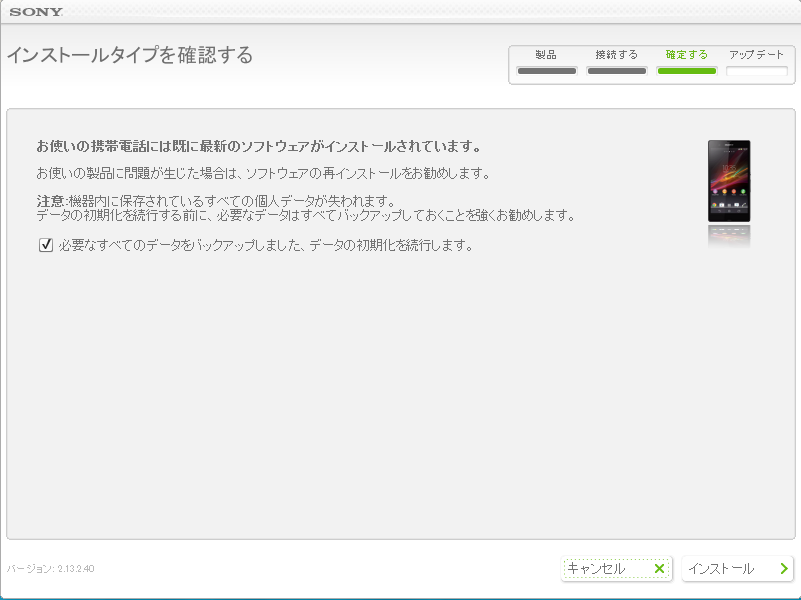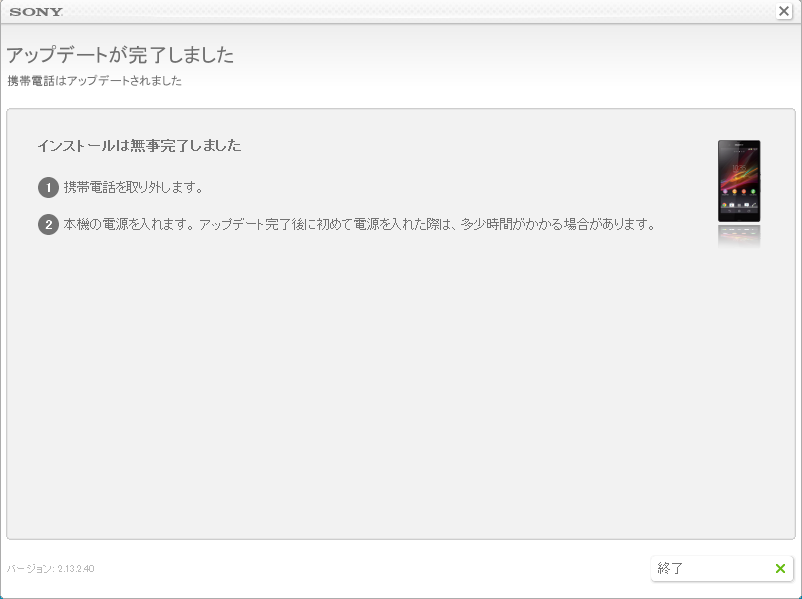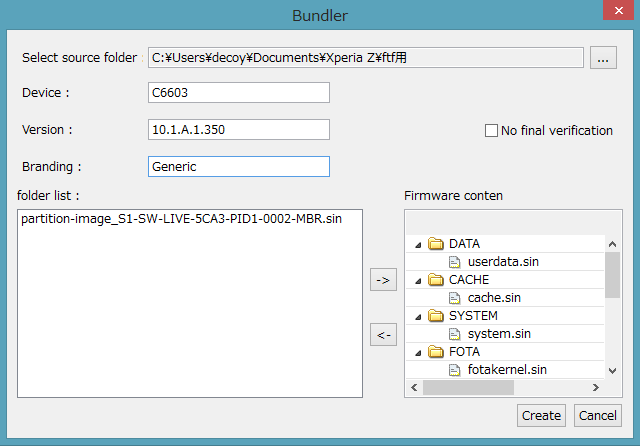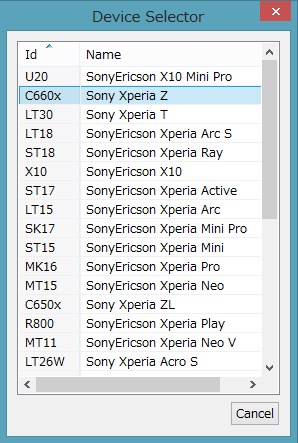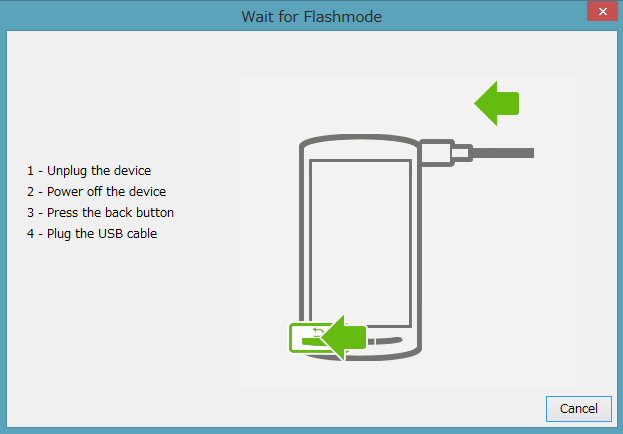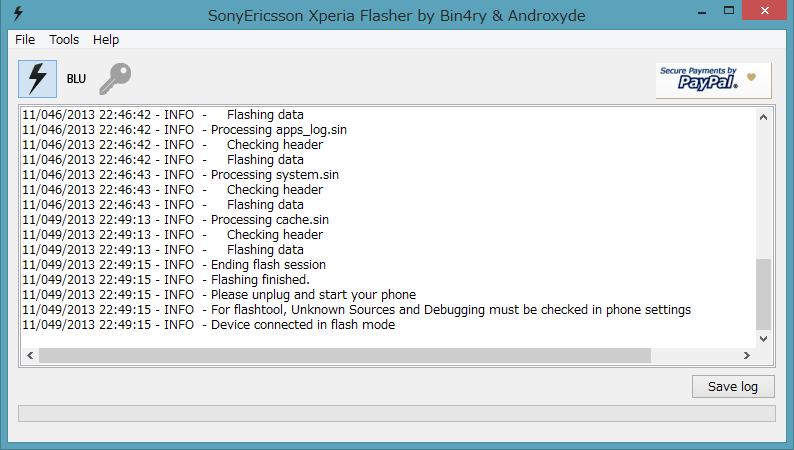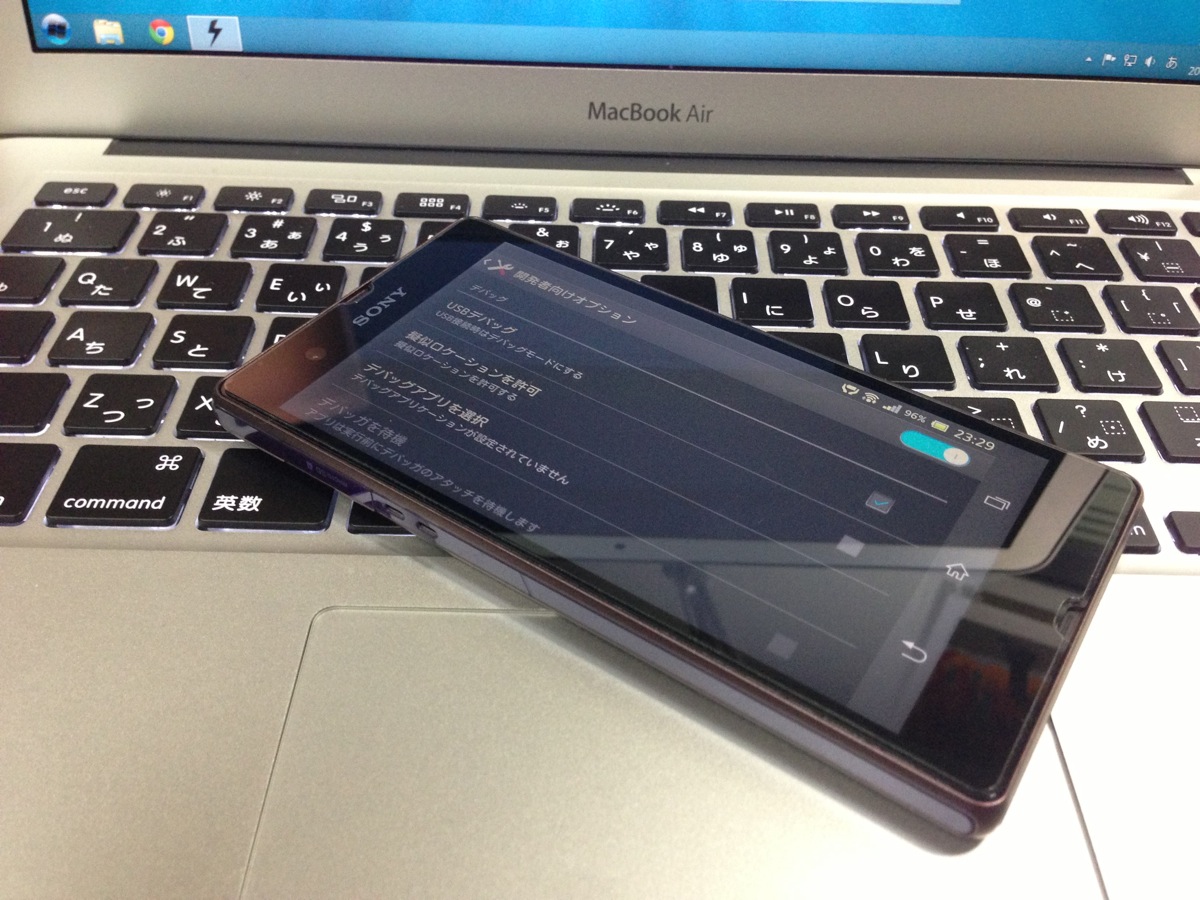
どうも、でこいです。
Xperia Zを手にして浮かれていますが、今後のカスタムのためにいろいろと下準備もしてました。
カスタムに興味が有る方は知っておいて損はないかと思われるので、簡単に紹介します。
System Dump取得
何かあったときのために、初期インストール時のシステムファイルをPCに取っておきませう。
手順
PCとUSBで接続
コマンドプロンプトで以下のコマンドを打つ。
adb pull /system C:¥xperia_z「xperia_z」のとこは自分で分かりやすい名前でOKです。

ftfファイルを作る
Xperiaのカスタムを行う上でとっても重要なftfファイル。これを作ります。
準備
以下のツールをインストール
もしくは
・Flashtool
以下からbeta2をインストールしましょう。
Flashtool beta for z …. (08/03/2013 new beta2) – xda-developers
元となるファイルをゲットする
SUSかPCCで作業します。今回はSUSを使いました。
C:\Program Files (x86)\Sony Mobile\Update Service\db\13740270\blob_fs
に以下のファイルがあることを確認します。(Windows 7以降ならこれなはず)
・FILE_279452167 (86 KB)
・FILE_279545543 (15,063 KB)
・FILE_279611159 (445 KB)
・FILE_279613193 (709,312 KB)
ftf生成
Flashtoolを起動し、Tools > SEUS Decrypt
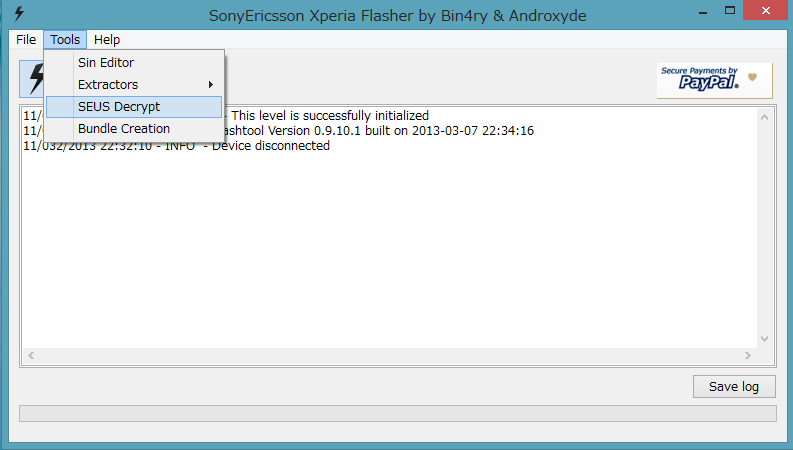
先ほどゲットしたFILE_279452167以外の3つを指定してConvert

メイン画面で処理が開始され、ちょっとすると Bundle Creationウインドウが開きます。
Folder Listから、以下のファイル以外を「→」で右に移す。
・partition-image_S1-SW-LIVE-5CA3-PID1-0002-MBR.sin
Flashtoolの画面に「Bundle creation finished」と出れば完了でございます。
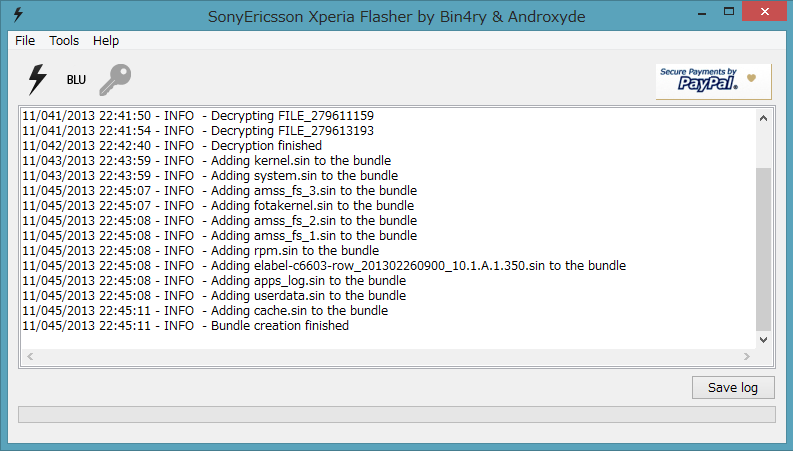
焼いてみる
実際にflashできなきゃ意味ないですからね。
雷マーク > Flashmode より生成されたftfファイルを選択し「Flash」
WipeのとこのDATAのチェックを外せばユーザーデータは残ります。
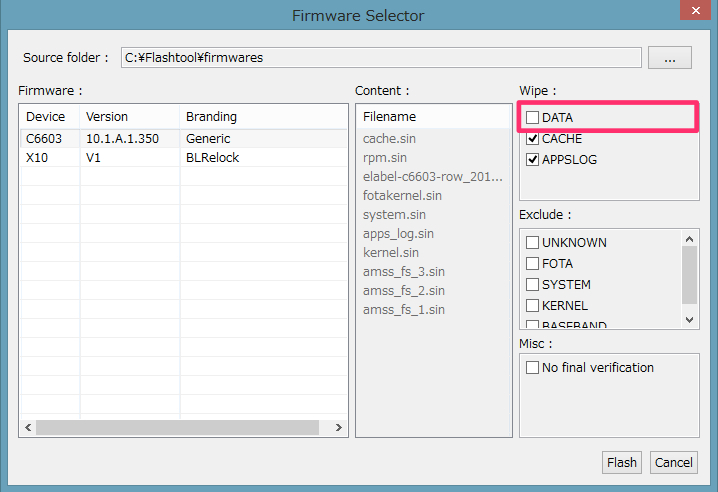
とりあえずこんな感じです。
僕のはdocomoのSO-02Eではないのでftfのあたりが他とはちょっと違うかもしれませんね。
SO-02Eにもrootが来てるようですが、グローバルはもっと進んでるんでガシガシ弄っていこうと思います。