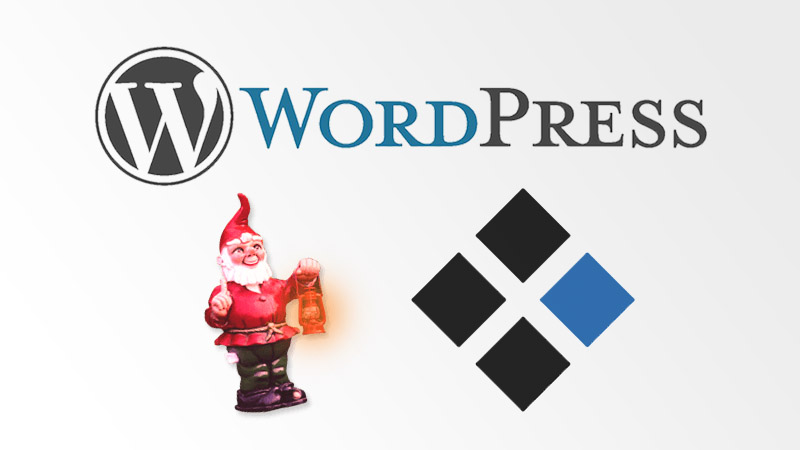 でこにくのサーバーをロリポップ!からエックスサーバーに変えたので、流れとか詰まったとことかを残しておきます。
でこにくのサーバーをロリポップ!からエックスサーバーに変えたので、流れとか詰まったとことかを残しておきます。
目次
経緯
はてなダイアリーだったのをWordPressに変えてから、サーバーはロリポでした。去年ぐらいからサーバー移転は考えてたんですが、1回ミスってからずっと放置してました。 そんなこんなでずっとロリポを使ってたら、突然こんなメールが。平素は、ロリポップ!レンタルサーバーをご利用いただき 誠にありがとうございます。 本日は、ご利用のサーバーの移設メンテナンスについてご案内いたします。 ご利用アカウントのサーバーにて、 負荷が高い状況が続いていることを確認いたしました。 ご利用環境改善のため、お客様のアカウントを快適なサーバーへ 移行するメンテナンスを実施させていただきます。 新しいサーバーは現行のサーバーよりもスペックアップしておりますので、 メンテナンス完了後は、より快適にサーバーをご利用いただけるかと存じます。 大変恐縮ではございますが、ご協力くださいますようお願いいたします。 なお、メンテナンス中は一部のサービスが一時的にご利用いただけません。 また、メンテナンス完了後に一部設定が変更となります。 詳細を以下に記載しておりますので、ご確認ください。君んとこずっと負荷高いから、新しいサーバーに移行しとくね。みたいな。 「ロリポ側でやってくれんのか親切だな」ぐらいにしか思ってませんでした。 で、移行完了のメールが届いて無事に終わったわけです。 が。 移行完了から、管理画面で500エラーがでたり、ブログが表示されなかったりが続きました。 プラグインの更新などもしてなかったため原因が分からず、とりあえずロリポに問い合わせることに。(その間も表示のエラーは続いています) 返信が来たものの、調査するから待っててね。みたいな感じで完全に向こうにゆだねるしかない状態。しかしエラーは消えません。流石に嫌気が差して、「もう知らんエックスサーバーにするわ!」みたいなノリで移転を決意した次第です。 追記 10月22日 9時41分に、ロリポップ!から不具合の原因が分かったよってメールがきました。 内容は以下のとおり。
WordPressの画像がアップロードできない件と、 記事公開時に500エラーが発生する件について、 調査が完了いたしました。 お調べいたしましたところ、お客様がご利用の[ usersXXX ]の 負荷発生時に弊社側で行っていた対策内容が影響し 画像のアップロードや記事公開が正常に行えない 状態でございました。 ご不便をお掛けし大変申し訳ございませんでした。 現在は、弊社側での調整が完了しておりますので、 正常にご利用いただける状態でございます。 お客様におかれましても、改めてご確認いただけますと幸いです。 本件に関しましては、ご不便とご迷惑をお掛けしましたこと、 重ねてお詫び申し上げます。誠に申し訳ございませんでした。 以後このようなことのないよう再発防止に努めてまいりますので、 今後ともロリポップ!をどうぞよろしくお願いいたします。だそうです。やっぱりロリポ側がやらかしていた模様。 今後ともって言われてもね…
移転の流れ
移転の流れはこんな感じ。(クリックすると飛べます。)- エックスサーバーを契約
- ロリポップ!から実データとデータベースをダウンロード
- エックスサーバーにWordPressをインストール
- エックスサーバーの「wp-config.php」を修正
- エックスサーバーのデータベースを書き換え
- エックスサーバーへ実データをアップ
- 動作確認URLでチェックする
- DNS設定変更
エックスサーバーを契約
移転先のサーバーがなければ移転はできません。 僕は、ブログ以外にもなんかやりたくなった時のために「エックスサーバー」にしましたが、WordPressにしか使わないなら専用の「wpXレンタルサーバー」がいいようです。 プランは一番安いやつ。といってもロリポのチカッパプランよりは高いけど。ロリポップ!から実データとデータベースをダウンロード
実データ
ロリポップにあるデータをローカルに保存しますよ。同時にバックアップもとれるので一石二鳥です。 実データはFTPクライアントを使って保存します。このとき、面倒でもフォルダ毎とかにやった方が失敗は少ないと思います。 そうそう、ssh使えれば一度zipにしてからとかの方が速くていいみたいです(全部ダウンロードしてから教えてもらいました)データベース
ロリポップにログインして WEBツール > データベースにアクセス。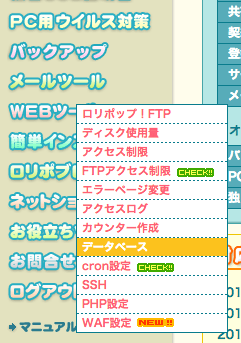 データベースを選択して「操作する」をクリック。
データベースを選択して「操作する」をクリック。
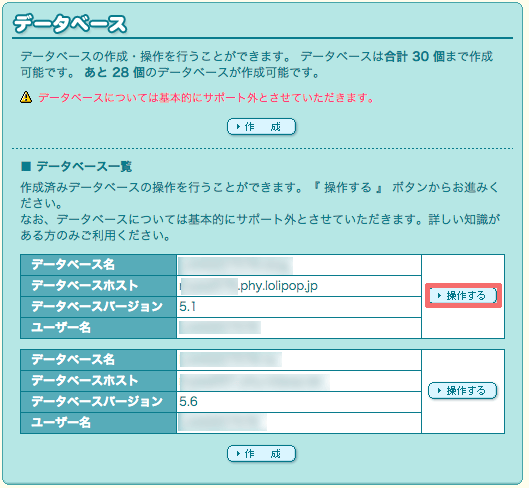 「phpMyAdminを開く」をクリック。ログインIDとパスワードは「wp-config.php」に書いてありますよ。
「phpMyAdminを開く」をクリック。ログインIDとパスワードは「wp-config.php」に書いてありますよ。
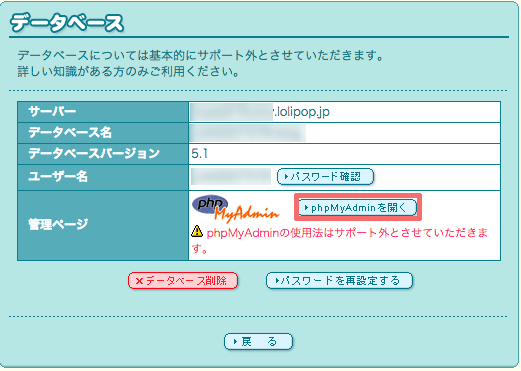 エクスポートタブを選択し、全てデフォのままで「実行する」をクリックします。
エクスポートタブを選択し、全てデフォのままで「実行する」をクリックします。
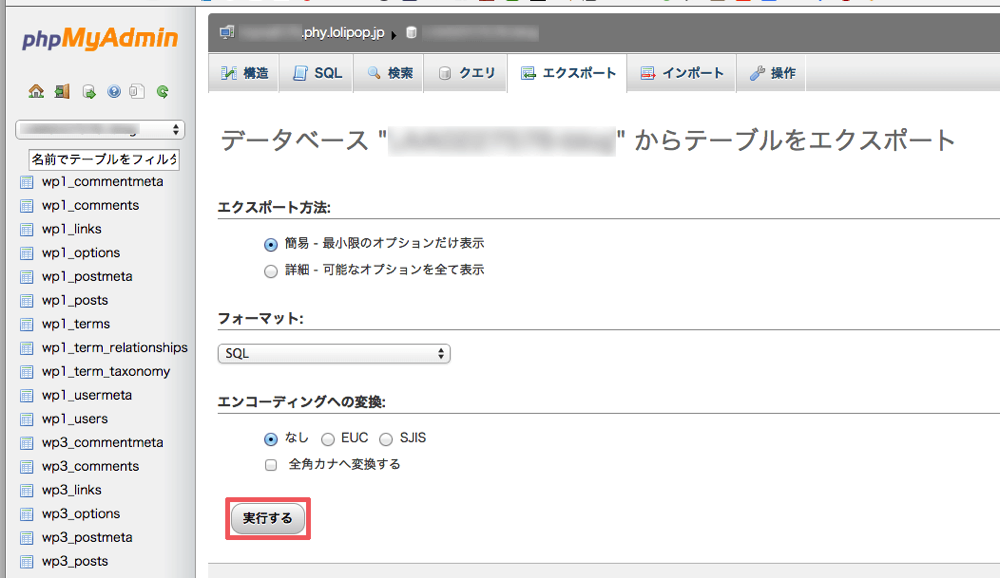 これで完了。「〜.sql」ってのがダウンロードされます。
これで完了。「〜.sql」ってのがダウンロードされます。
エックスサーバーにWordPressをインストール
エックスサーバーにWordPressをインストールします。 エックスサーバーにログインして、サーバーパネルにアクセス。 「自動インストール」を選択。
「自動インストール」を選択。
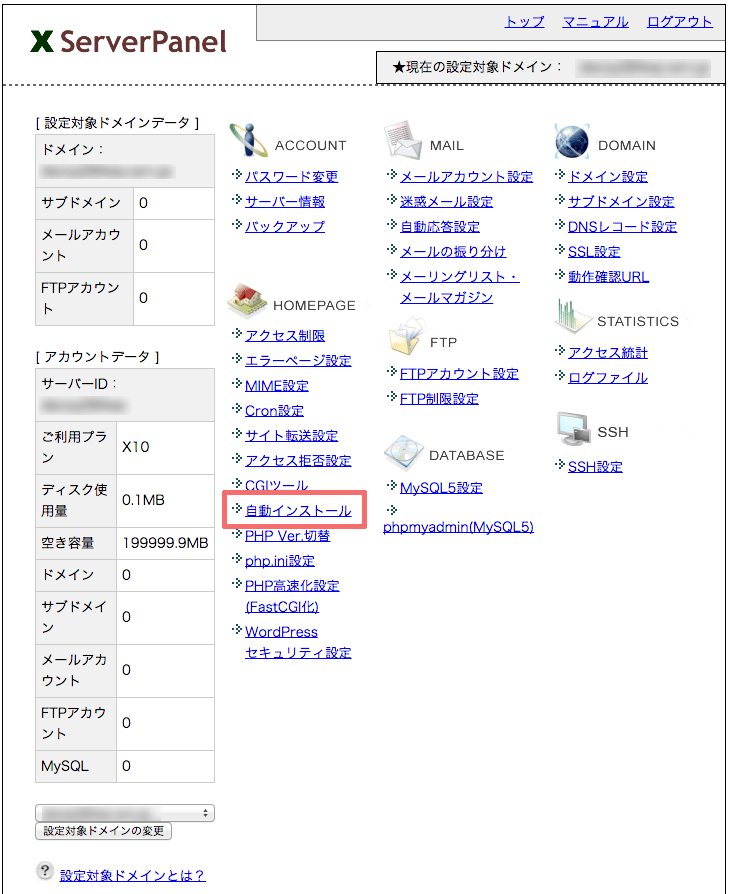 「プログラムのインストール」をクリック。
「プログラムのインストール」をクリック。
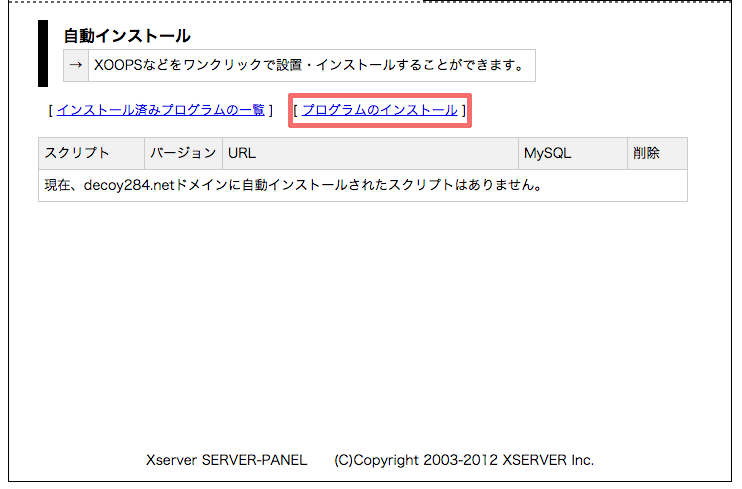 下の方に「WordPress 日本語版」があるので「インストール設定」をクリック。
下の方に「WordPress 日本語版」があるので「インストール設定」をクリック。
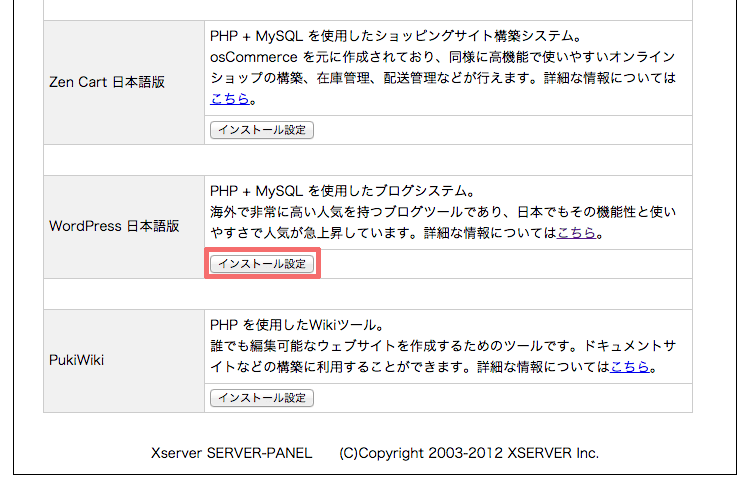 自分のブログの情報を入力して「インストール(確認)」をクリック。
自分のブログの情報を入力して「インストール(確認)」をクリック。
 こんな脅しみたいなのがでますが気にせず「インストール(確定)」をクリック。
こんな脅しみたいなのがでますが気にせず「インストール(確定)」をクリック。
 完了。早い。すごい。
完了。早い。すごい。
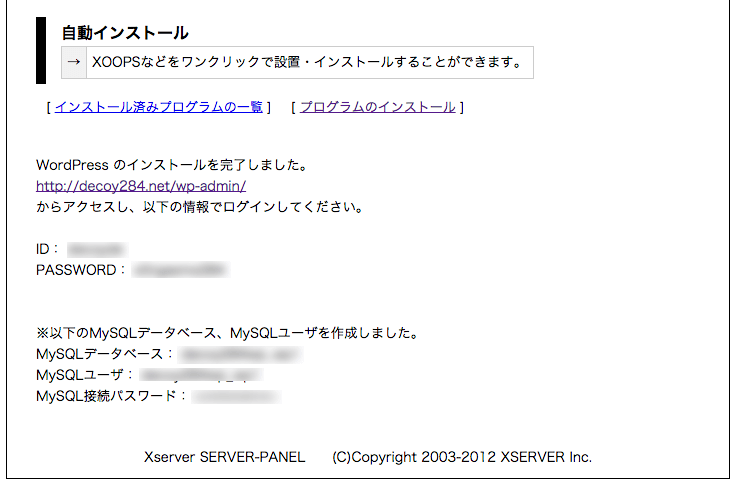
エックスサーバーの「wp-config.php」を修正
FTPクライアントから、エックスサーバーにある「wp-config.php」をローカルに保存します。ディレクトリは、「ドメイン/pubac_html/」です。 そして、60行目ぐらいにある「テーブル接頭辞」をロリポップの方の「wp-config.php」に合わせます。 こんな感じ。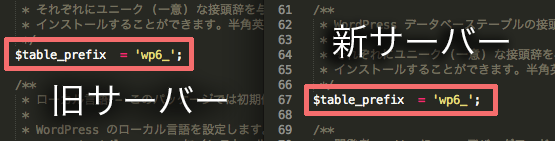 旧サーバーと新サーバーで同じなら変更する必要なしです。
旧サーバーと新サーバーで同じなら変更する必要なしです。
エックスサーバーのデータベースを書き換え
エックスサーバーのデータベースをいったん削除して、エクスポートしておいたものと置き換えます。 エックスサーバーのサーバーパネルにアクセスし、phpmyadmin(MySQL5)をクリック。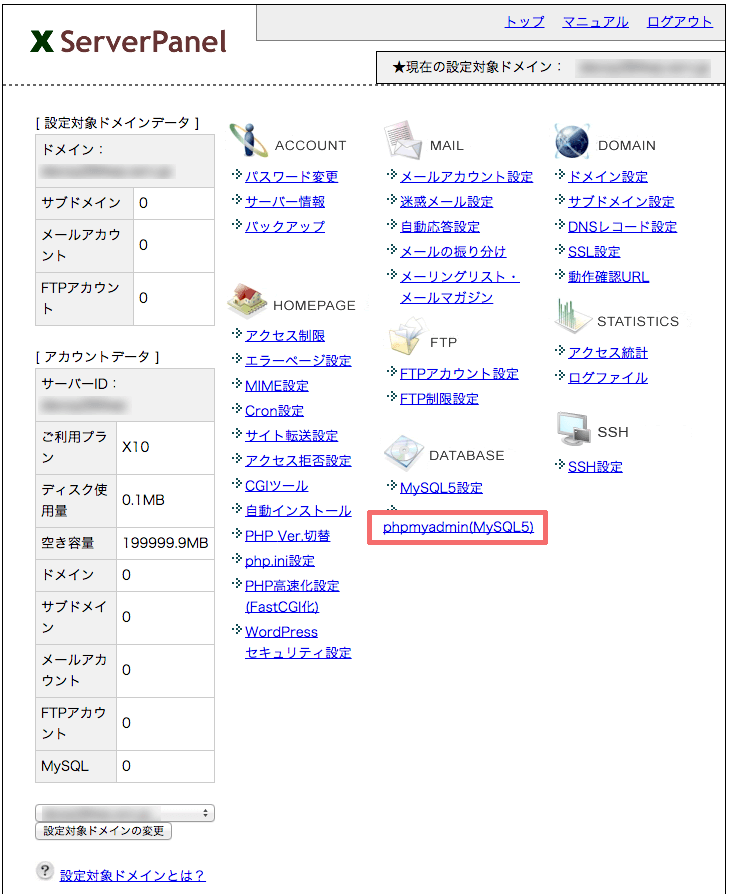 データベースを選択して全てにチェックを入れます。
データベースを選択して全てにチェックを入れます。
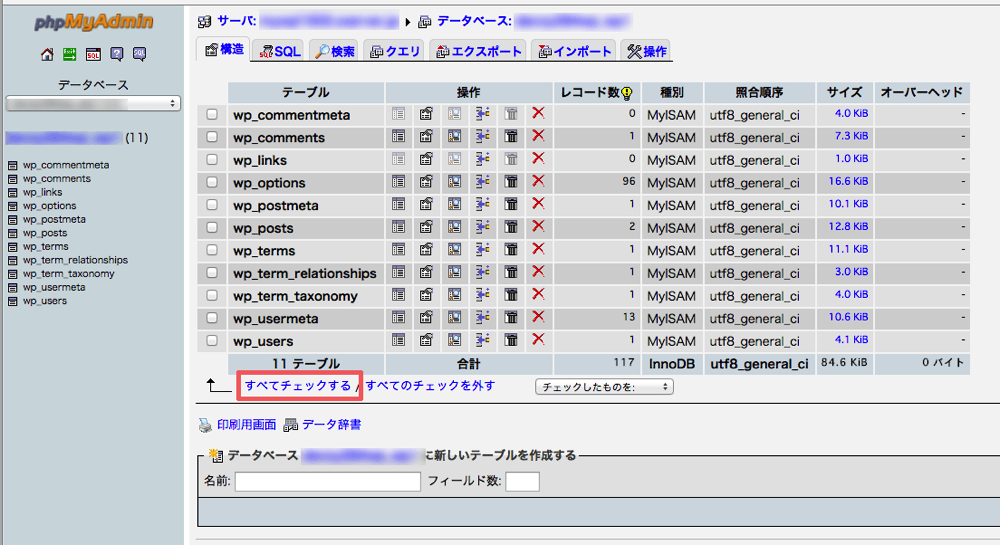 削除を実行。
削除を実行。
 続いて、先ほどロリポからエクスポートしたデータベースをインポートします。
インポートタブを選択して、データベースファイルを選択し「実行する」をクリック。
続いて、先ほどロリポからエクスポートしたデータベースをインポートします。
インポートタブを選択して、データベースファイルを選択し「実行する」をクリック。
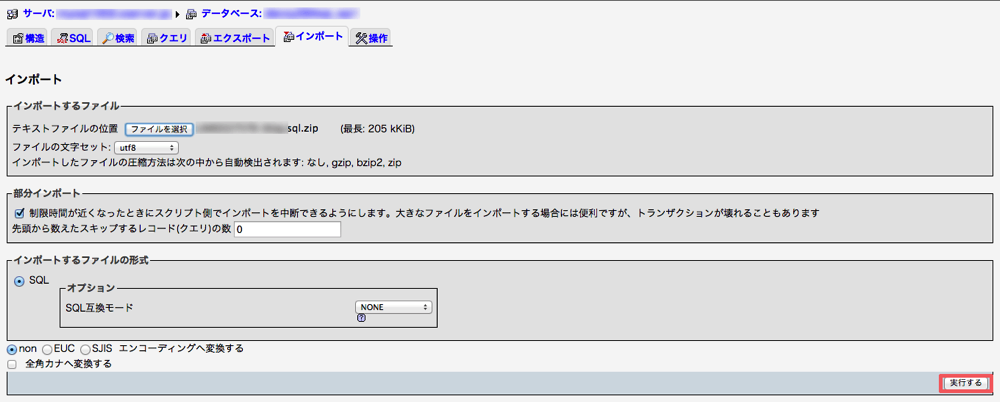
エラーが起きたら
このとき、ファイルサイズが大きかったらzipとかに圧縮をするんですが、僕の環境だとzipではエラーが出てインポートできませんでした。 調べたらgzipとかならいけるようなのでそれで圧縮することに。 Macならターミナルでさくっとできます。hoge.txtをgzipにする時はこう。gzip hoge.txtファイルのあるディレクトリで作業しましょうね。 ターミナルなら、Finderからディレクトリをドラック&ドロップでディレクトリ変更できてぐう便利。
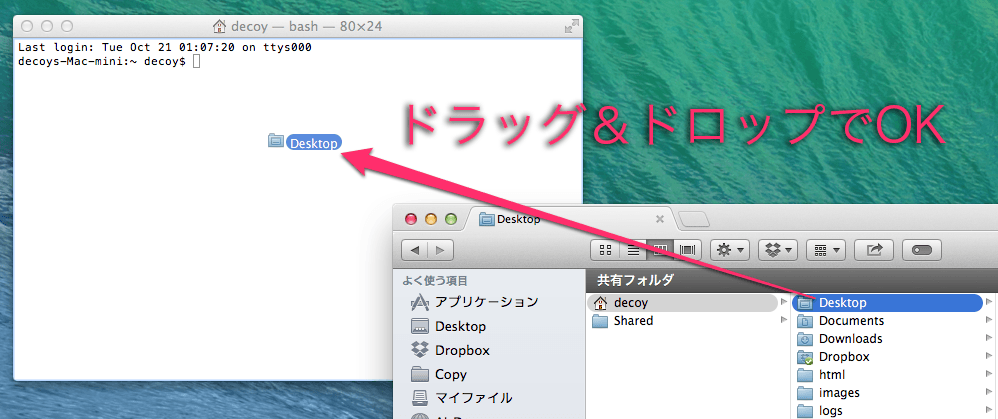 gzipにしたらすんなり成功しました。
アップロードしている間、ブラウザ上では何も処理されてないように見えますが、弄っちゃダメですよ。完了画面に変わるまで待ちましょう。
gzipにしたらすんなり成功しました。
アップロードしている間、ブラウザ上では何も処理されてないように見えますが、弄っちゃダメですよ。完了画面に変わるまで待ちましょう。
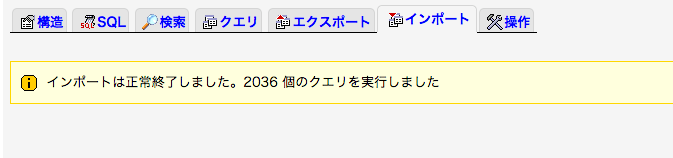
エックスサーバーへ実データをアップ
エックスサーバーのWordpressがインストールされているディレクトリに、ロリポからダウンロードしたデータをFTPでアップしていきます。 これも一気にやらない方がいいです(ssh使える人は以下略)。 全てアップしたら、先ほど書き換えておいた「wp-config.php」もアップしますよ。元々エックスサーバーにあったやつをローカルに保存したのはこのためです。動作確認URLでチェックする
エックスサーバーには、動作確認URLというDNSを書き換えなくても動作を確認できるURLが付与されるんですね。これでブログの表示をチェックします。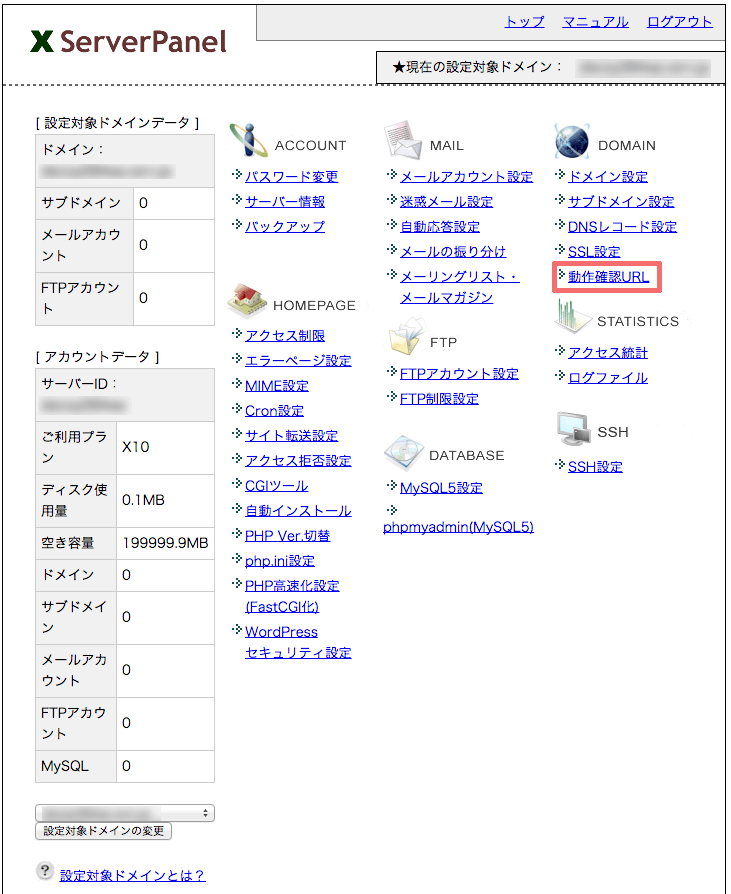 「動作確認URL設定の追加」をクリック。
「動作確認URL設定の追加」をクリック。
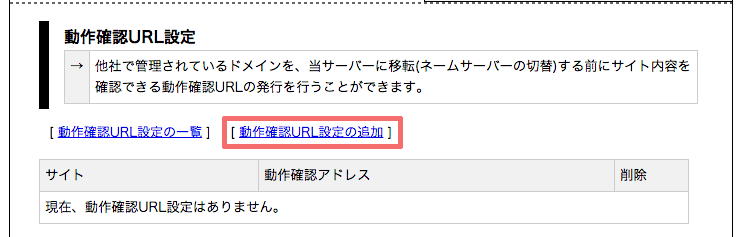 サイトを確認したら「動作確認URL設定の追加(確定)」をクリック。
サイトを確認したら「動作確認URL設定の追加(確定)」をクリック。
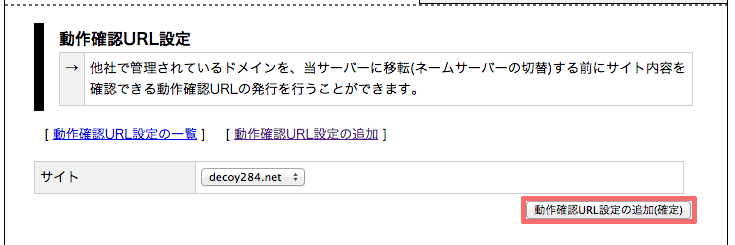 動作確認アドレスができるので、アクセスして表示を確認しましょう。
動作確認アドレスができるので、アクセスして表示を確認しましょう。
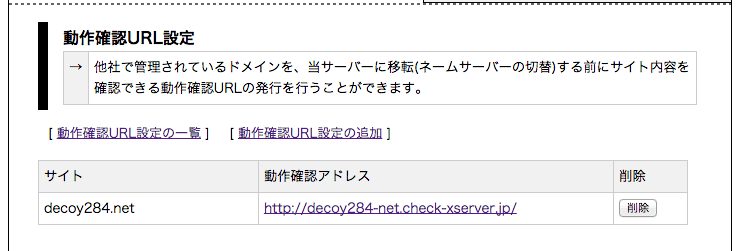 ちなみに、動作確認URLではトップページしか確認できませんが、URLの部分に動作確認URLを直打ちすれば他のページも見ることができますよ。
ちなみに、動作確認URLではトップページしか確認できませんが、URLの部分に動作確認URLを直打ちすれば他のページも見ることができますよ。
画面真っ白
僕はここで一度画面が真っ白になりました。データのインポートやエクスポートはしっかりできていたし、「wp-config.php」の接頭辞も間違ってません。 こんな時は、どんなエラーが出ているかを確認しましょう。 wp-config.phpを開き、define('WP_DEBUG', false);
を
define('WP_DEBUG', true);
に変更します。
これで動作確認URLにアクセスすると、どこでエラーが出てるか分かります。
原因はfunctions.phpでした。あるプラグインを動かすコードがあったんですが、プラグインの設定が完了してなかったため、その部分で処理が止まっていたんですね。
いったんコメントアウトしたら、無事にブログが表示されました。
DNS設定変更
動作確認URLでブログがちゃんと表示されることを確認したら、DNSを書き換えます。 変更はドメイン管理してるとこから。僕はムームードメインです。 ログインしたら、ドメイン操作の「ネームサーバー設定変更」をクリック。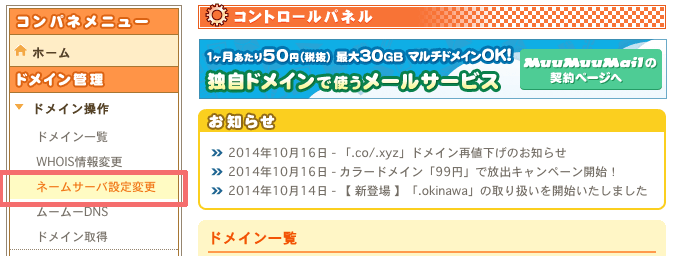 ドメインを選んで「ネームサーバー設定変更」をクリック。
ドメインを選んで「ネームサーバー設定変更」をクリック。
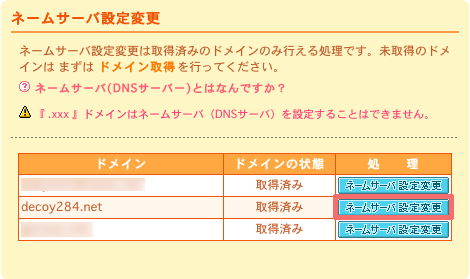 下の方にネームサーバーを入力するところがあるので、エックスサーバーから来たメールに書いてあるネームサーバーを入力。
下の方にネームサーバーを入力するところがあるので、エックスサーバーから来たメールに書いてあるネームサーバーを入力。
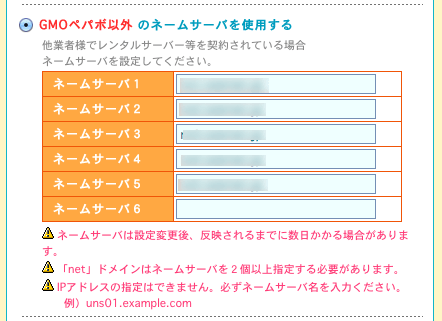 DNSを書き換えてから、全て反映されるまでに2〜3日かかる場合もあるようです。この辺は人によると思いますが。
DNSを書き換えてから、全て反映されるまでに2〜3日かかる場合もあるようです。この辺は人によると思いますが。

