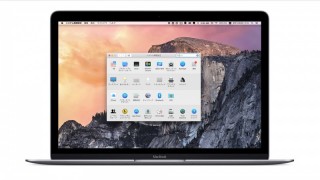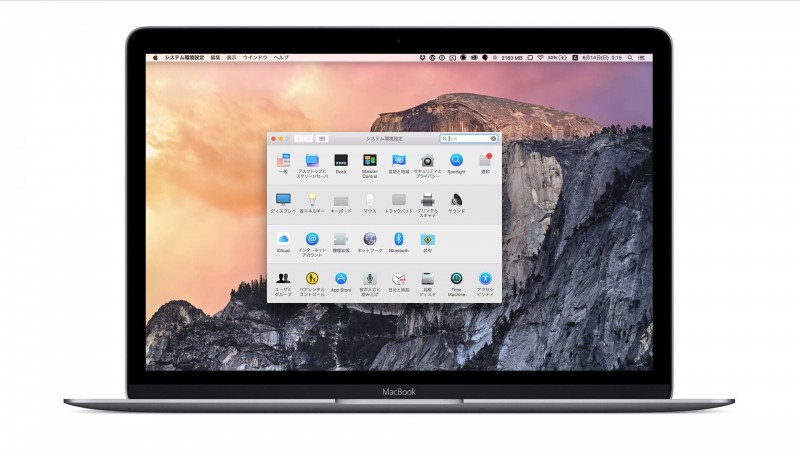 MacBook買った時にいろいろ設定して自分なりに使いやすくすると思います。
オレオレ設定を以前も書きましたが、その時とはOSが変わってるのでYosemite版という感じで。
設定は主に「システム環境設定」から行います。
MacBook買った時にいろいろ設定して自分なりに使いやすくすると思います。
オレオレ設定を以前も書きましたが、その時とはOSが変わってるのでYosemite版という感じで。
設定は主に「システム環境設定」から行います。
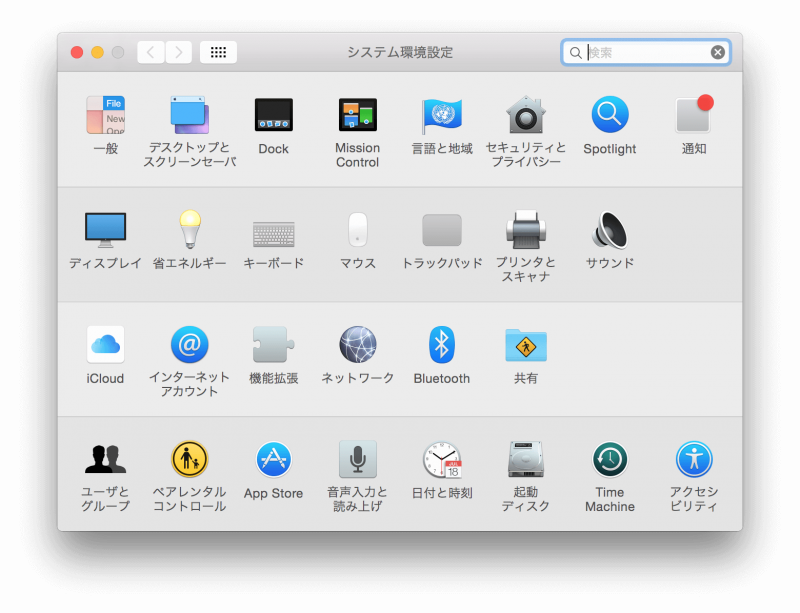
目次
一般
表示できる量を増やすためにサイドバーのアイコンサイズを「小」に。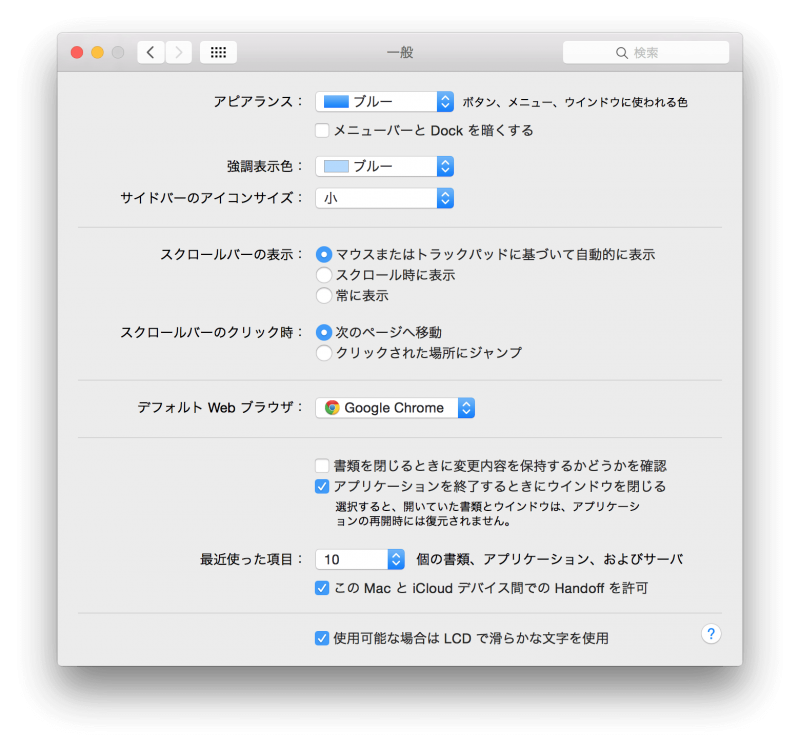
デスクトップとスクリーンセーバー
スクリーンセーバーの開始までの時間を「開始しない」に。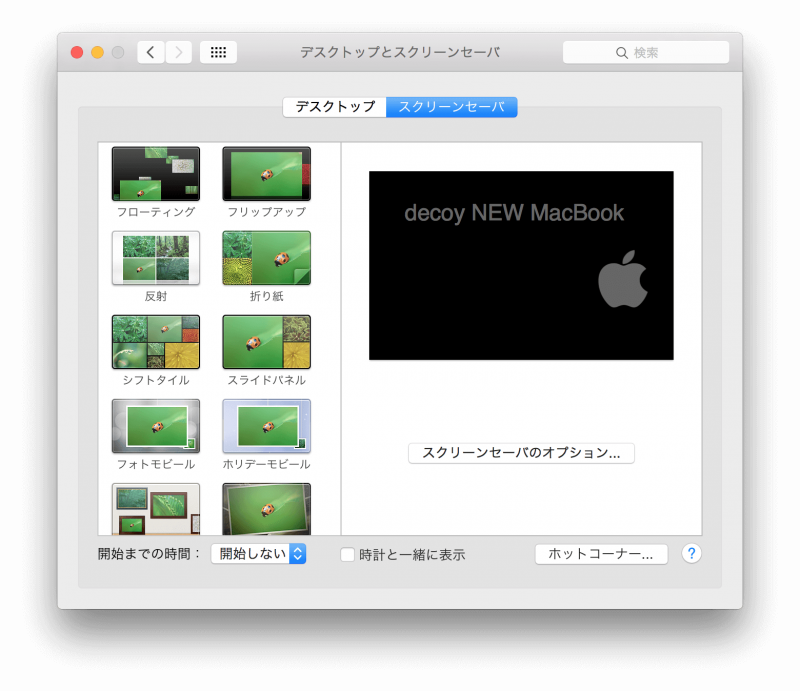
Dock
サイズをちょっと小さくして、拡大にチェック。その際のサイズは通常時よりもちょっと大きめに。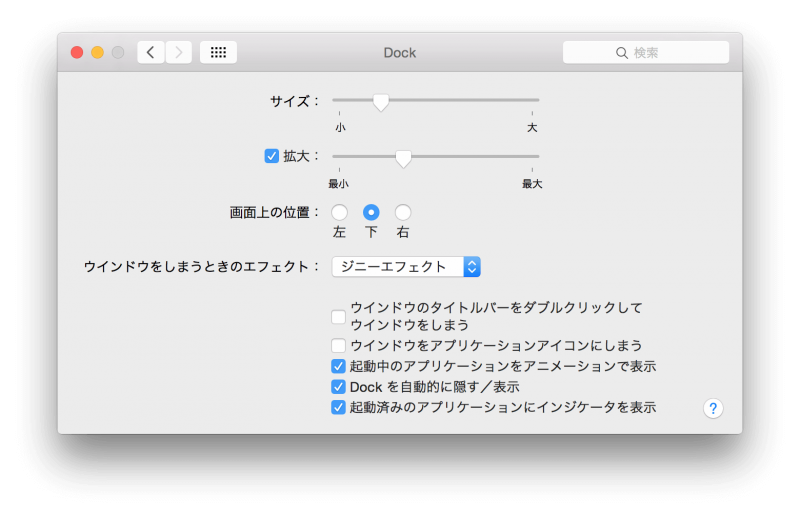
Mission Control
Dashboardを「切」に。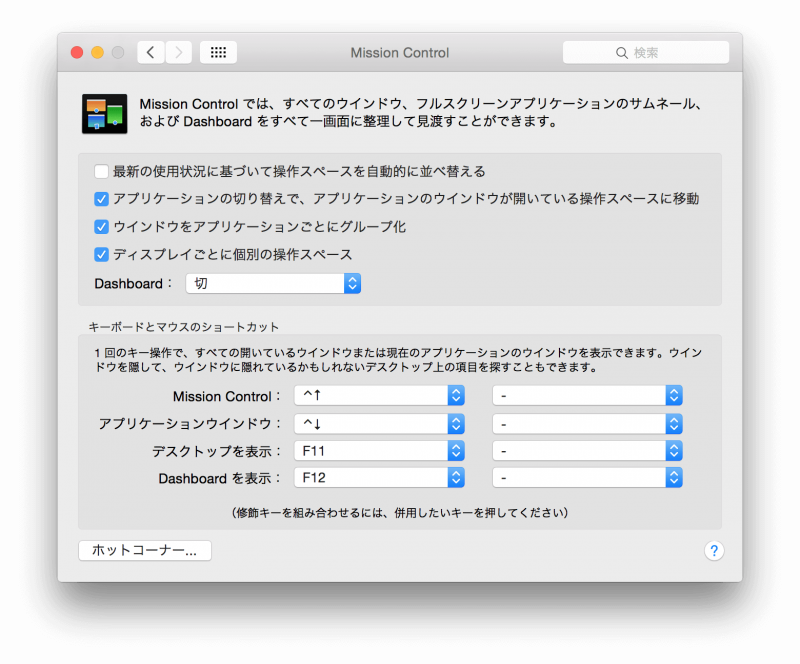 ホットコーナーの左下に「デスクトップ」を設定。
ホットコーナーの左下に「デスクトップ」を設定。
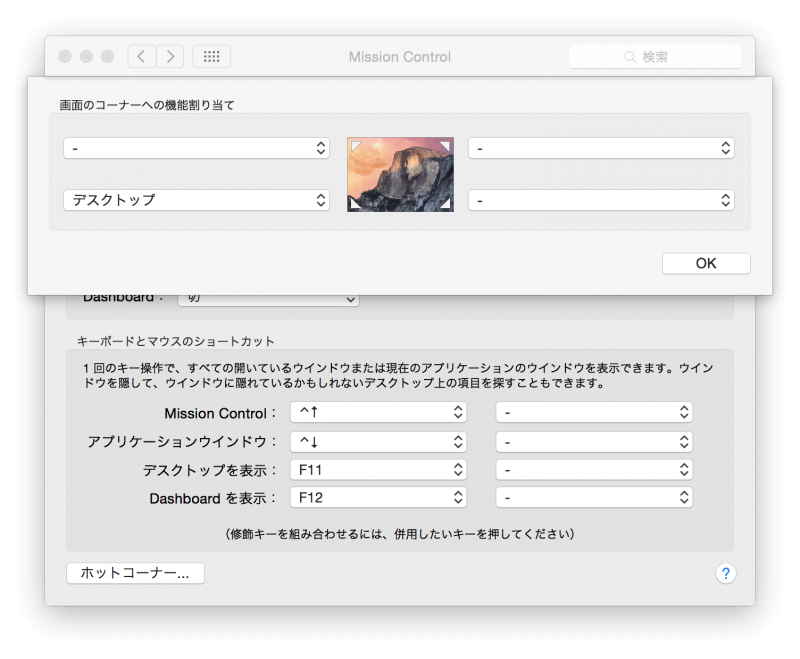 アプリ開いてる時にもデスクトップのファイルにアクセスできて便利です。
アプリ開いてる時にもデスクトップのファイルにアクセスできて便利です。
セキュリティとプライバシー
ダウンロードしたアプリケーションの実行許可を「すべてのアプリケーションを許可」に。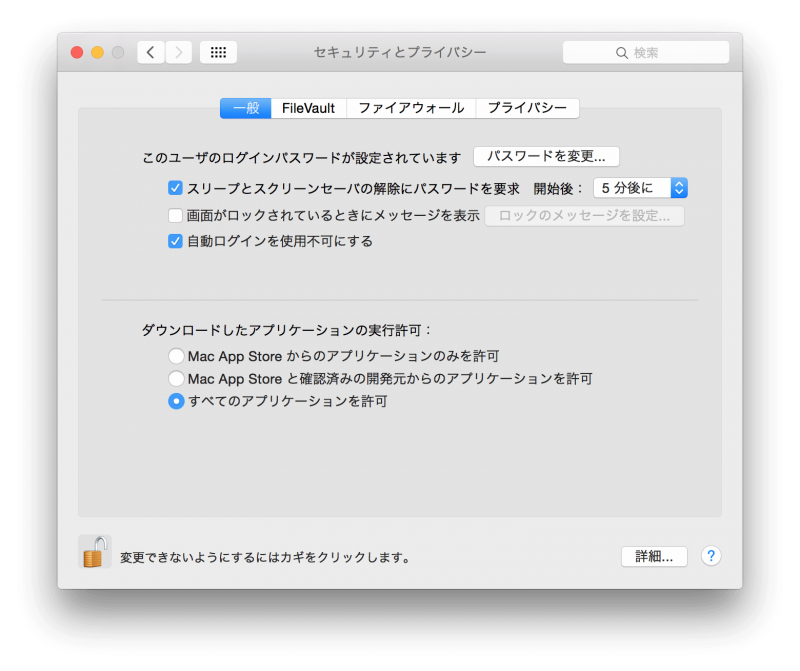
Spotlight
アプリケーション、変換、計算機、定義にのみチェックを入れる。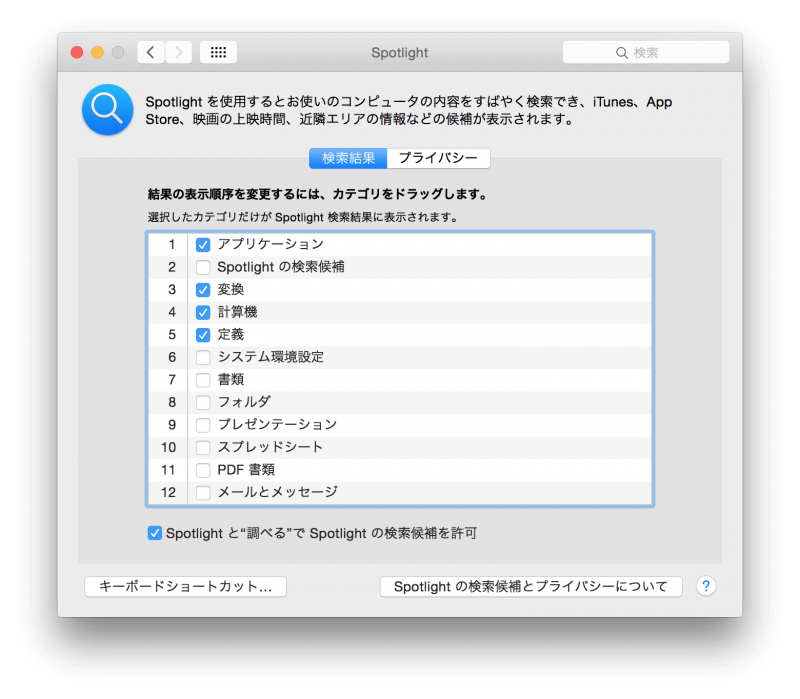
省エネルギー
バッテリー駆動時のディスプレイを切にするまでの時間をちょっと長めにして、電源アダプタ時はもっと長く。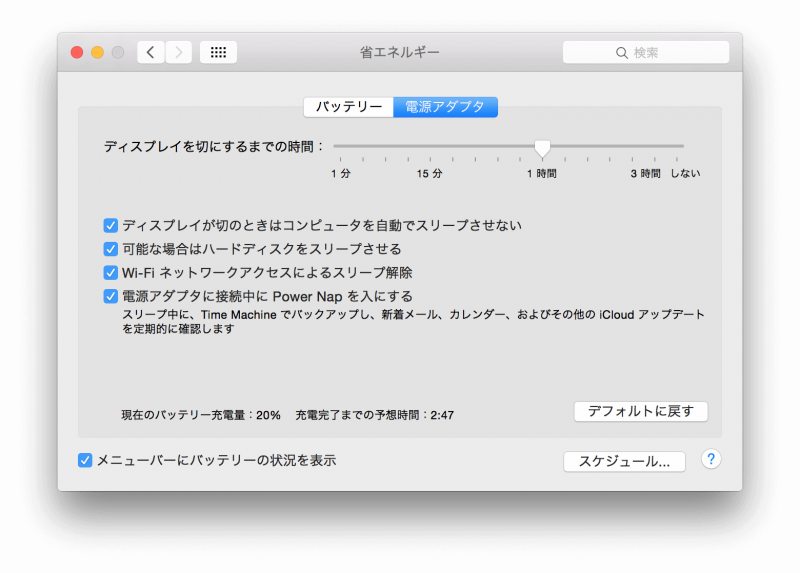
キーボード
キーのリピートを速く、入力認識までの時間を短く。 「F1、F2などの全てのキーを標準のファンクションキーとして使用」にチェック。ボリューム調整などをするときはFnキー押しながらになります。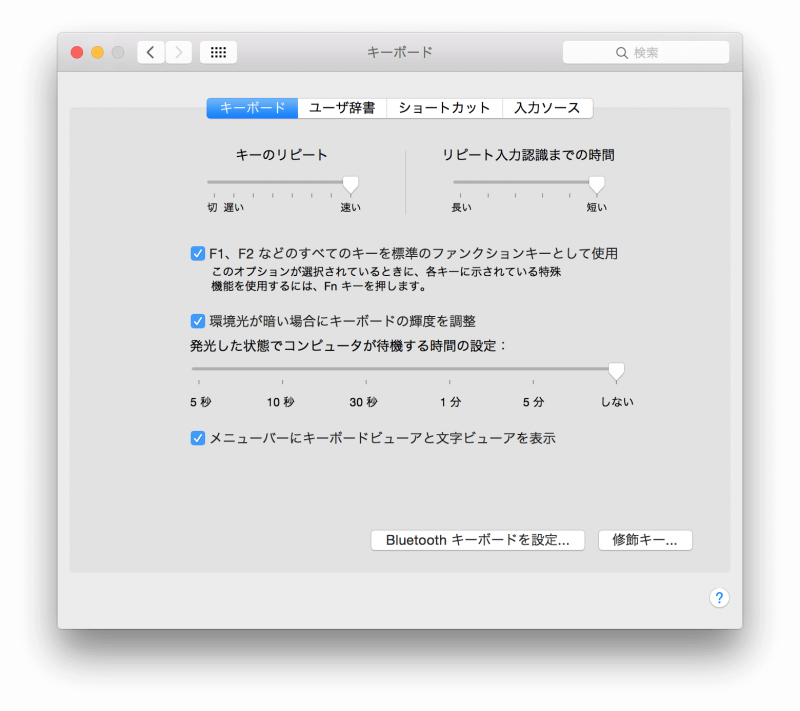 入力ソースで、「Windows風のキー操作」にチェックを入れます。これで、F7でカタカナ、F10で半角英数みたいなことが可能に。
入力ソースで、「Windows風のキー操作」にチェックを入れます。これで、F7でカタカナ、F10で半角英数みたいなことが可能に。
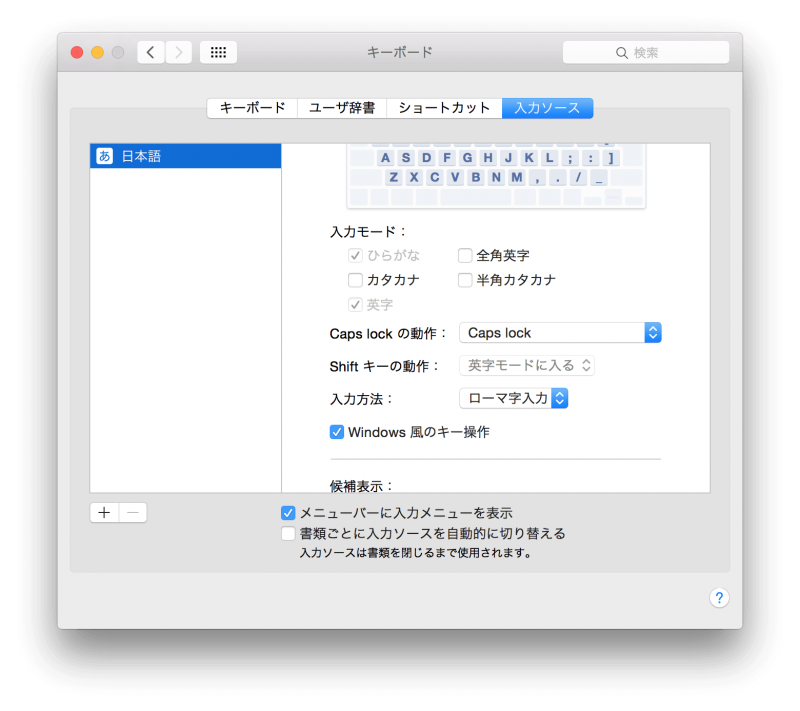
トラックパッド
「タップでクリック」にチェック。感圧トラックパッドのクリックを「弱い」に。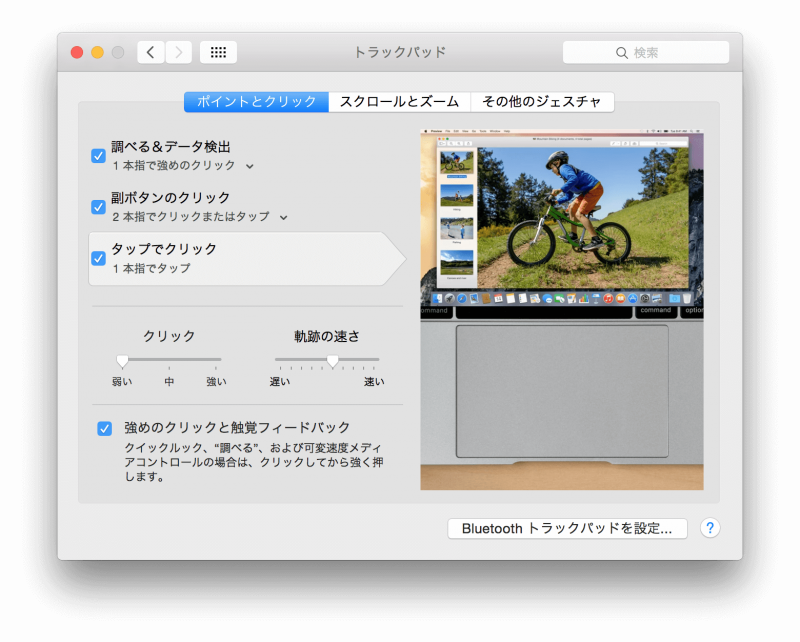 その他ジェスチャで
その他ジェスチャで
- ページ間をスワイプを「2本指または3本指スワイプ」に
- Mission Controlを4本指に
- アプリケーションExposéにチェック
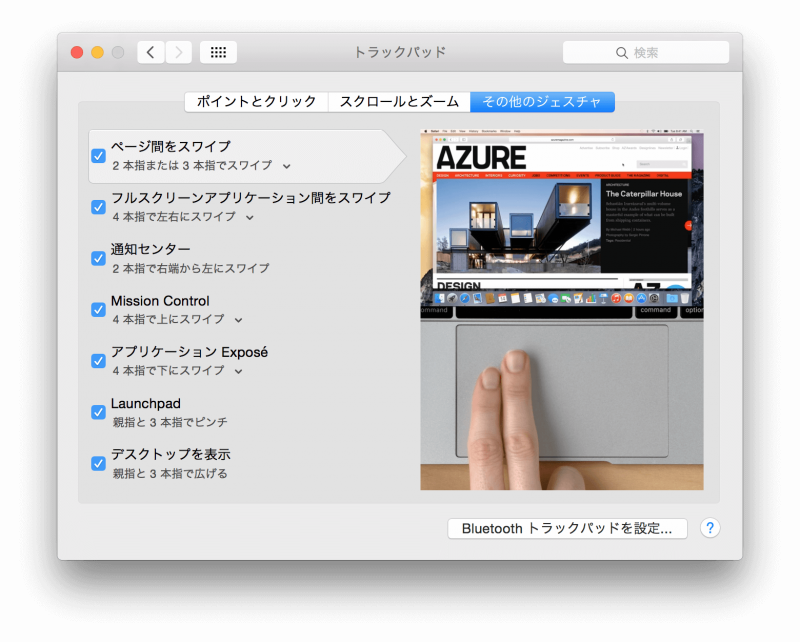 感圧タッチトラックパッドなMacBookで3本指ドラックを有効にしたい場合は、アクセシビリティから行います。詳しくはこちらで。
感圧タッチトラックパッドなMacBookで3本指ドラックを有効にしたい場合は、アクセシビリティから行います。詳しくはこちらで。
日付と時刻
時計で日付を表示。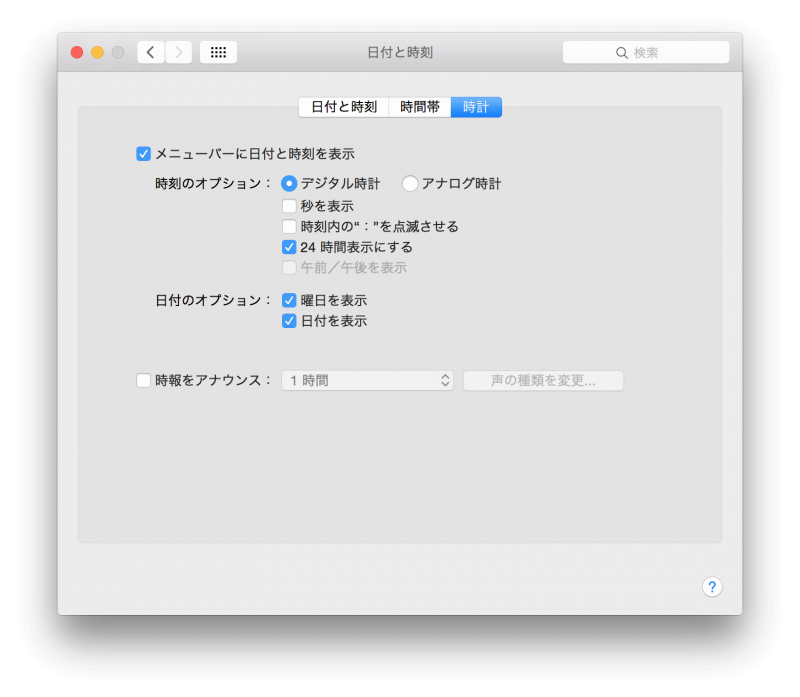
アクセシビリティ
ディスプレイで「透明度を下げる」にチェック。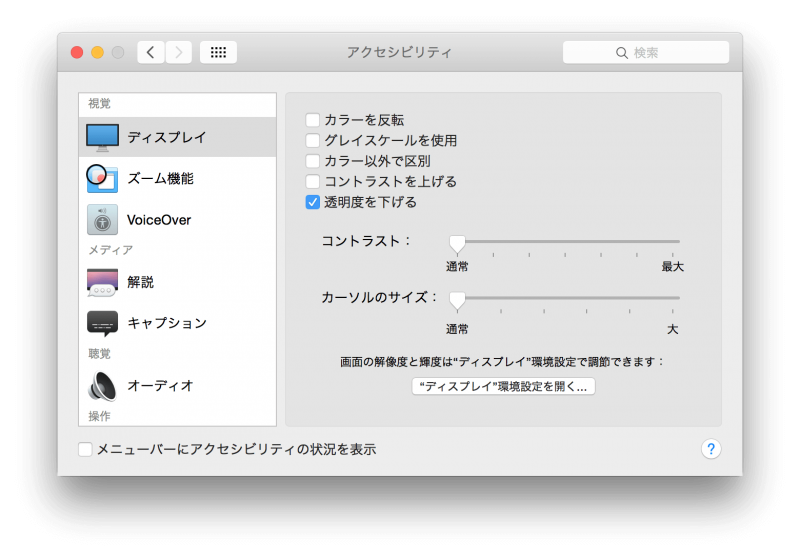
Finderの設定
ついでにFinderの設定も環境設定
デスクトップに表示する項目のチェックを全部外す。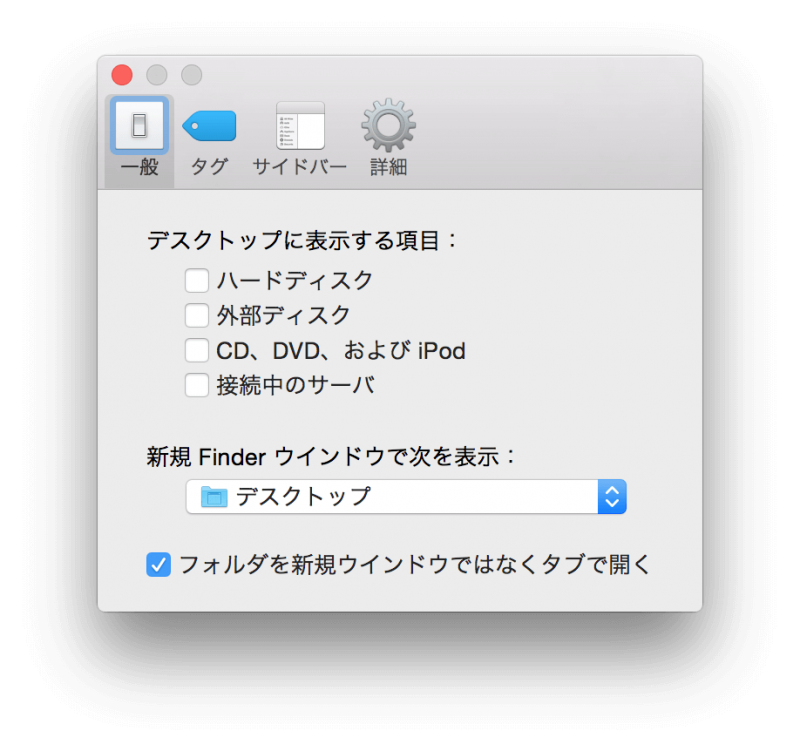 サイドバーに表示する項目をカスタマイズ。
サイドバーに表示する項目をカスタマイズ。
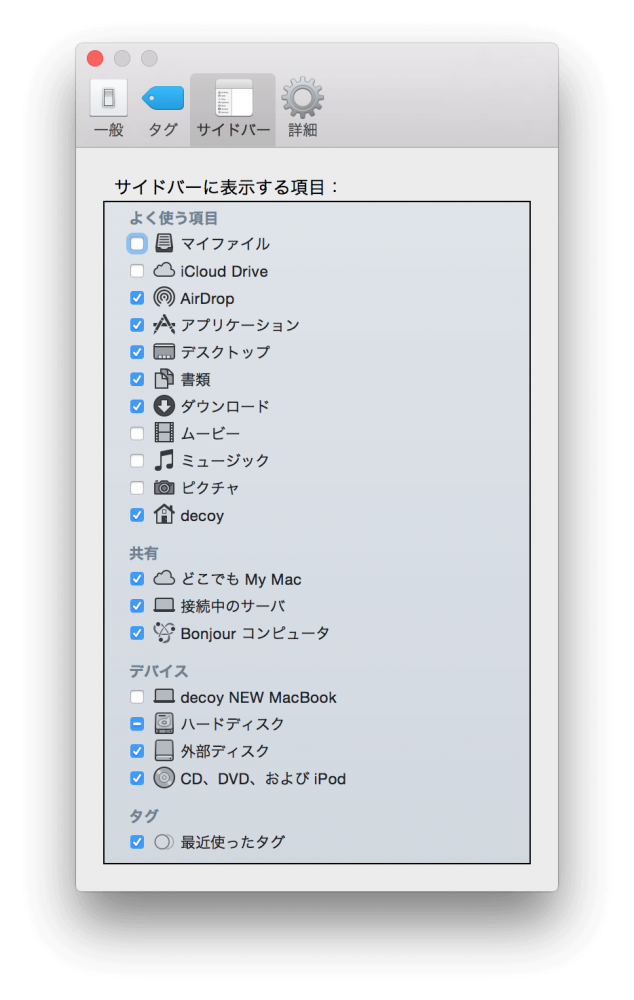 「すべてのファイル名拡張子を表示」にチェック
「すべてのファイル名拡張子を表示」にチェック
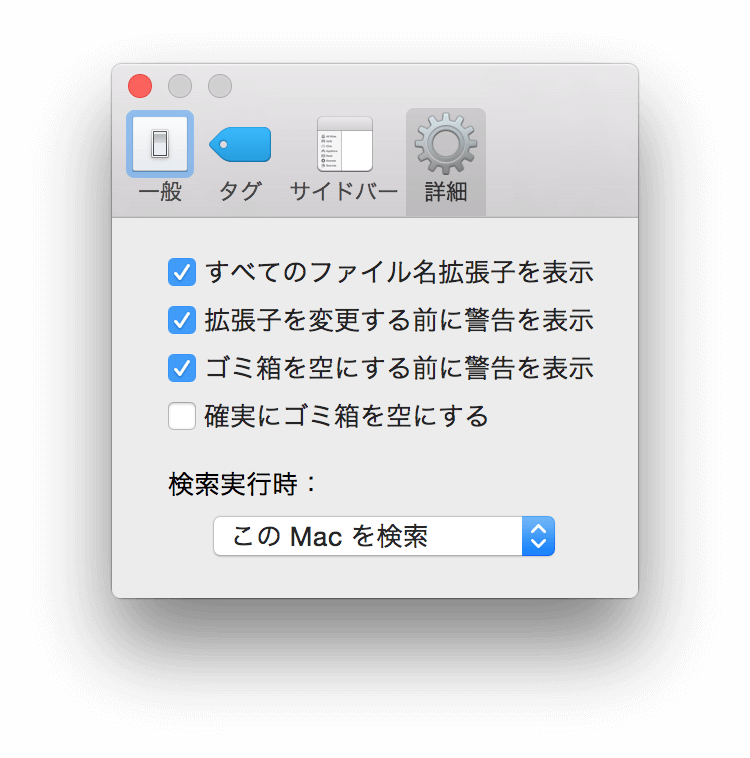
表示設定
「パスバーを設定」にチェック。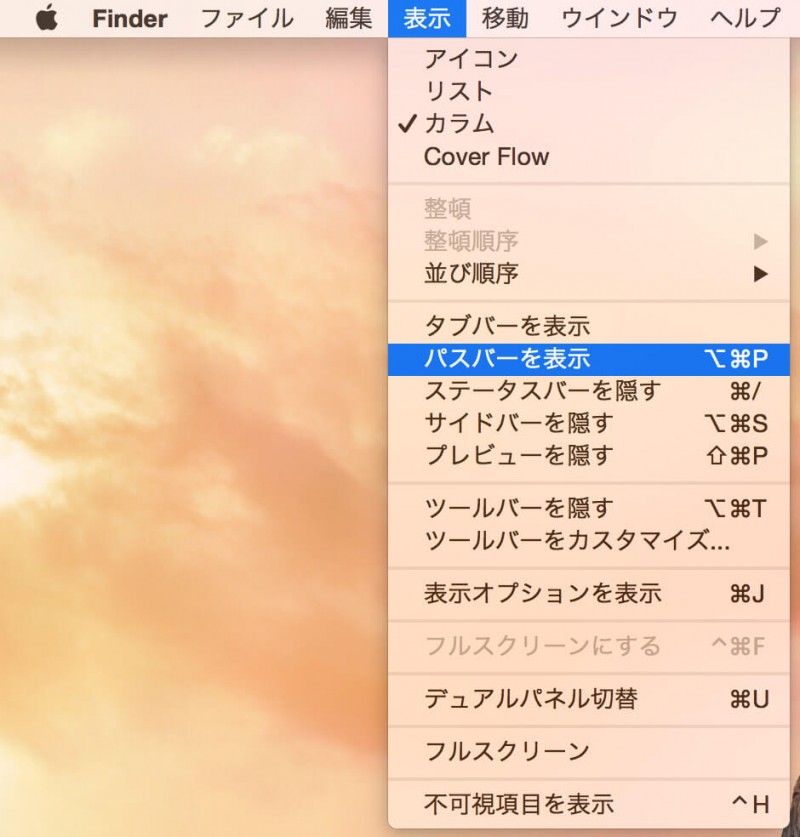 開いてるフォルダの階層がすぐ分かる&ダブルクリックでそこに移動できます。
開いてるフォルダの階層がすぐ分かる&ダブルクリックでそこに移動できます。
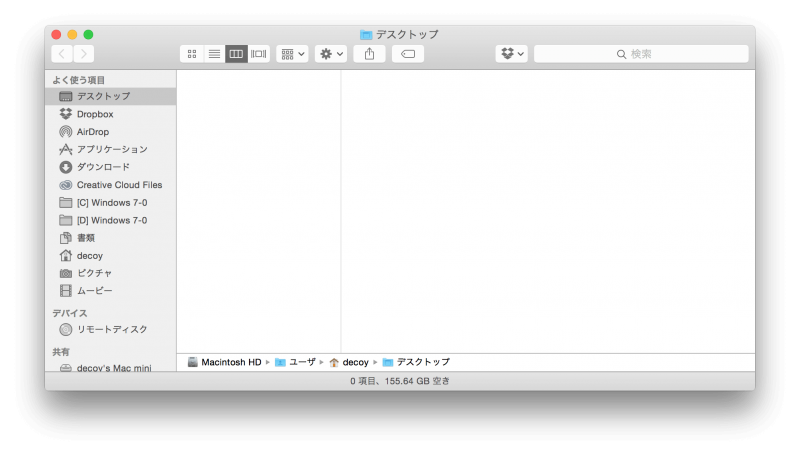
っとまあ僕の設定はこんな感じです。 Macデビューした人とかは参考にしてくれると嬉しいです!