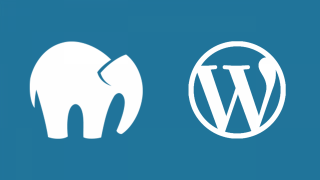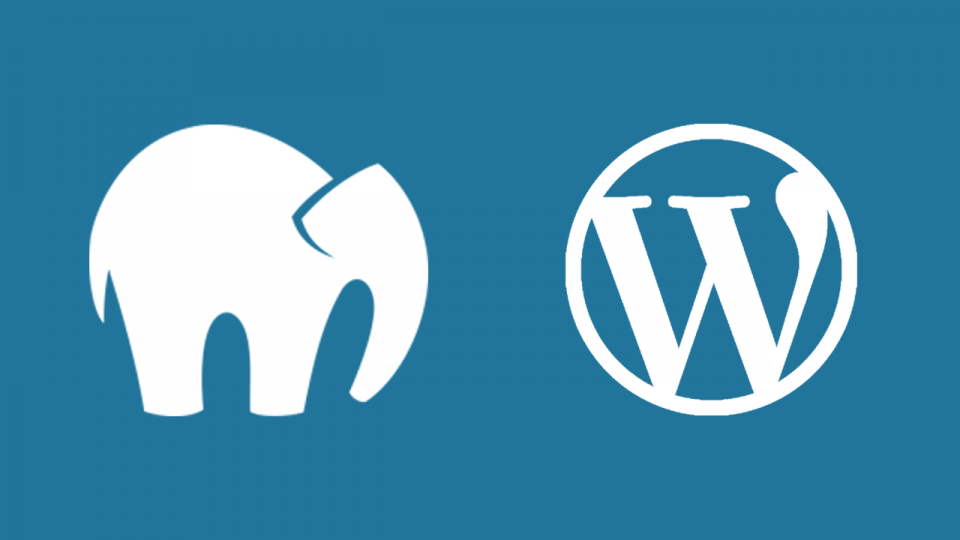 MAMPを使ってMacのローカル環境にWordPressをインストールしたので手順をメモ。
MAMPを使ってMacのローカル環境にWordPressをインストールしたので手順をメモ。MAMPのダウンロード
MAMPのサイトにアクセスし、MANPアイコンの下の「Download」をクリック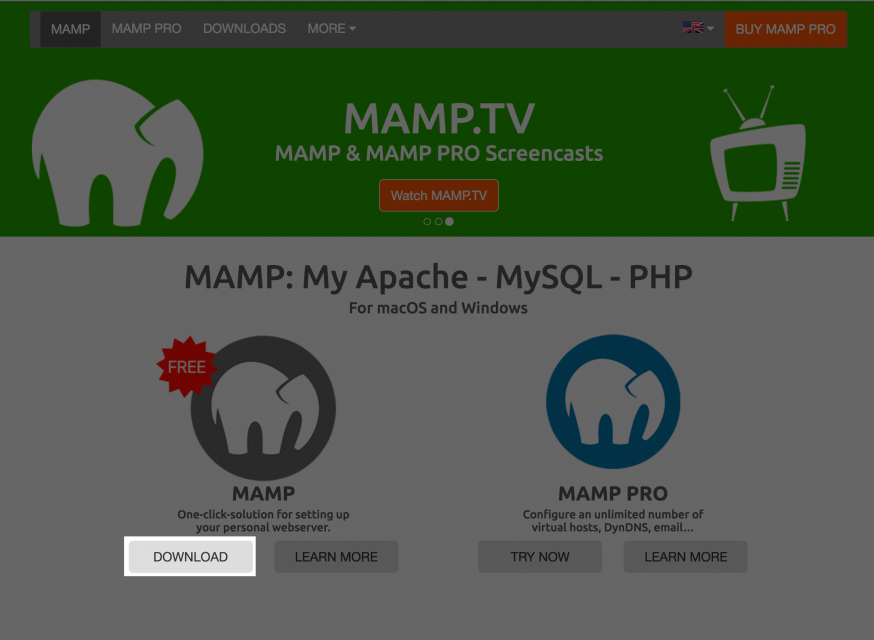 以下の画面で使用しているOSを選択し、「Download」をクリック。
以下の画面で使用しているOSを選択し、「Download」をクリック。
 インストーラを起動したら、どんどん進んでいきましょう。
インストーラを起動したら、どんどん進んでいきましょう。
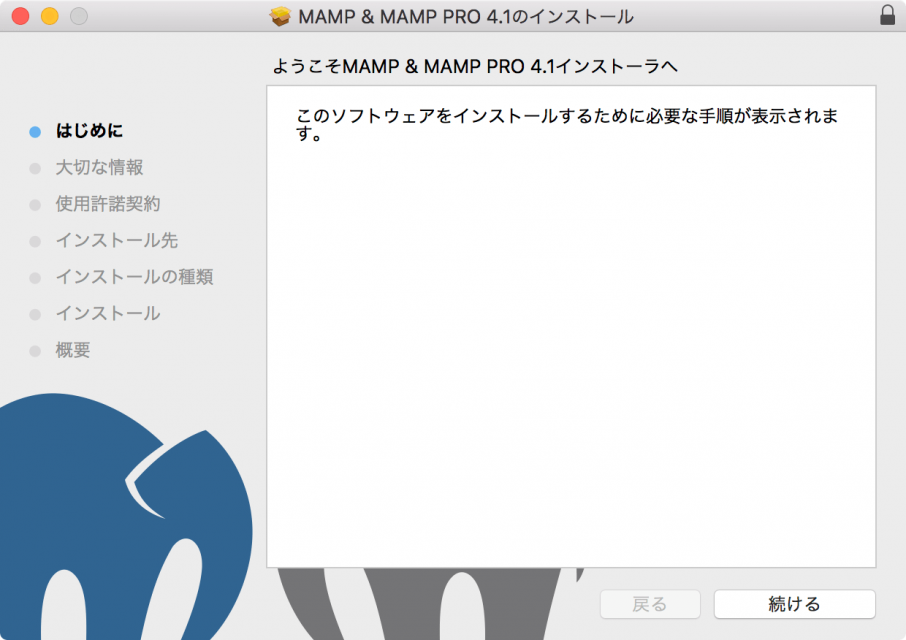 インストールが完了しました。
インストールが完了しました。
 MAMPを起動したら、「Preferences」をクリックします。
MAMPを起動したら、「Preferences」をクリックします。
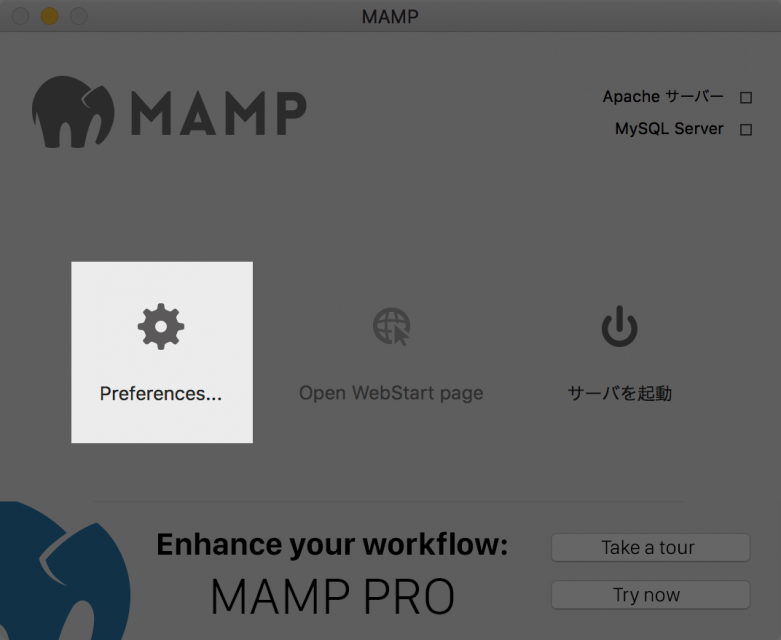 ポートの番号を確認しておきましょう。
ポートの番号を確認しておきましょう。
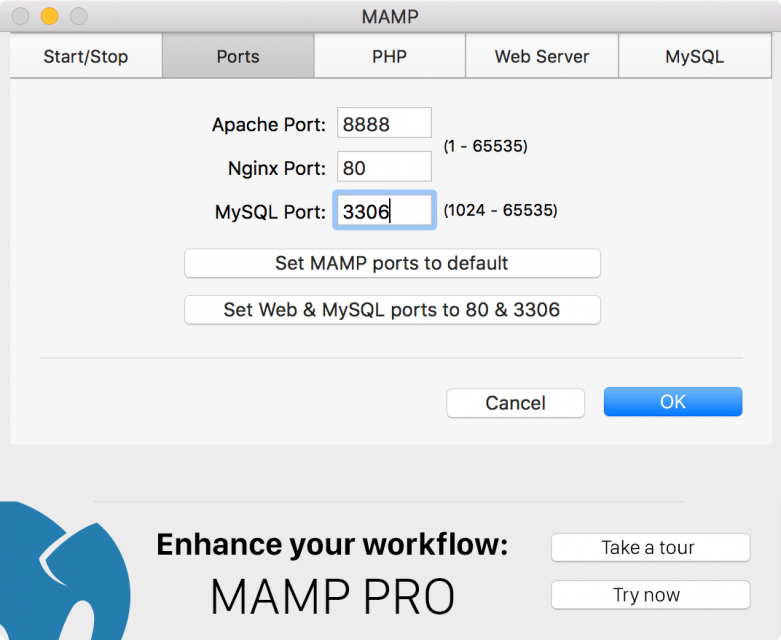 PHPタブで、phpのバージョンを設定できます。
PHPタブで、phpのバージョンを設定できます。
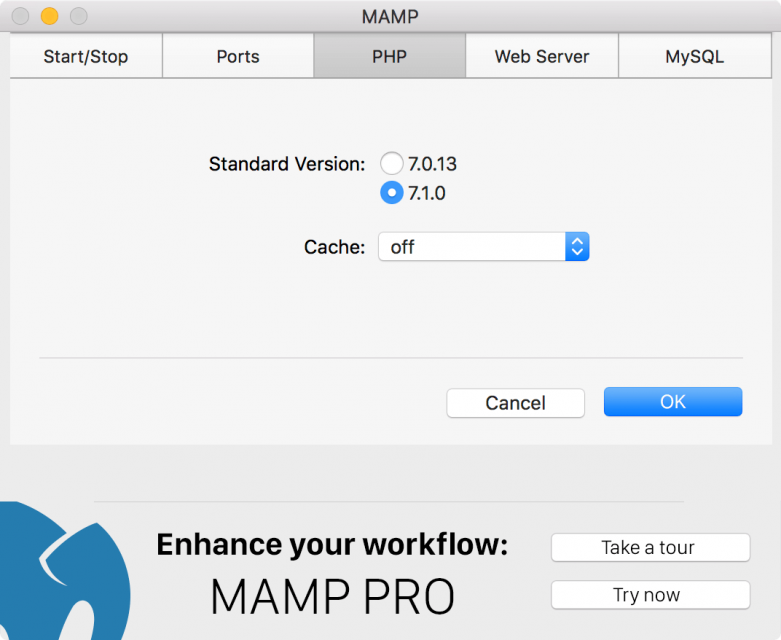 メインの画面に戻り、「サーバを起動」をクリック
メインの画面に戻り、「サーバを起動」をクリック
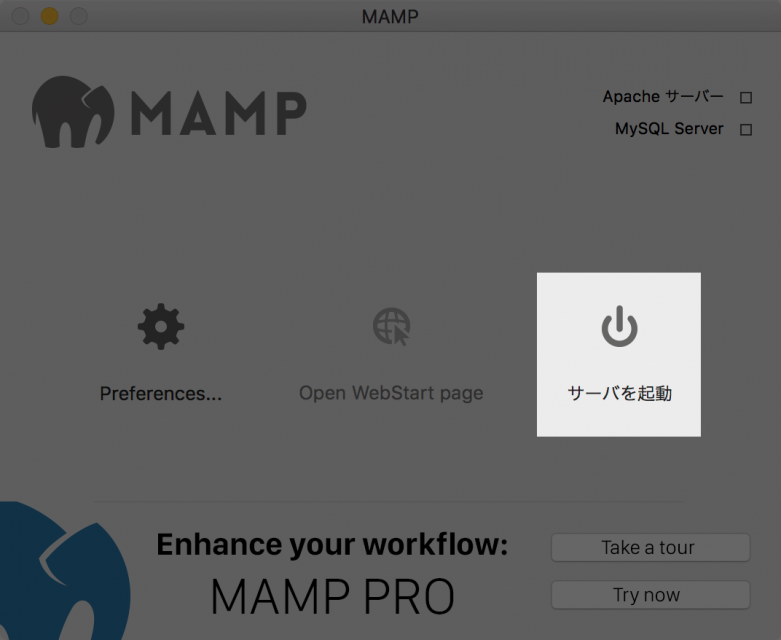 Apache サーバー、MySQL ServerのところにチェックがつけばOK
Apache サーバー、MySQL ServerのところにチェックがつけばOK
 ブラウザが起動し、以下のような画面になります。
ブラウザが起動し、以下のような画面になります。
 次に、phpが動いているか確認します。
ドキュメントルートは
次に、phpが動いているか確認します。
ドキュメントルートは
/Applications/MAMP/htdocs
に設定されているので、そこにtest.phpを設置し、localhost:8888/test.phpへアクセスしてページが表示されるか確認します。
test.phpは適当でいいです。
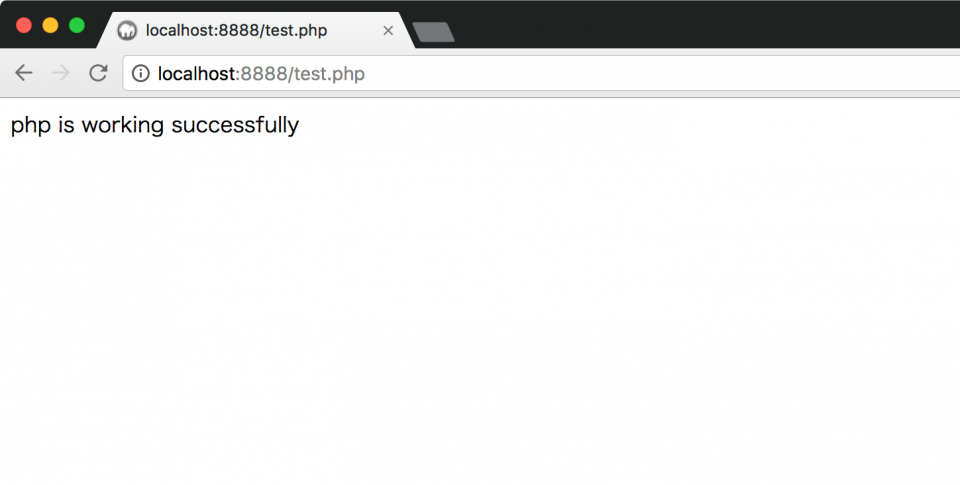
WordPressのインストール
WordPressのダウンロードページからzipファイルをダウンロードして解凍、ドキュメントルート以下におきます。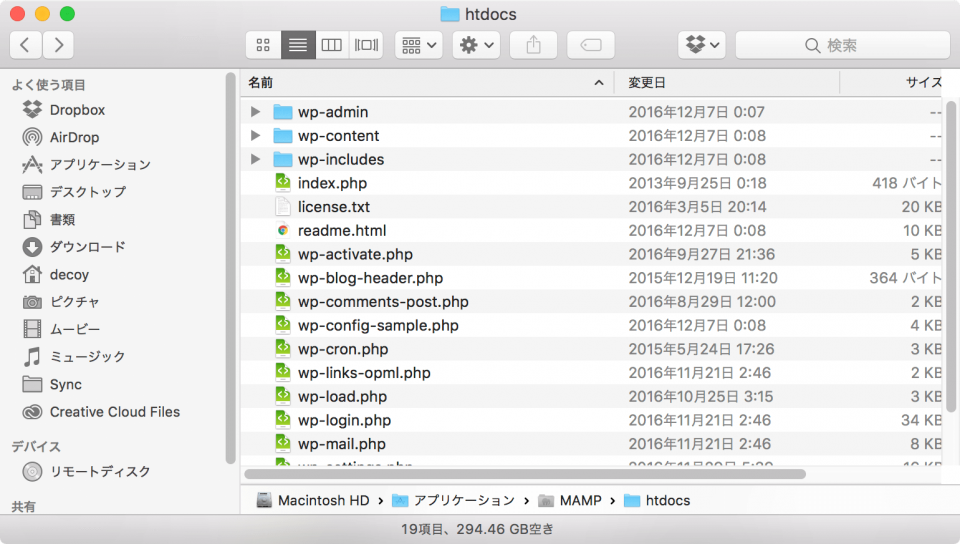 データベースの設定をします。
localhost:8888/phpmyadminへアクセスし、左にあるNewをクリック。
データベースの設定をします。
localhost:8888/phpmyadminへアクセスし、左にあるNewをクリック。
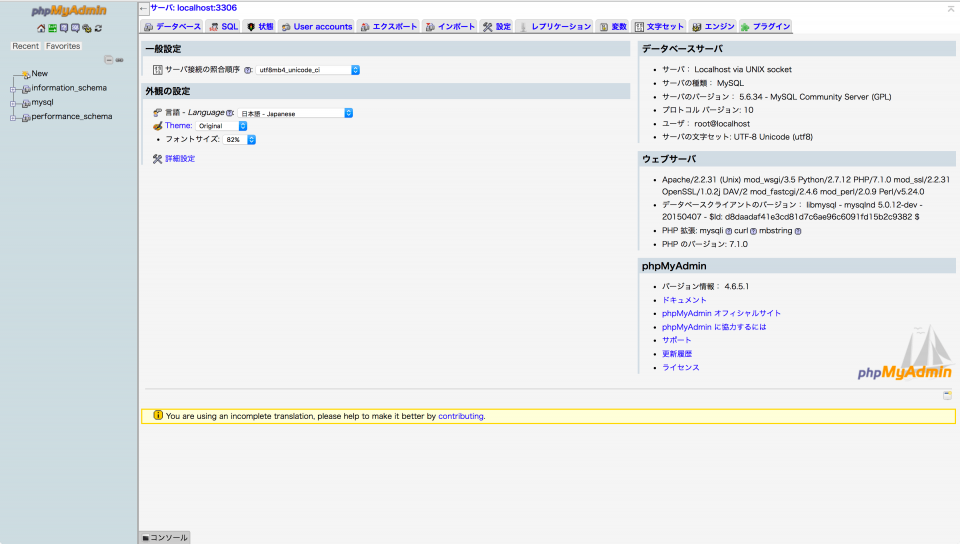 データベース名を「wpdb」、照合順序を「utf8_general_ci」に設定して作成します。
データベース名を「wpdb」、照合順序を「utf8_general_ci」に設定して作成します。
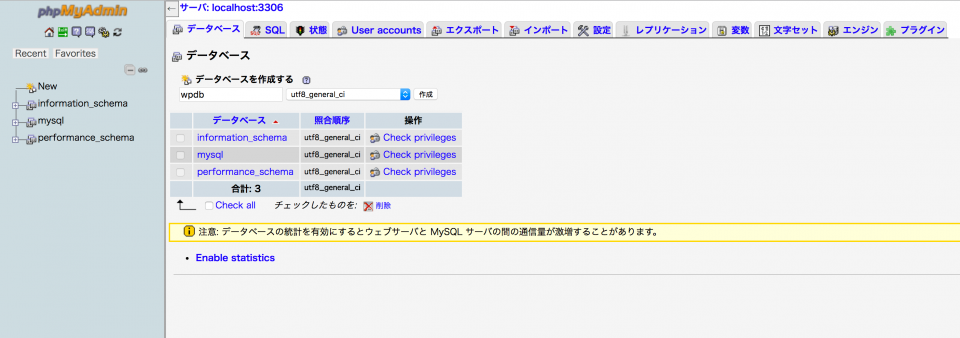 localhost:8888/にアクセスし、「さあ、始めましょう!」からWordPressのセットアップをします。
localhost:8888/にアクセスし、「さあ、始めましょう!」からWordPressのセットアップをします。
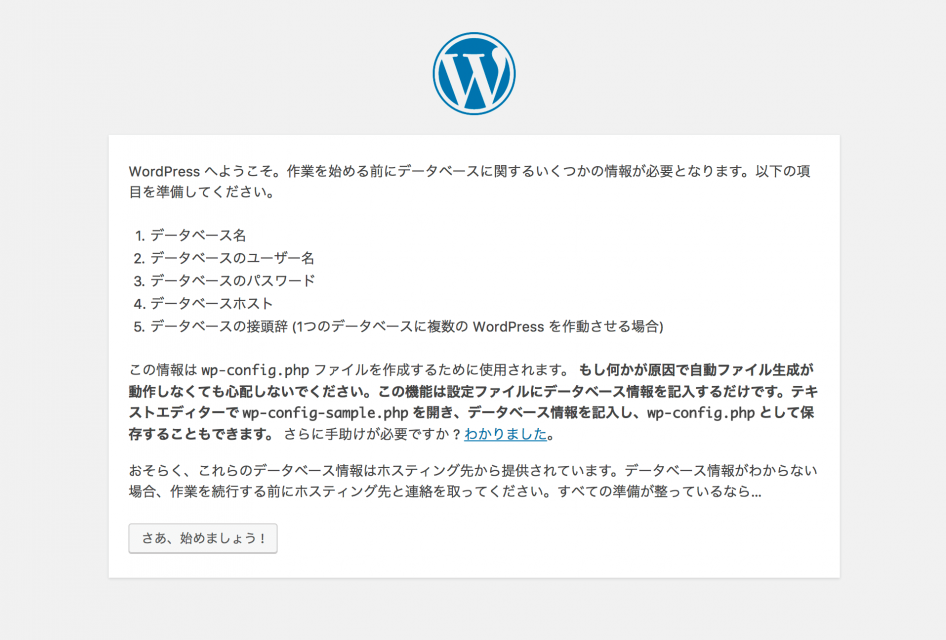 データベースの設定は以下のような感じで。
データベースの設定は以下のような感じで。
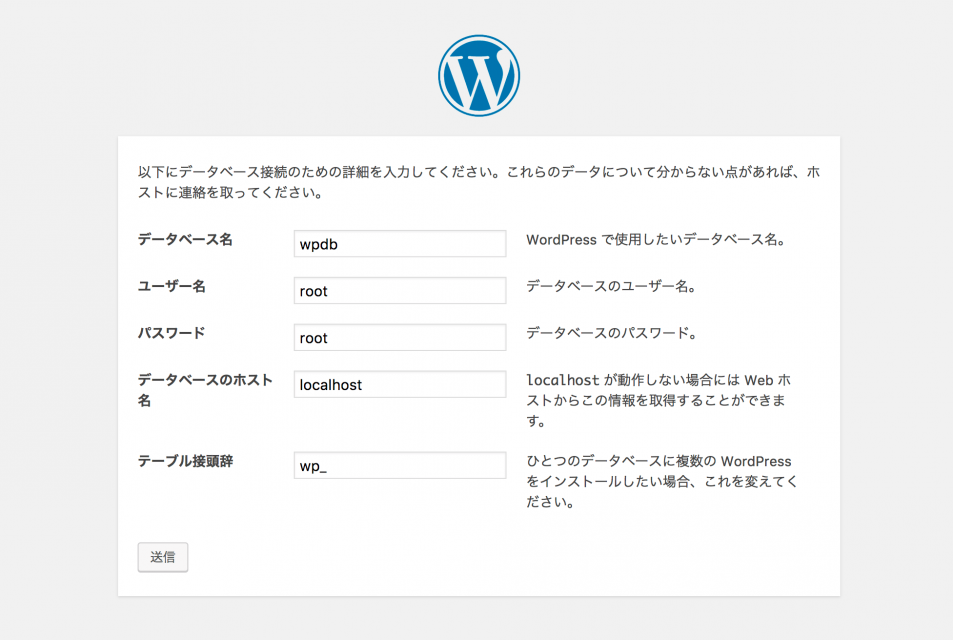 インストールを実行。
インストールを実行。
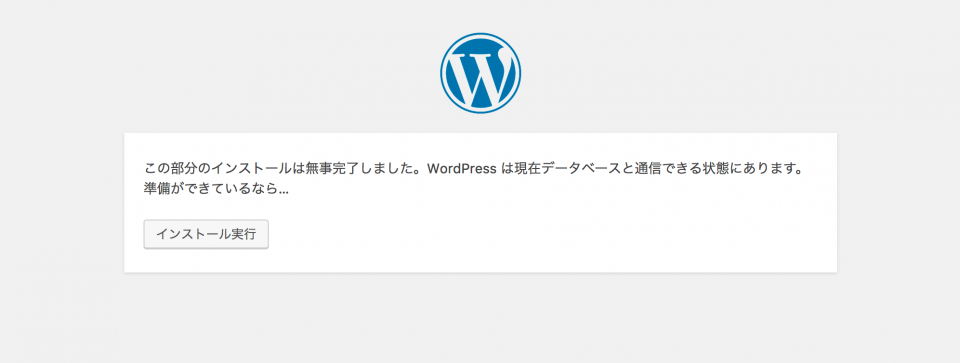 最後にタイトル等を入力。
最後にタイトル等を入力。
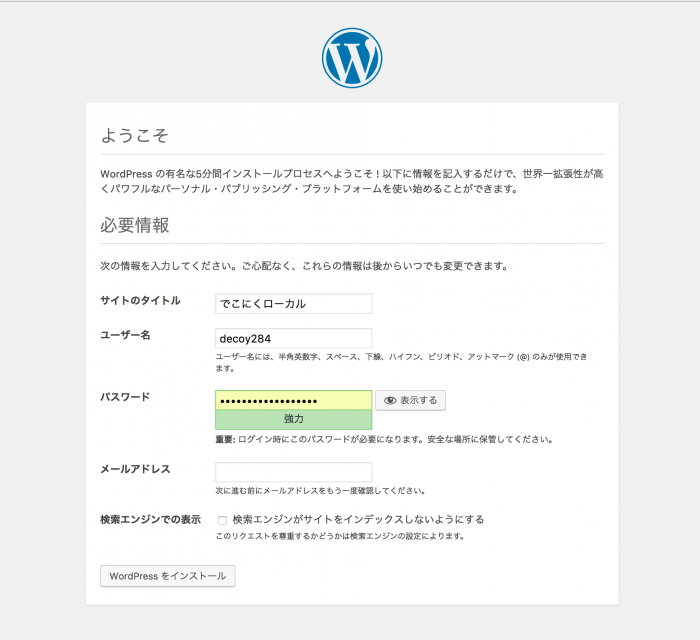 管理画面へアクセスできました。めっちゃ簡単!
管理画面へアクセスできました。めっちゃ簡単!

テーマいじったりとか、ローカルでちゃちゃっと確認できて便利だなぁと思いました(小並)