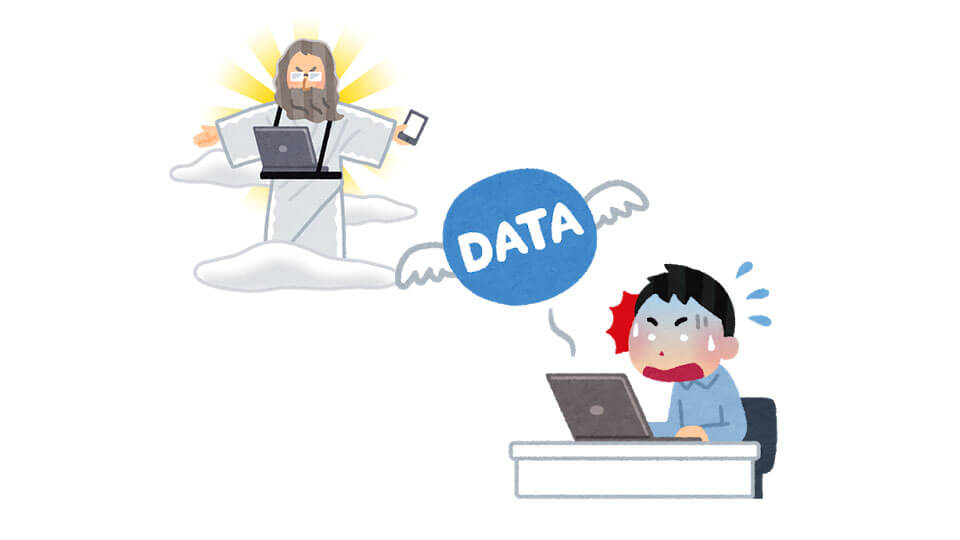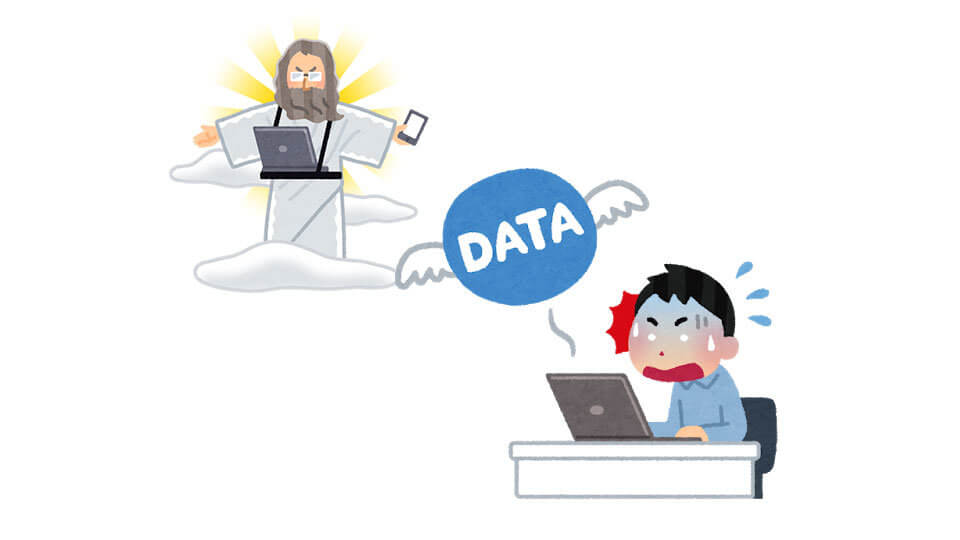 PCを利用していて「消してはいけないファイルを間違って削除してしまった…」という経験、一度はあるんじゃないでしょうか。
クラウドストレージや外付けHDDにバックアップを取っていればいいですが、そういうときに限ってローカルにしか保存してなかったりするものです。
そんなときにはデータ復元ソフトを使うことで失ってしまったデータを復旧できる可能性があります。
今回は、「EaseUS Data Recovery Wizard」を使ってデータの復元ができるか試してみました。
PCを利用していて「消してはいけないファイルを間違って削除してしまった…」という経験、一度はあるんじゃないでしょうか。
クラウドストレージや外付けHDDにバックアップを取っていればいいですが、そういうときに限ってローカルにしか保存してなかったりするものです。
そんなときにはデータ復元ソフトを使うことで失ってしまったデータを復旧できる可能性があります。
今回は、「EaseUS Data Recovery Wizard」を使ってデータの復元ができるか試してみました。
EaseUS Data Recovery Wizardでデータ復元テスト
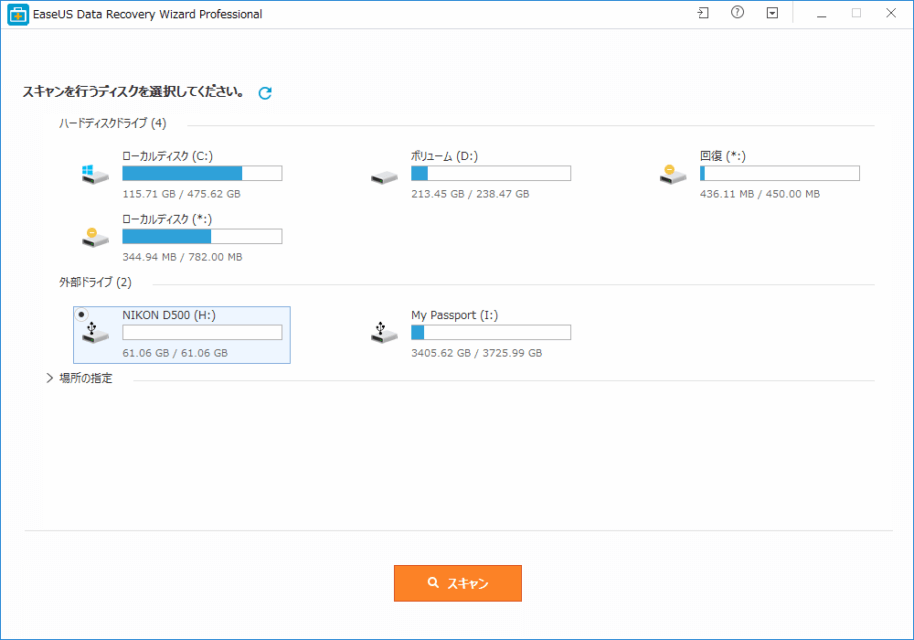 EaseUS Data Recovery Wizardを起動すると、まずはスキャンするディスクの選択になります。
復旧対象のファイルがあるドライブ(今回はNIKON D500)を選択し、「スキャン」をクリック。
EaseUS Data Recovery Wizardを起動すると、まずはスキャンするディスクの選択になります。
復旧対象のファイルがあるドライブ(今回はNIKON D500)を選択し、「スキャン」をクリック。
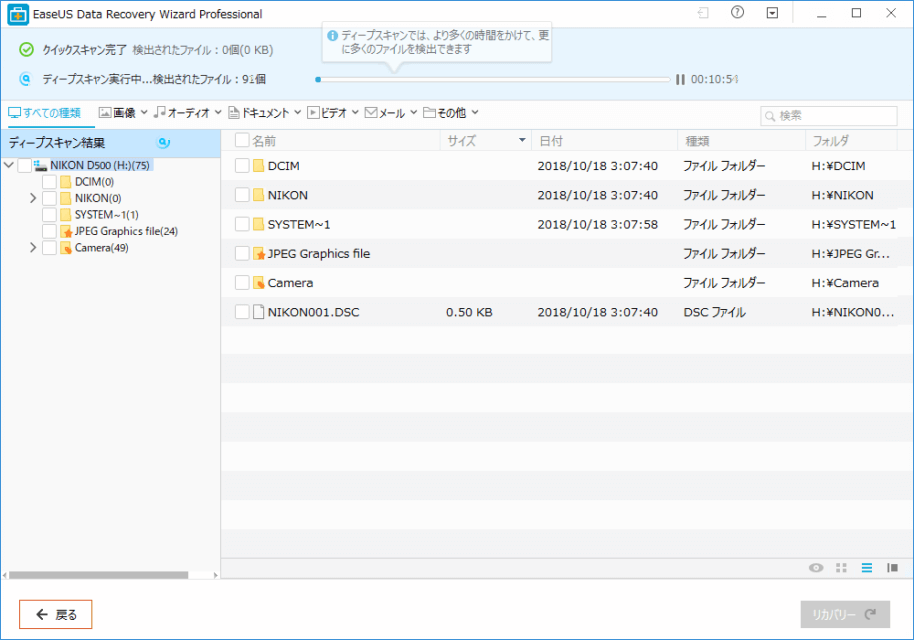 ファイルのスキャンが開始されます。クイックスキャンで復旧可能なデータが見つからなければディープスキャンと呼ばれるより詳細なスキャンが実行されます。
ファイルのスキャンが開始されます。クイックスキャンで復旧可能なデータが見つからなければディープスキャンと呼ばれるより詳細なスキャンが実行されます。
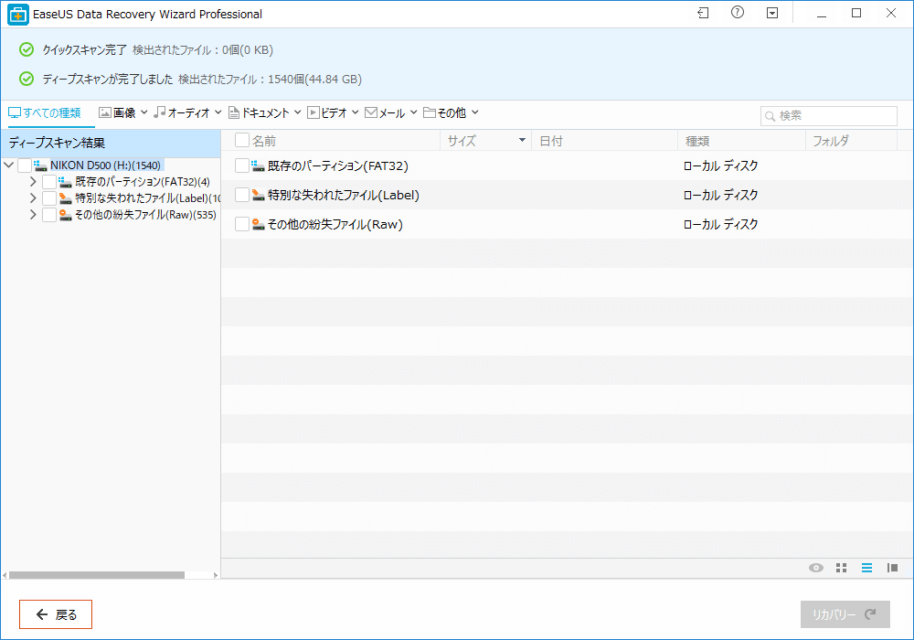 スキャンが完了しました。ディープスキャンにより1,540個のファイルが検出されました。
スキャンが完了しました。ディープスキャンにより1,540個のファイルが検出されました。
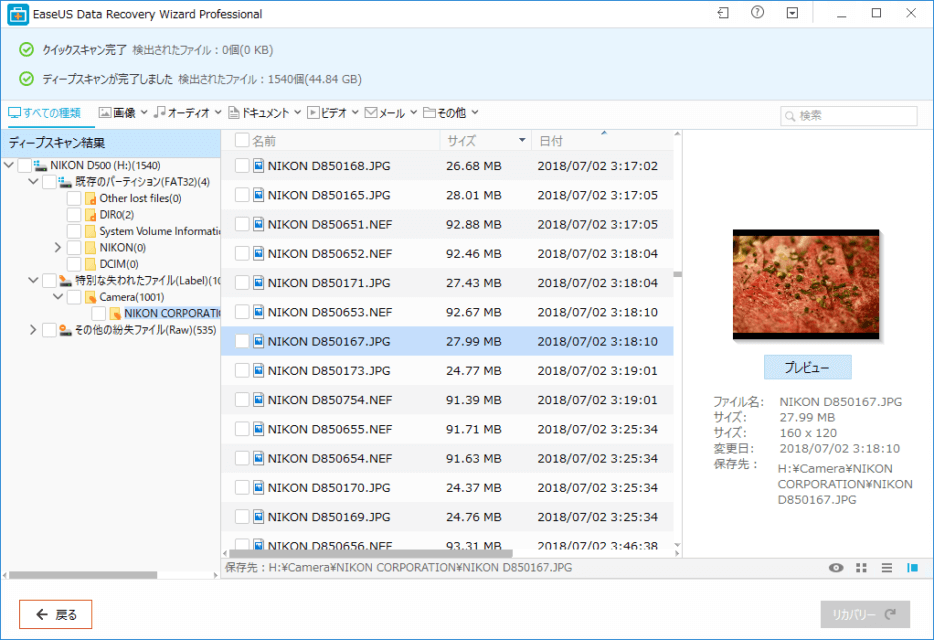 名前やサイズ、日付などでのソートや、プレビューを表示することもできます。
名前やサイズ、日付などでのソートや、プレビューを表示することもできます。
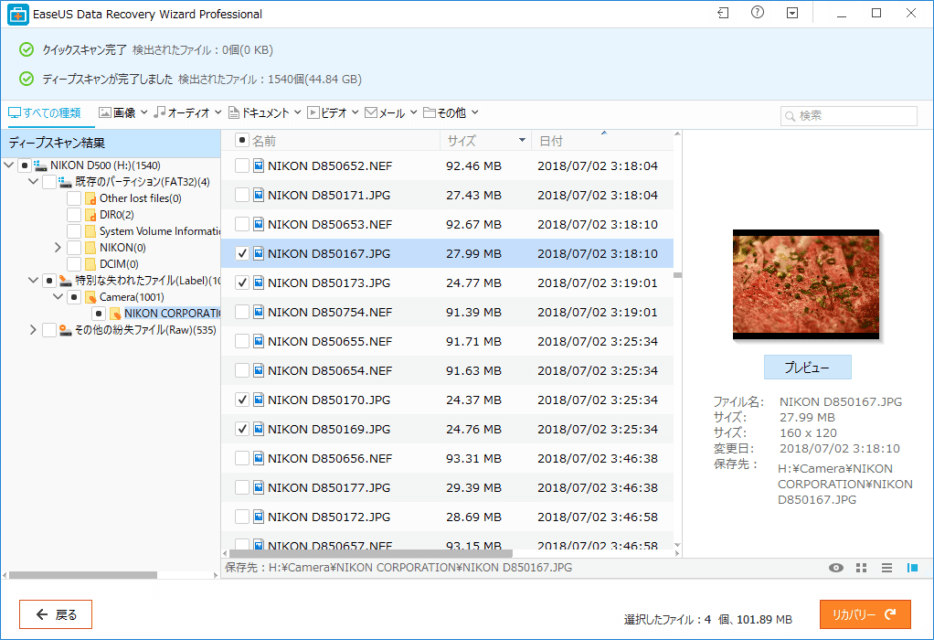 復旧したいファイルを選択して、「リカバリー」をクリックします。
復旧したいファイルを選択して、「リカバリー」をクリックします。
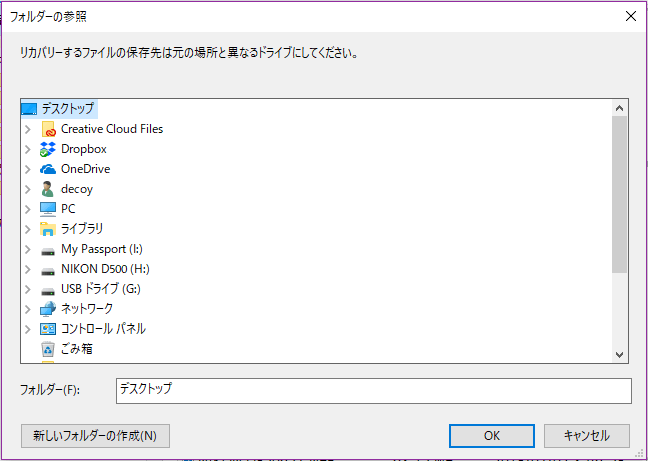 リカバリーするファイルの保存先が聞かれるので、復旧するデータが保存されていたドライブ以外の保存場所を選択します。
リカバリーするファイルの保存先が聞かれるので、復旧するデータが保存されていたドライブ以外の保存場所を選択します。
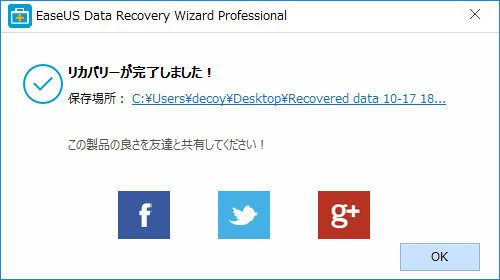 リカバリーが終わると完了画面が表示されます。
リカバリーが終わると完了画面が表示されます。
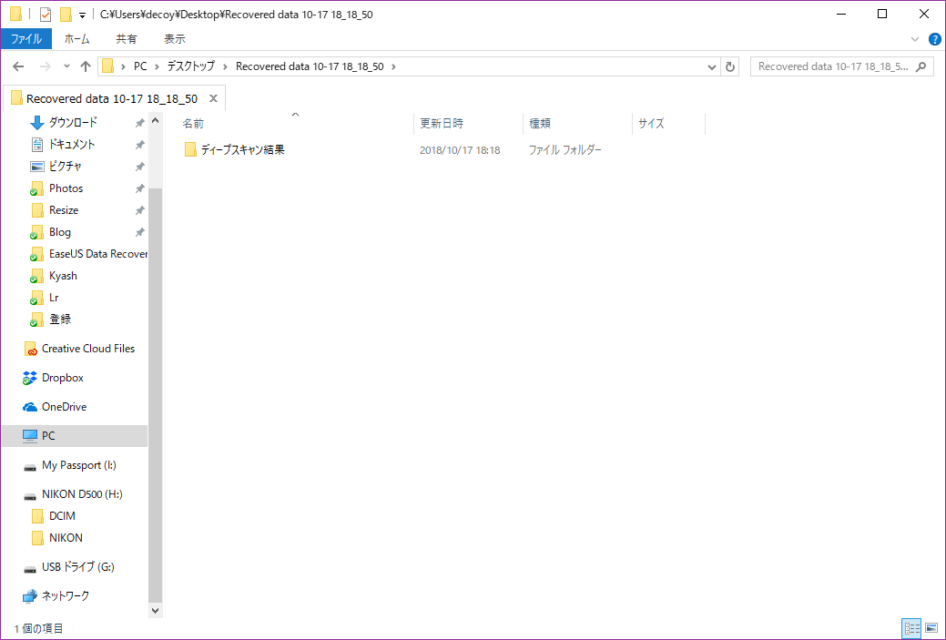 先程指定した保存場所に「Recovery data MM-DD hh_mm_ss 」というフォルダが作成され、その中にディープスキャン結果というフォルダが作成されています。
先程指定した保存場所に「Recovery data MM-DD hh_mm_ss 」というフォルダが作成され、その中にディープスキャン結果というフォルダが作成されています。
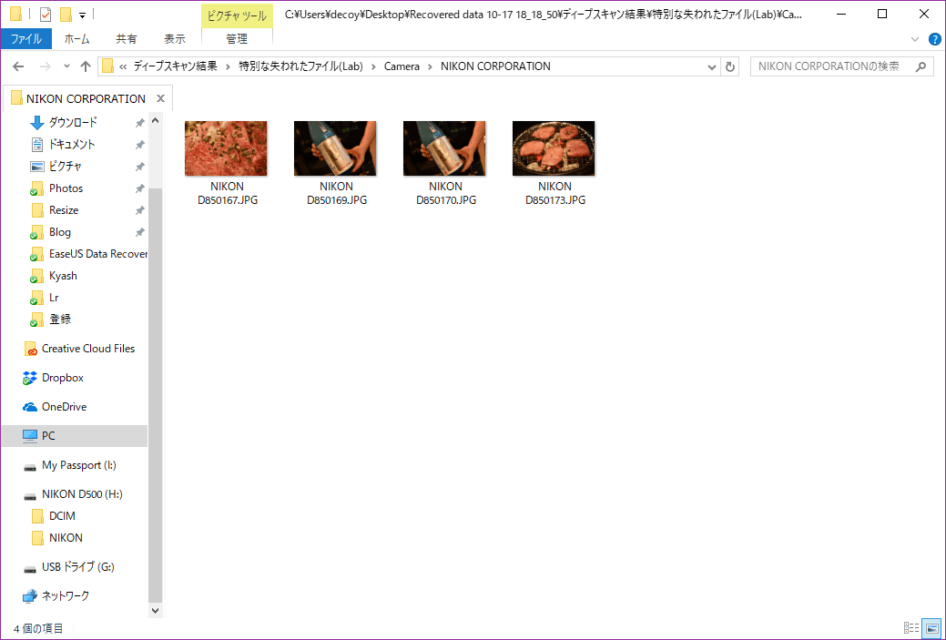 中をのぞいてみると、選択した4つのファイルがリカバリーできていることが確認できました。
中をのぞいてみると、選択した4つのファイルがリカバリーできていることが確認できました。
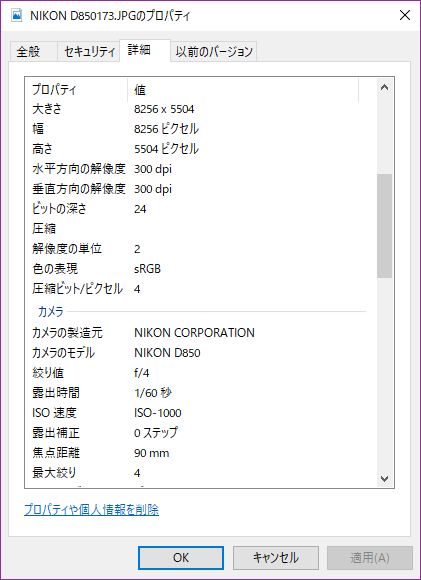 当然ですがExif情報もちゃんと残っています。
当然ですがExif情報もちゃんと残っています。
無料版と有料版の違い
EaseUS Data Recovery Wizardには無料版と有料版が存在し、無料版だと復元可能なデータ量に500MBの制限があります。なお、無料版でもリカバリー完了画面からSNSにシェアをすると1.5GB追加されて合計2GBまで普及できるようになります。 無料版は復元できる容量に差があることを除いて有料版と同等のスキャン能力を持っているので、有料版にしても無料版で復旧できなかったファイルは復旧できないのでそこは理解しといてください。 とりあえず無料版使って、復元可能データ量を使い切ってしまったら有料版にする、というのでも問題はないでしょう。有料版の無料体験はスキャンのみ可能というやつなので、気をつけましょう。| 無料版 | 有料版 | |
|---|---|---|
| 料金 | 0円 | 8,900円 無料体験あり(スキャンのみ) |
| 復元可能データ量 | 500MB SNSシェアで1.5GB追加 |
無制限 |