先日購入したThinkCentre M75q-1 Tinyは自分でメモリやSSDの換装・増設が可能です。
しかもかなり簡単に作業できます。
今回は、ThinkCentre M75q-1 Tinyのメモリ・SSDを換装・増設する手順を紹介します。
目次
購入したメモリとSSD

メモリはESSENCOREのDDR4-2400 SO-DIMM 16GB×2。
パソコンSHOPアークで10,000円くらいでした(週末セール的なやつ)。
大体16GB×2だと15,000円前後で、セールとかで少し安くなる感じかなと。

ThinkCentre M75q-1 TinyはM.2と2.5インチのSSDを1つずつ搭載できます。
今回はWestern DigitalのWD BLUE SN550というNVMeのSSDを買いました。容量は1TB。
2.5インチの方がちょっと安いので、好みで選べばいいと思います。
購入時点でM.2 SSDか2.5インチのHDDが搭載されていると思いますが、搭載されているストレージを外して換装する場合はリカバリーメディアを作成する必要があります。それが面倒なら空いているスロットにSSDを増設するといいでしょう。
ThinkCentre M75q-1 Tinyのメモリ・SSDを増設する手順
分解する
まずはメモリやSSDにアクセスするために分解していきます。

分解していきます。と言ってもめっちゃ簡単。まずは背面のネジを外します。

表側のパネルを、ずらしてから持ち上げて外します。

次に、裏面も同様に外します。
これだけなので1分もかかりません。めっちゃ親切設計。
メモリを増設する

メモリはマザーボードの裏に実装されています。

メモリを挟み込んでいるツメを広げるとメモリが起き上がるので、外します。

逆の手順で取り付ければメモリの増設は完了です。
SSDを増設する

2.5インチSSDの場合はマザボ側のファンの上の部分にあるトレイにSSDを挿ればOK。

今回はM.2なので一度SSDを取り外します。先程も書いたとおり、すでに搭載されているストレージを換装する場合はリカバリーメディアを作成しておく必要があります。
M.2 SSDはプラスチックのピンで固定されているので、このピンを外してSSDを外すだけです。
ただ、最初に付いているM.2 SSDはサイズが小さいものなので、固定しているピンが邪魔になります。

そこで、マザーボード側からプラスチックのピンを外します。

写真だと、2つあるうちの左側です。ツメが引っかかって固定されているので、マザーボードを傷つけないように慎重に外しましょう。

外れました。

あとはM.2 SSDを装着するだけ。
もとに戻す
そして、逆の手順で外側のパネルを装着すれば作業は完了。
ピンを取るのに少し手間取りましたが、10分もかからず作業は終了しました。

ちゃんと32GB認識してますね。
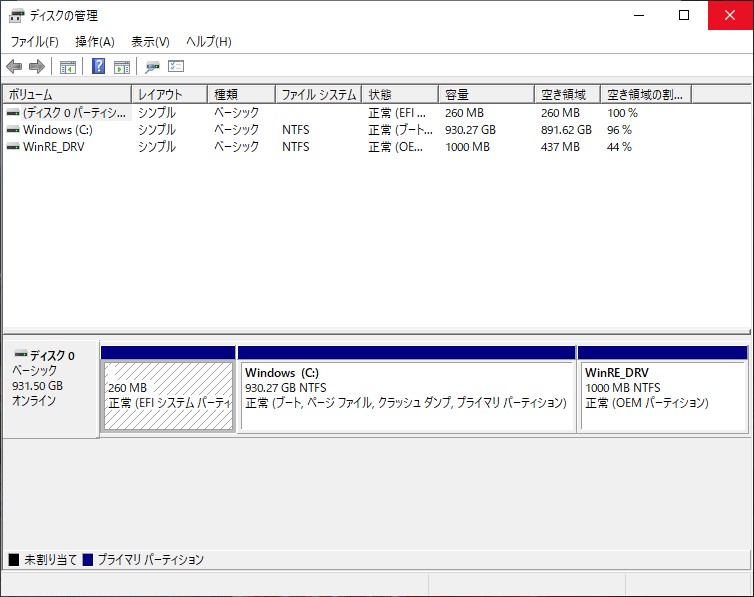
SSDも問題ないようです。
簡単に増設・換装できてめっちゃいい
ThinkCentre M75q-1 Tinyのメモリ・SSDの増設作業は非常に簡単に行うことができます。
どっかのMac miniにも頑張ってほしいですね、マジで。






