ThinkPad E495やThinkCentre M75q-1 Tinyにはリカバリーメディアが付属しません。
ですが、公式からダウンロードすることでリカバリーメディアを作成することができるので、その手順を紹介します。
Lenovo製品のリカバリーメディアを作成する手順
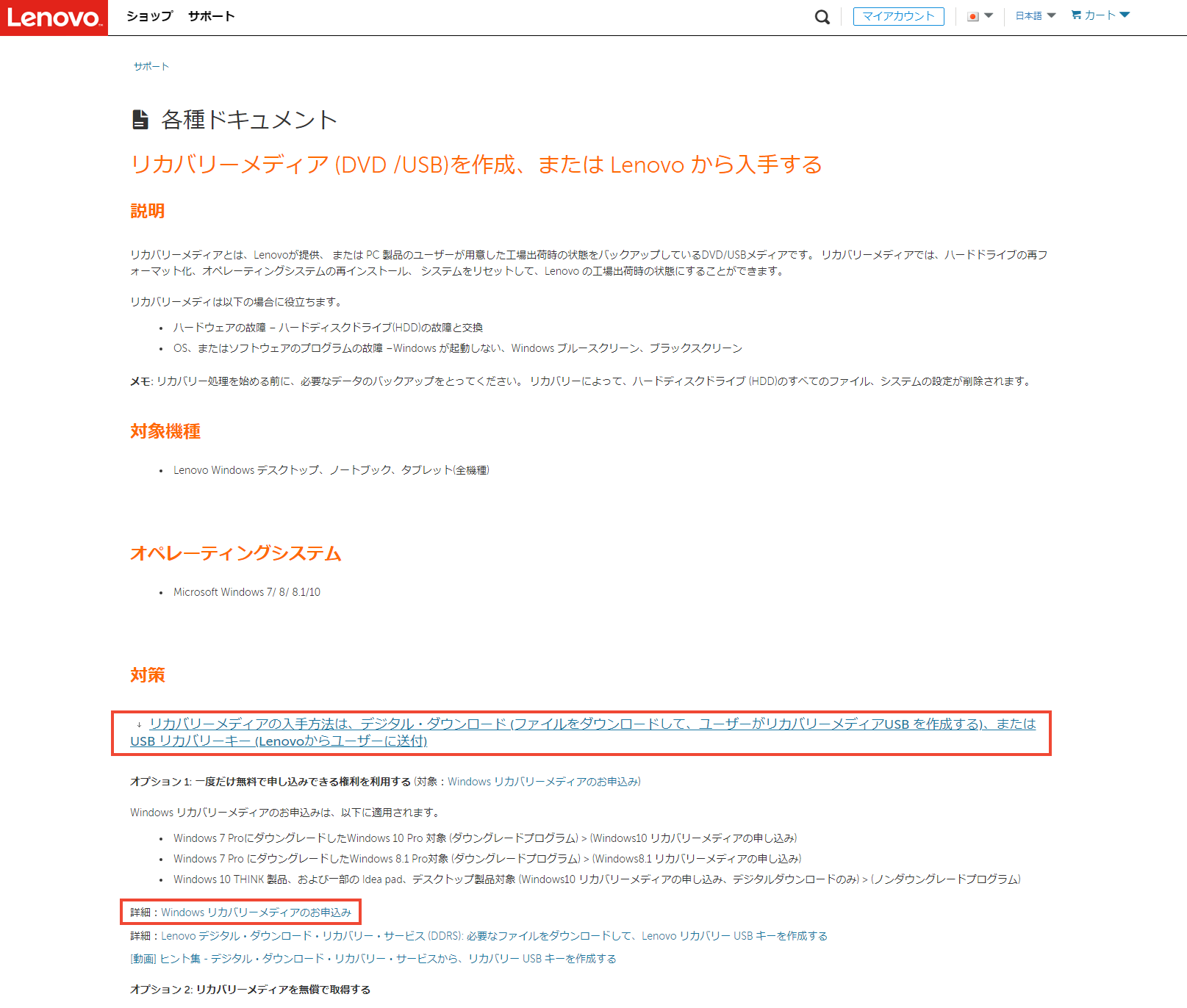
「リカバリーメディア (DVD /USB)を作成、または Lenovo から入手する」のページへアクセスし、中程の「リカバリーメディアの入手方法は、デジタル・ダウンロード (ファイルをダウンロードして、ユーザーがリカバリーメディアUSB を作成する)、またはUSB リカバリーキー (Lenovoからユーザーに送付)」という項目を展開、「Windows リカバリーメディアのお申込み」をクリックします。
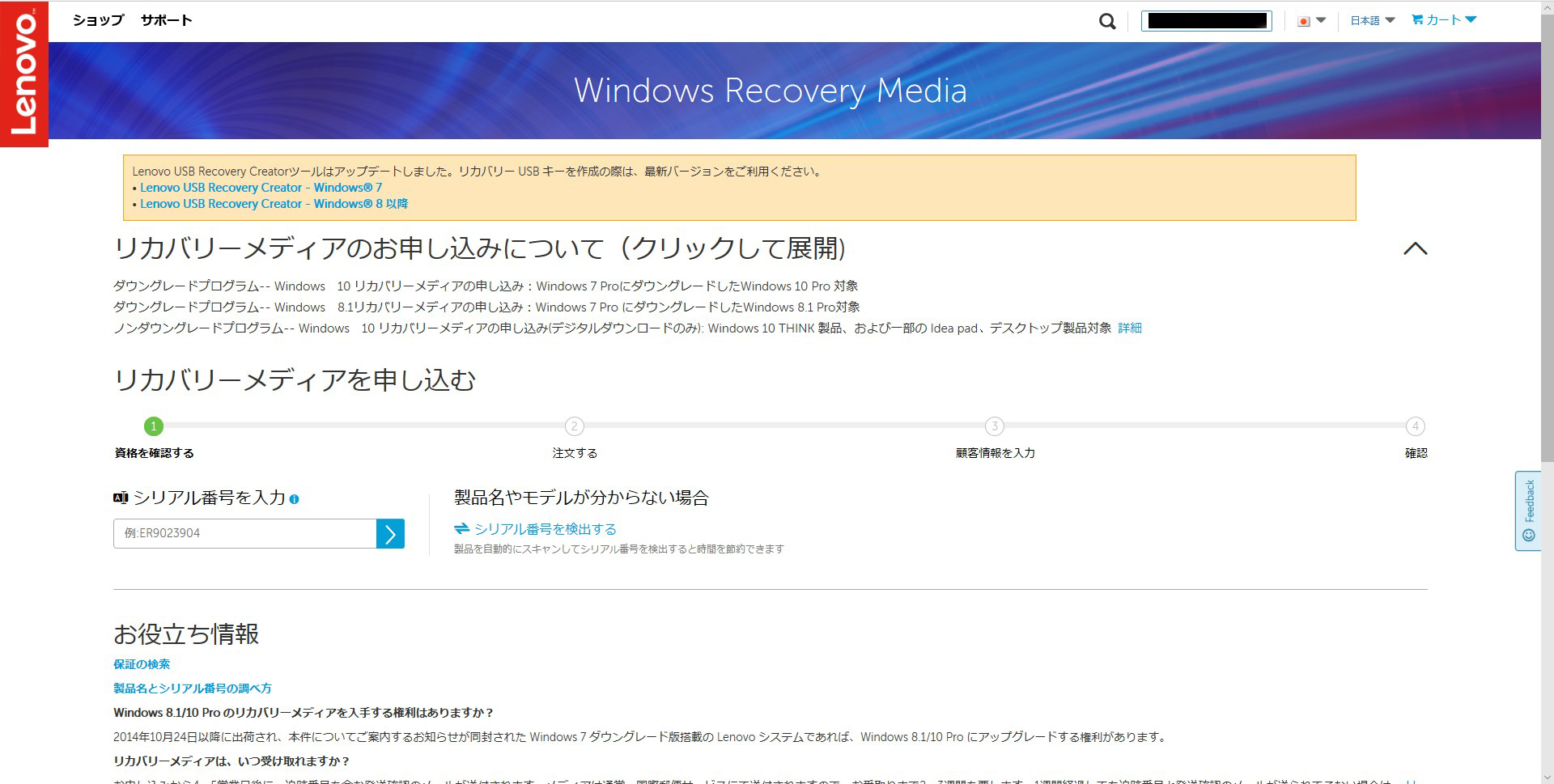
ログインを求められたらログイン。リカバリーメディアを申し込む画面になりました。
「シリアル番号を入力」の部分にシリアル番号を入力するか、わからない場合は右の「シリアル番号を検出」をクリックします。
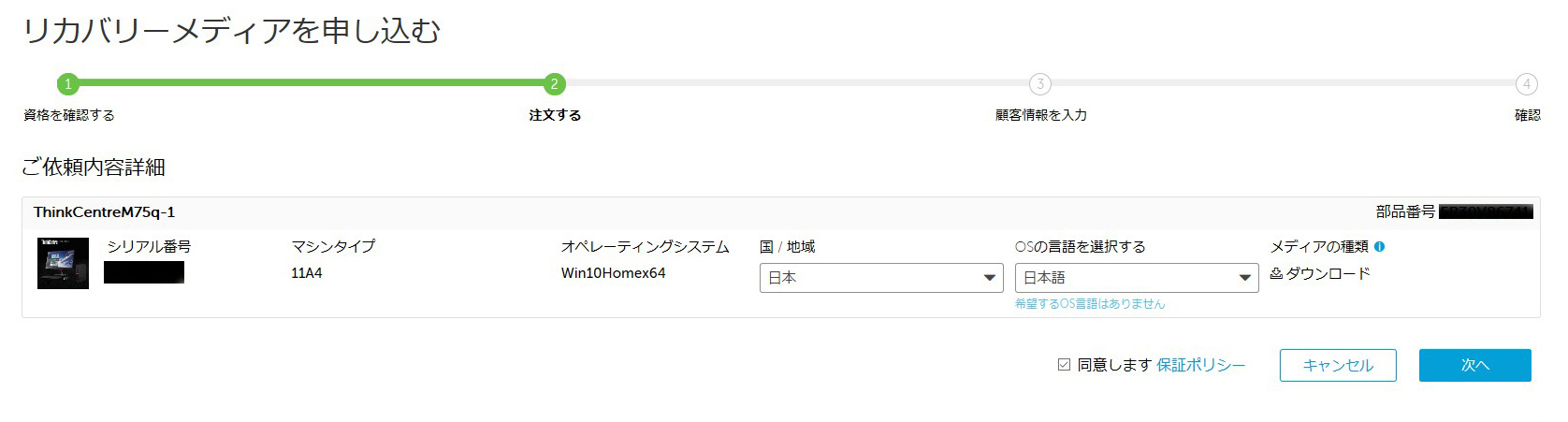
表示されている機種が正しい事を確認したら、国/地域とOSの言語を選択。
保証ポリシーの同意にチェックを入れたら「次へ」をクリック

名前、メールアドレスを入力して「送信」をクリックします。
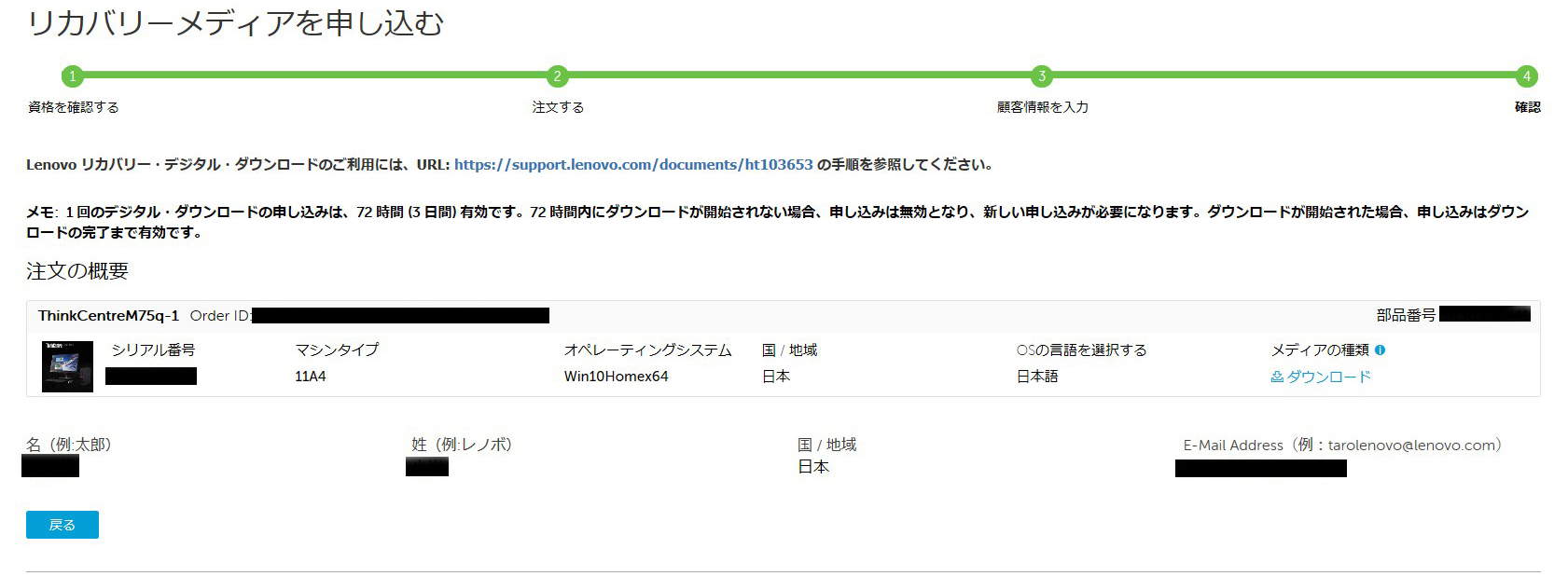
完了画面。
「ダウンロード」をクリックすると「USBRecoveryCreator.exe」がダウンロードされます。
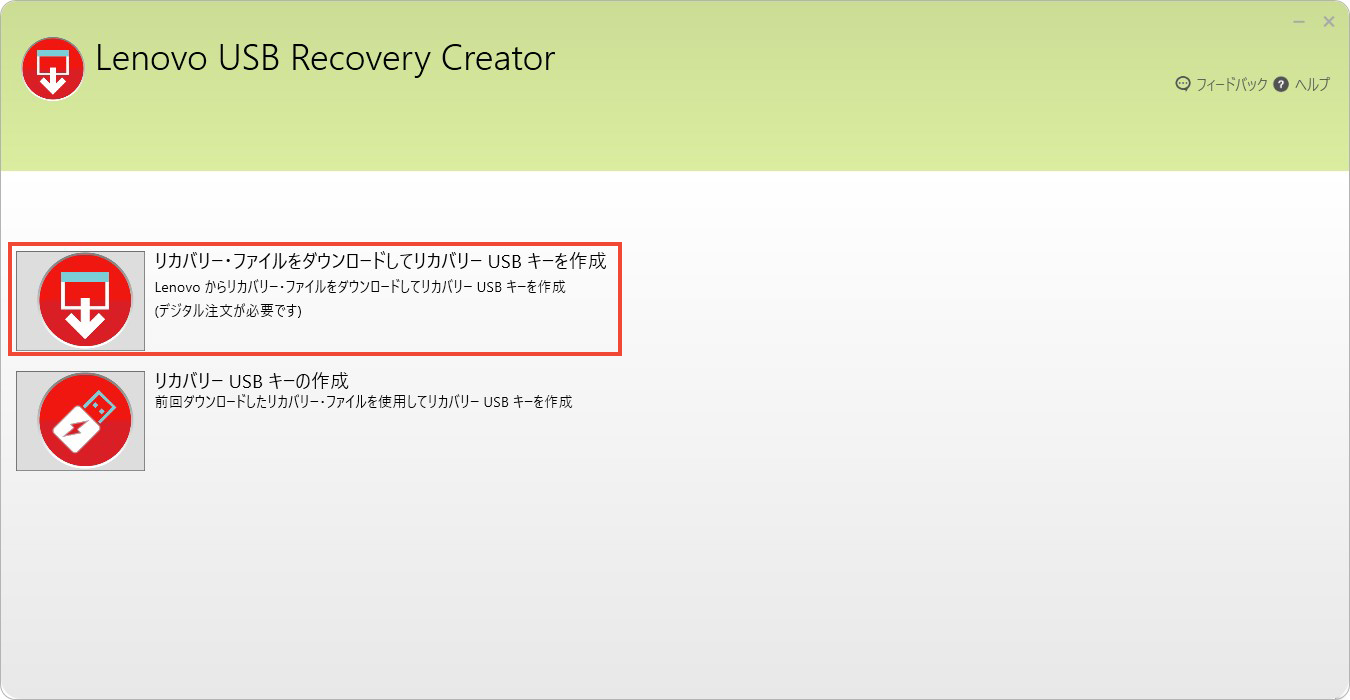
PCにUSBメモリを挿して、ダウンロードした「USBRecoveryCreator.exe」を実行します。
「リカバリー・ファイルをダウンロードしてリカバリーUSBキーを作成」の左のアイコンをクリック。

ログイン画面になるので、ログインします。

注文が選択されるので、処理したい注文を選択して「次」をクリック。
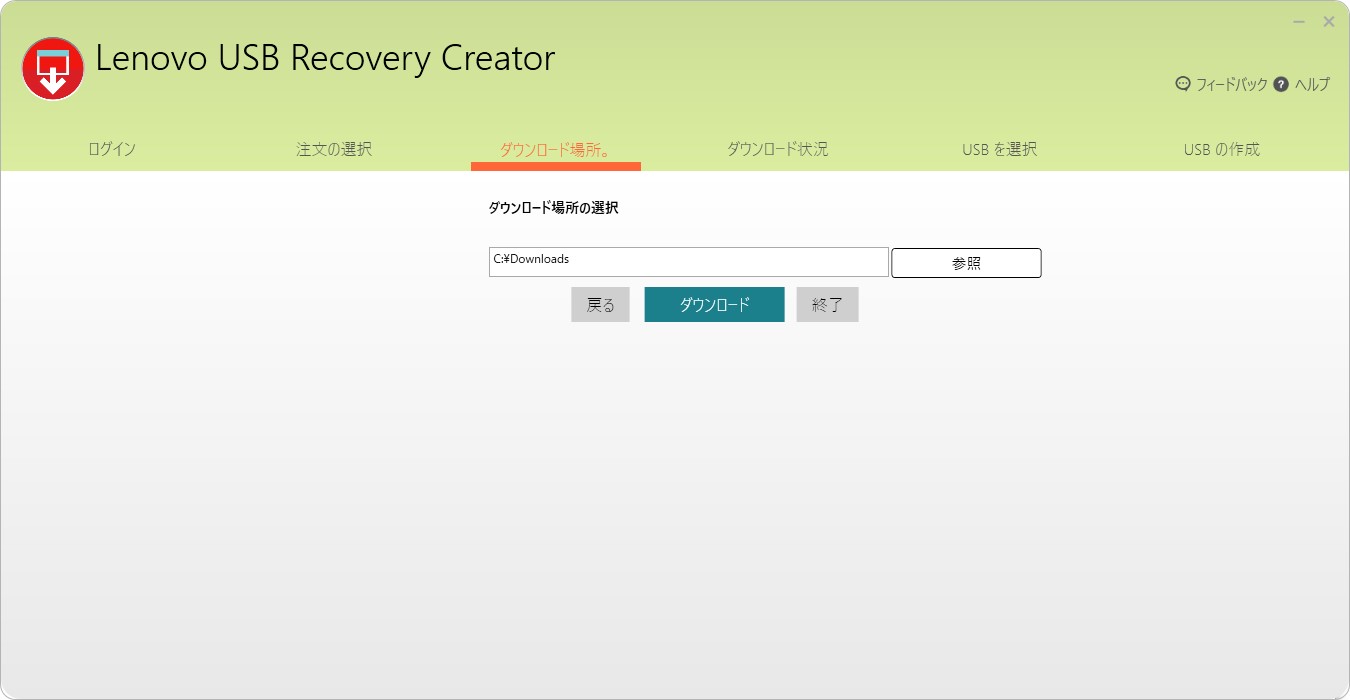
ダウンロード場所を選択します。デフォルトではCドライブ直下にDownloadフォルダが作成されるので、適宜変更するなりしてください。
「ダウンロード」をクリックするとダウンロードが開始されます。
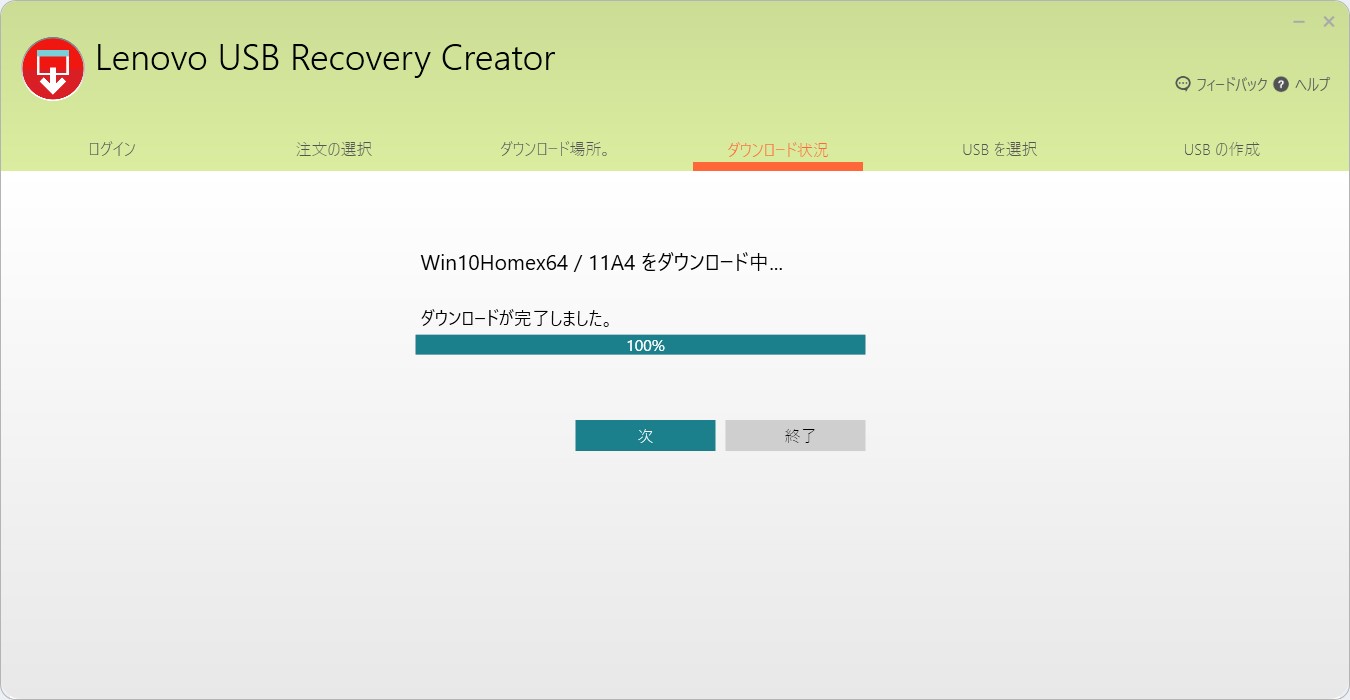
完了したら「次」をクリック。
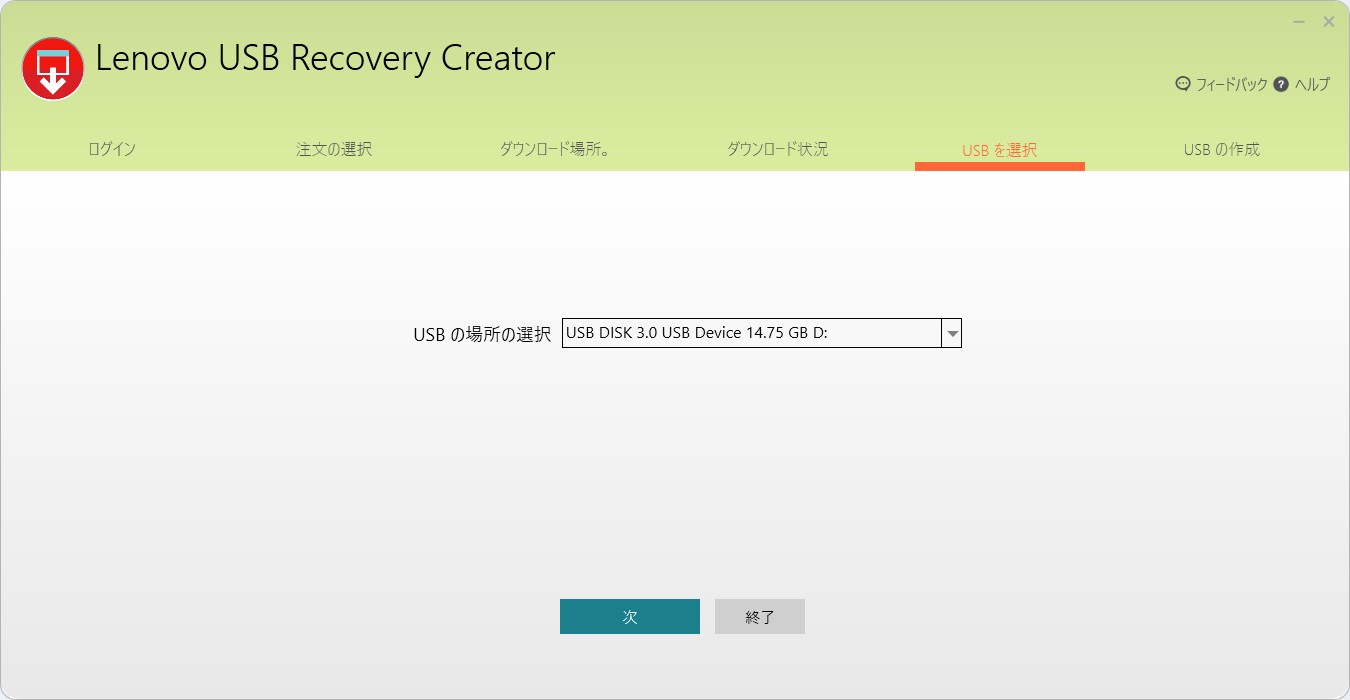
リカバリーメディアにするUSBメモリを選択し「次」をクリックします。
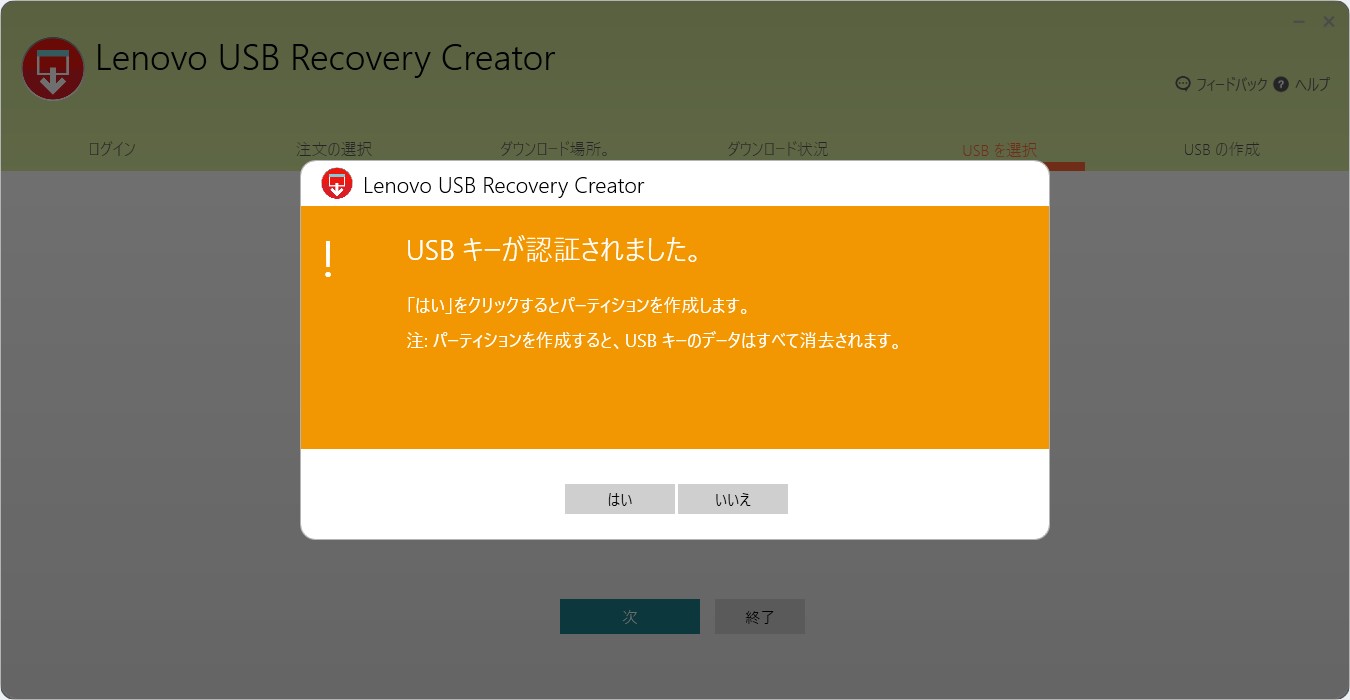
USBメモリが正しければ「はい」をクリック。
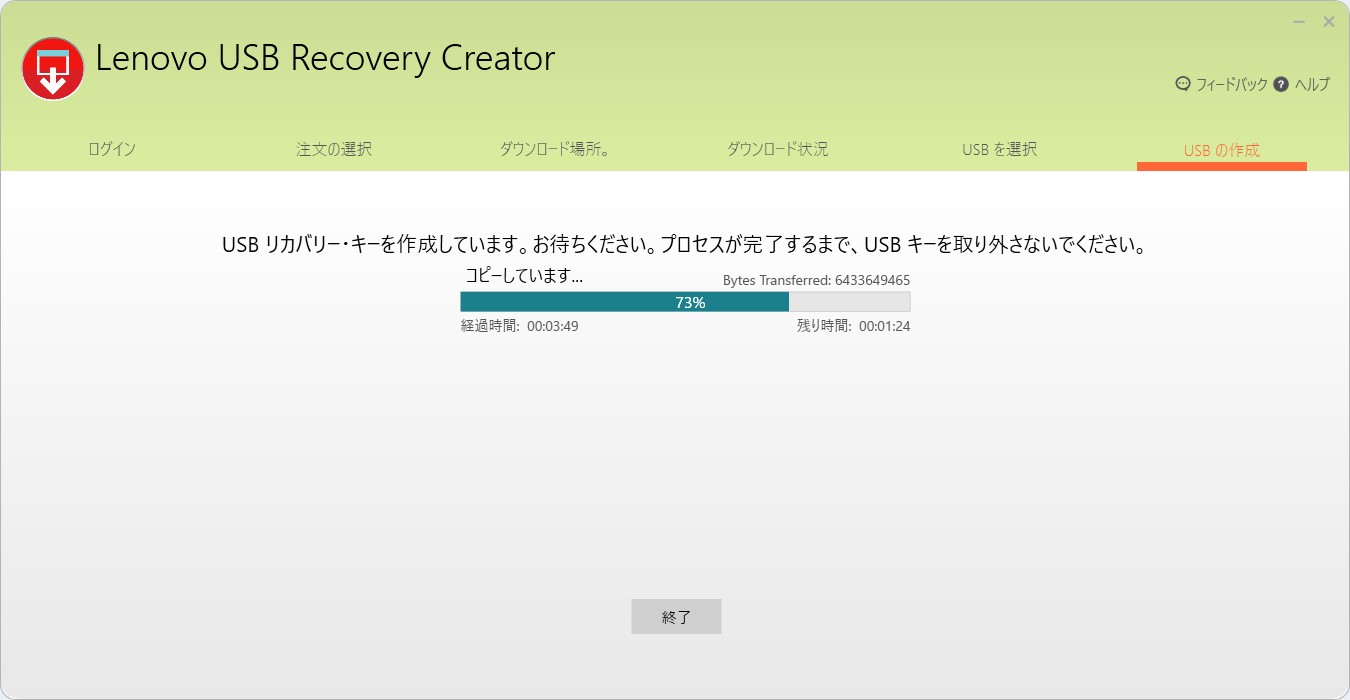
リカバリーキーの作成が開始されます。
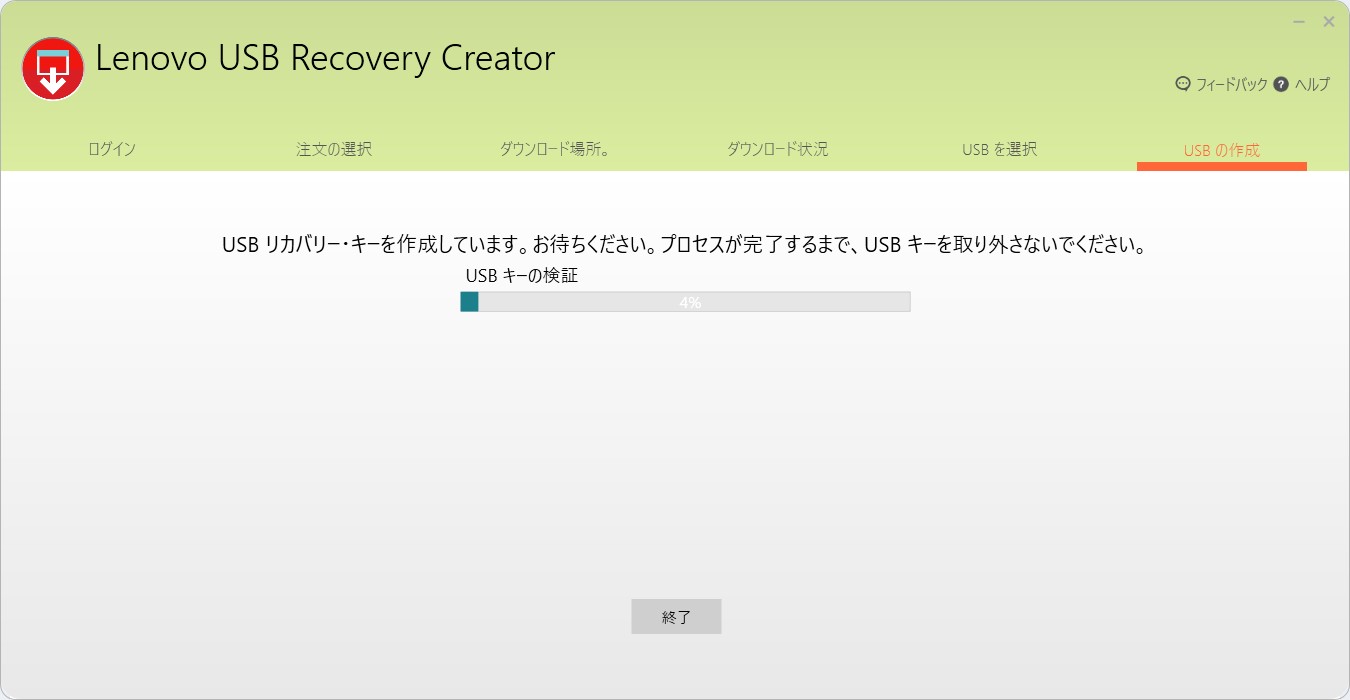
待ちます。
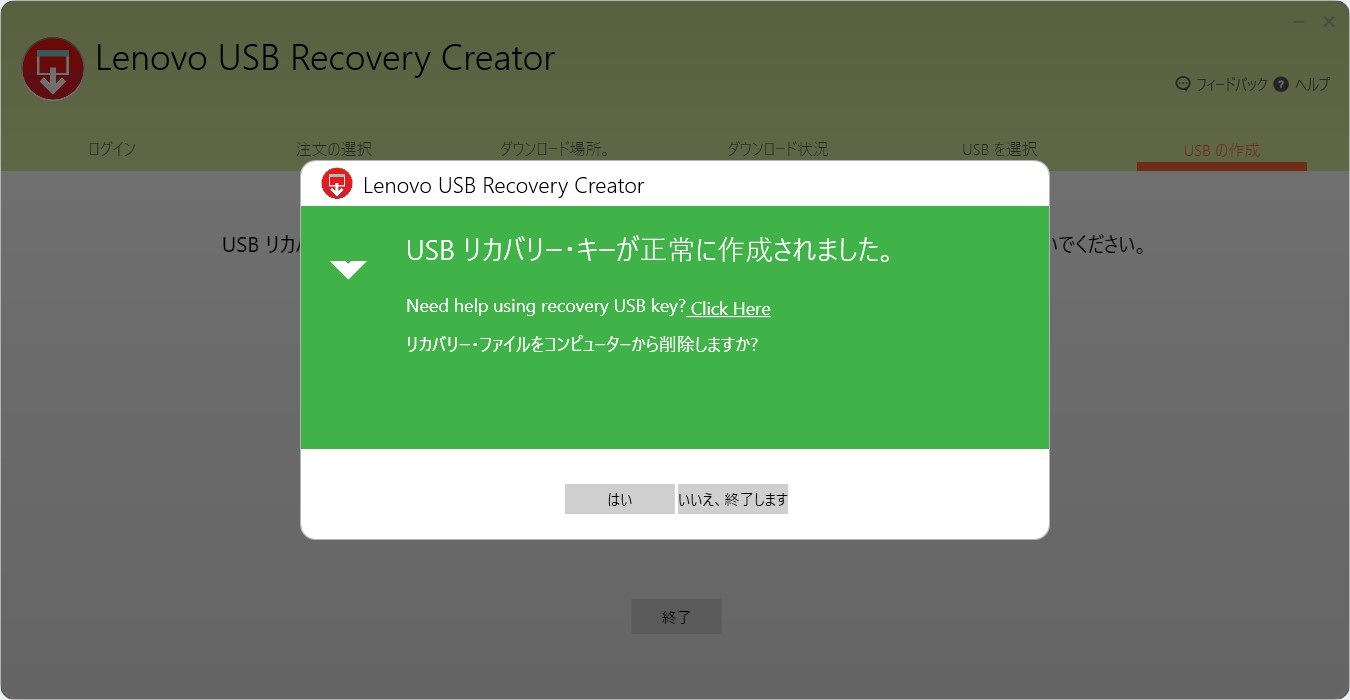
完了しました。
最初にダウンロードしたファイルを削除するか聞かれます。残しておけばまたリカバリーメディアを作成できるので、今回は「いいえ、終了します」をクリック。
リカバリーメディア作成ツールが閉じて作業は完了です。
リカバリーメディアを使うことで工場出荷時の状態にすることができます。
最初に搭載されていたストレージを換装する場合などにリカバリーメディアが必要になるので、製品を購入したらまず最初にやっておきたいですね。


