 母艦とサブで複数台のMacを持っている人は少なくないと思います。
片方のMacで作業している時に「あ、あのファイルはあっちのMacにあった…」みたいな経験はありませんか?
一度でもそういう経験があるなら、「どこでも My Mac」を使ってファイル共有・画面共有ができるようにしておくとかなり捗りますよ。
母艦とサブで複数台のMacを持っている人は少なくないと思います。
片方のMacで作業している時に「あ、あのファイルはあっちのMacにあった…」みたいな経験はありませんか?
一度でもそういう経験があるなら、「どこでも My Mac」を使ってファイル共有・画面共有ができるようにしておくとかなり捗りますよ。
ファイル共有・画面共有の設定をする
まずはファイル共有と画面共有の設定をします。設定した側のMacを共有されることになるので、各々のMacでこの設定をしましょう。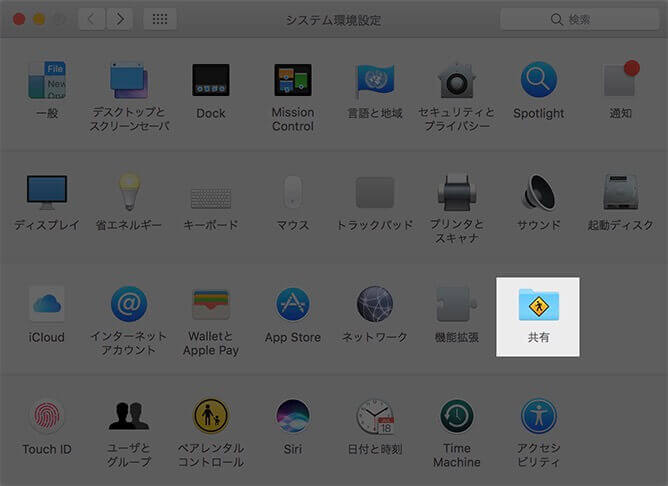 システム環境設定を開き、「共有」をクリック
システム環境設定を開き、「共有」をクリック
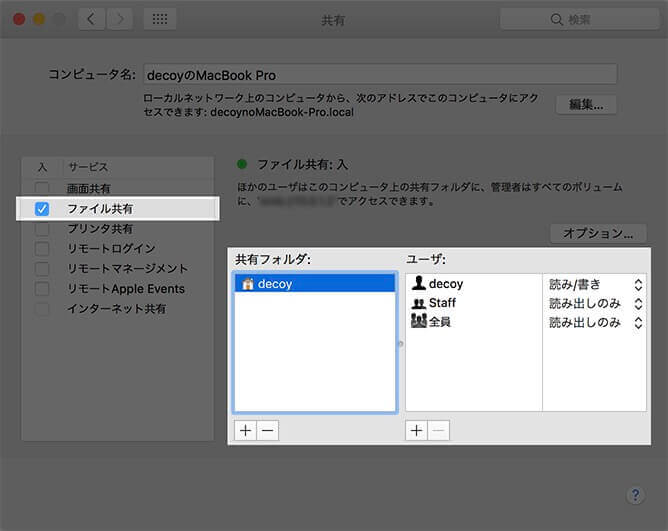 「ファイル共有」にチェックを入れます。
共有するフォルダを設定したり、ユーザーごとのファイルの読み/書きの設定もここから行いますよ。
「ファイル共有」にチェックを入れます。
共有するフォルダを設定したり、ユーザーごとのファイルの読み/書きの設定もここから行いますよ。
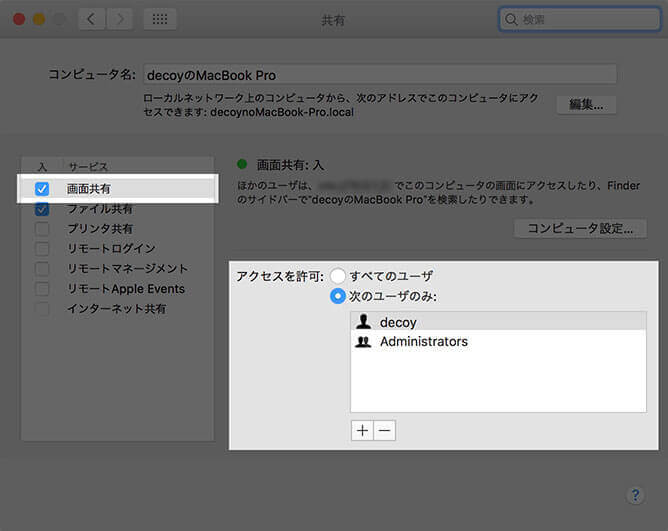 画面共有をする場合は「画面共有」にチェックを入れます。アクセスを許可するユーザーもここで設定。
画面共有をする場合は「画面共有」にチェックを入れます。アクセスを許可するユーザーもここで設定。
「どこでも My Mac」の設定をする
一つのApple IDで複数のMacを使っている場合は、「どこでも My Mac」の設定をすると簡単にリモートで接続することができます。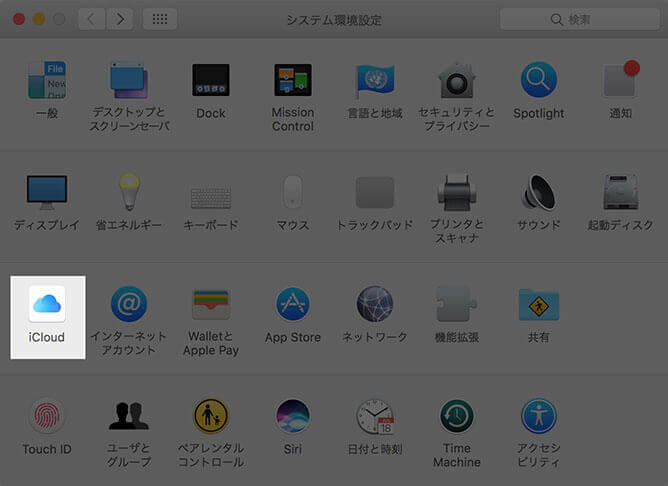 システム環境設定を開き、「iCloud」をクリック。
システム環境設定を開き、「iCloud」をクリック。
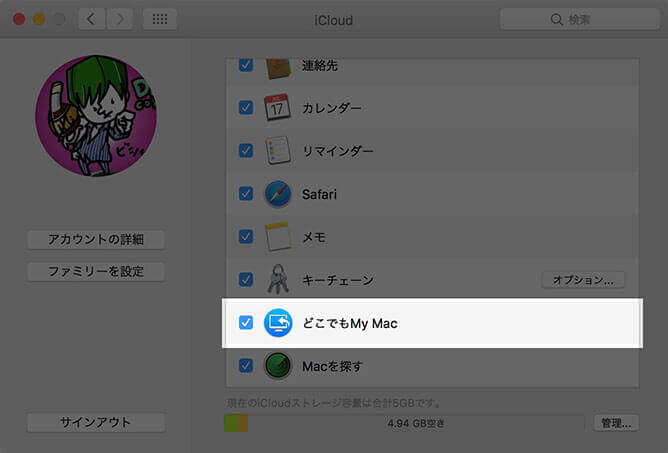 「どこでもMy Mac」にチェックを入れればOK。
「どこでもMy Mac」にチェックを入れればOK。
「どこでも My Mac」を使ってファイル・画面を共有する
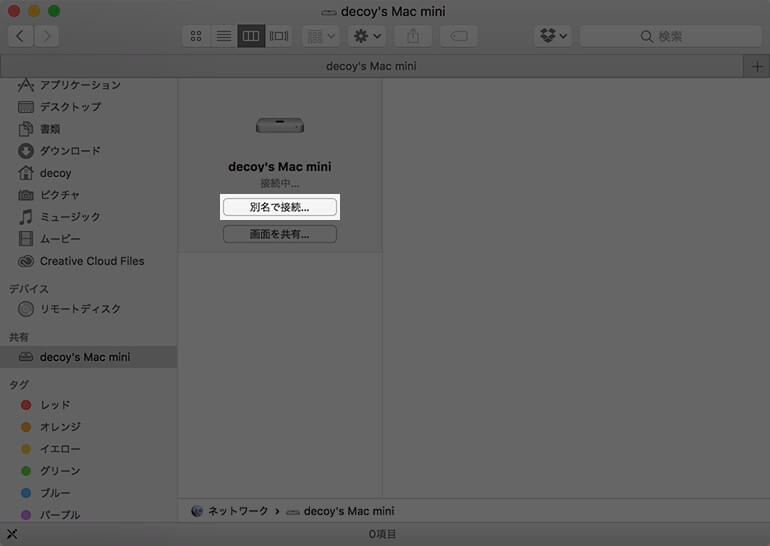 Finderの共有セクションに、共有されているMacが表示されます。
自動で接続されない場合は、「別名で接続する」をクリックします。パスワードを求められたらアカウントのパスワードを入力しましょう。
Finderの共有セクションに、共有されているMacが表示されます。
自動で接続されない場合は、「別名で接続する」をクリックします。パスワードを求められたらアカウントのパスワードを入力しましょう。
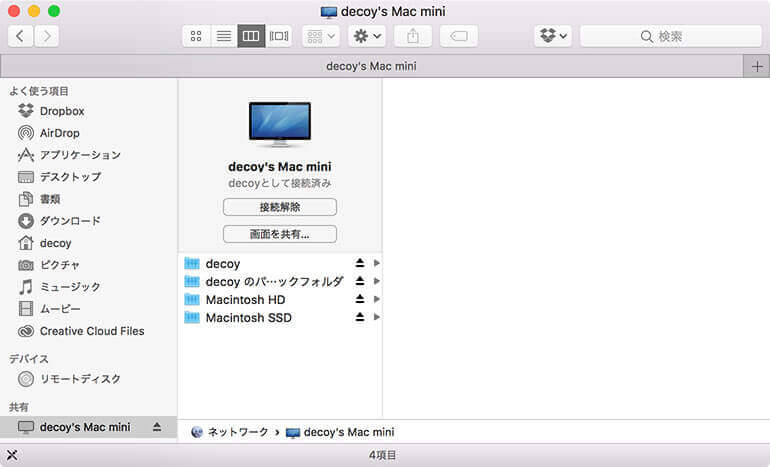 ファイル共有ができました。超簡単です。
ファイル共有ができました。超簡単です。
 画面共有するときは「画面を共有」をクリックします。
画面共有するときは「画面を共有」をクリックします。
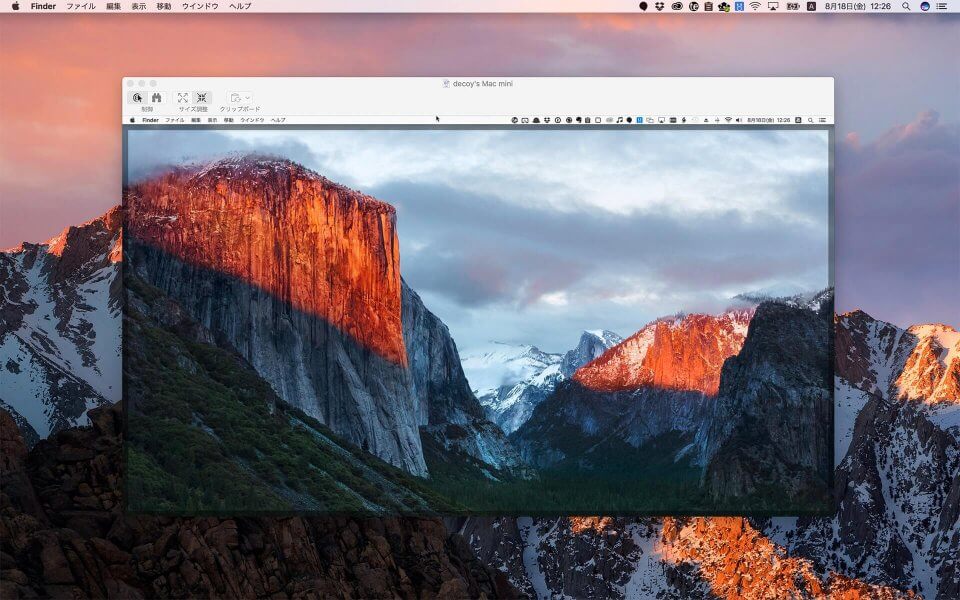 このように、接続先のMacの画面が表示されます。
こいつのすごいところは、別々のMacの画面上でファイルのドラッグアンドドロップが行えたり、テキストなどのコピーが共有されるところ。
まぁファイル共有で接続先のMacのファイルが見れるわけなんですが、直感的にそういうやりとりができるのはめっちゃ便利です。
このように、接続先のMacの画面が表示されます。
こいつのすごいところは、別々のMacの画面上でファイルのドラッグアンドドロップが行えたり、テキストなどのコピーが共有されるところ。
まぁファイル共有で接続先のMacのファイルが見れるわけなんですが、直感的にそういうやりとりができるのはめっちゃ便利です。
複数台のMacを持っているなら、設定しておくと非常に便利な「どこでも My Mac」のお話でした。

