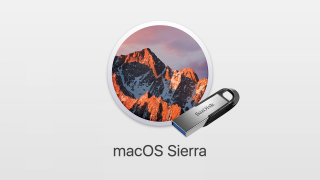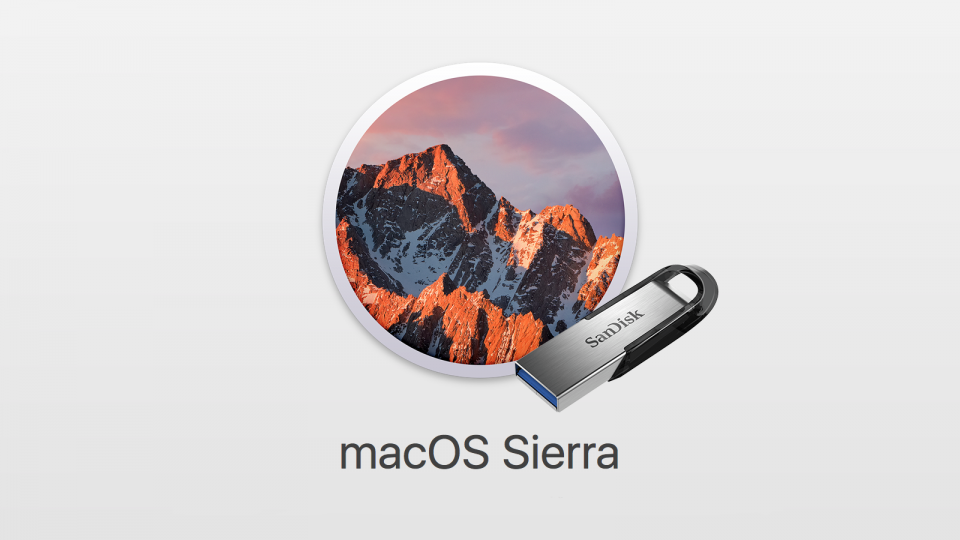 macOS SierraのインストールディスクをUSBメモリに作ったので手順をメモ。
macOS SierraのインストールディスクをUSBメモリに作ったので手順をメモ。目次
準備するもの
起動ディスクを作成するにあたり、以下のものを準備しましょう- macOS Sierra Installer
- 8GB以上のUSBメモリ
- DiskMaker X
macOS Sierra Installer
これがなきゃ始まりません。App Storeからダウンロードしておきましょう。- macOS Sierra
- 制作: iTunes K.K.評価: 無し / 5段階中価格: 無料(2016.9.28 時点)
8GB以上のUSBメモリ
macOS Sierraのインストールディスクを作成するには8GB以上のUSBメモリが必要になります。 まぁ1,000円でお釣りくる程度なのでサクッと購入しちゃいましょう。 [amazonjs asin=”B00CWR2NH2″ locale=”JP” title=”BUFFALO USB3.0対応 USBメモリ バリューモデル 8GB ホワイト RUF3-K8GA-WH”] 僕も一応Yosemiteくらいからの起動ディスクは全部USBメモリに入れてます。一応ね。DiskMaker X
DiskMaker Xというアプリを使うとサクッとできるので便利。ちゃんとmacOS Sierraにも対応しています。 ダウンロードは以下より。 DiskMaker X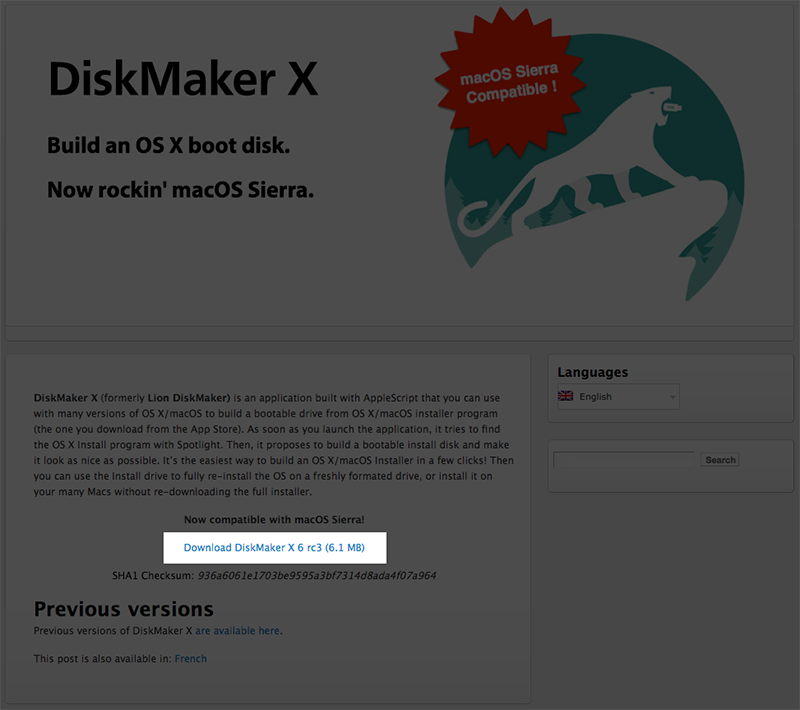
macOS Sierraのインストールディスクを作成する手順
ではインストールディスクを作っていきますですよ。 DiskMaker Xを起動します。どのバージョンの OS X 起動ディスクを作成しますか?と聞かれるので「macOS Sierra」を選択。 macOS Sierraのインストーラーを見つけてくれるので、「このファイルを使用」をクリック。
macOS Sierraのインストーラーを見つけてくれるので、「このファイルを使用」をクリック。
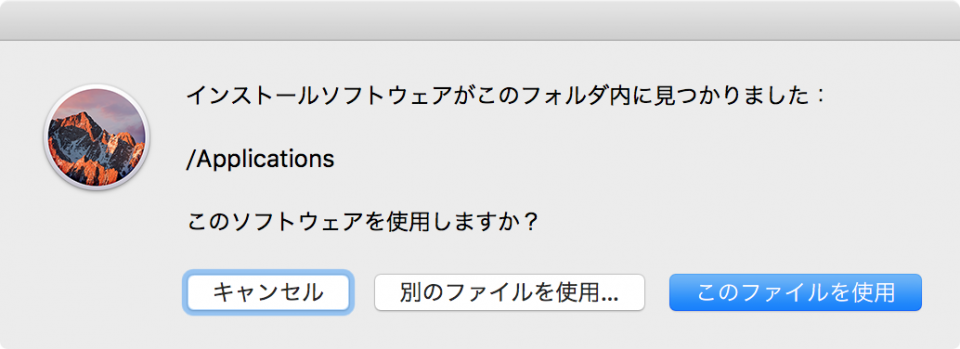 どのディスクにmacOS Sierraのインストールディスクを作成するか聞かれます。8GB以上のUSBメモリ等を接続し、「容量8GB以上のUSBディスク」を選択。
どのディスクにmacOS Sierraのインストールディスクを作成するか聞かれます。8GB以上のUSBメモリ等を接続し、「容量8GB以上のUSBディスク」を選択。
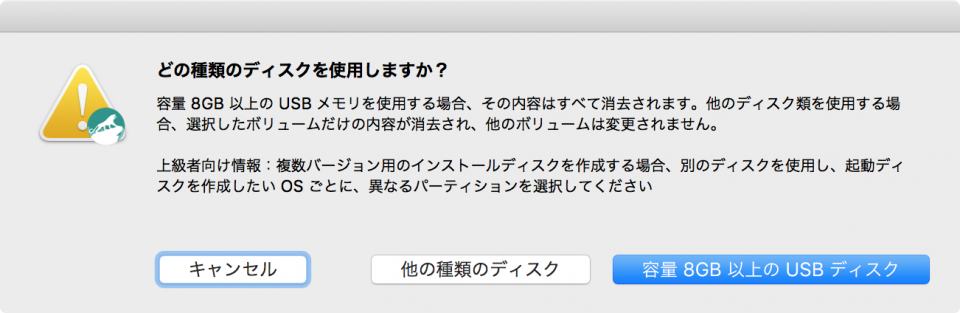 macOS Sierraのインストールディスクを作成したUSBメモリを選び、「このディスクを選択」をクリック。
macOS Sierraのインストールディスクを作成したUSBメモリを選び、「このディスクを選択」をクリック。
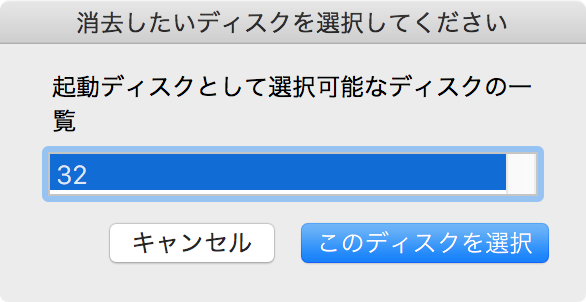 インストールディスクを作成するとすべてのデータが消えます。普通にUSBメモリとしても使いたいという場合はパーティションを分けることで対応できるようです。
「内容を消去してディスクを作成」をクリックします。
インストールディスクを作成するとすべてのデータが消えます。普通にUSBメモリとしても使いたいという場合はパーティションを分けることで対応できるようです。
「内容を消去してディスクを作成」をクリックします。
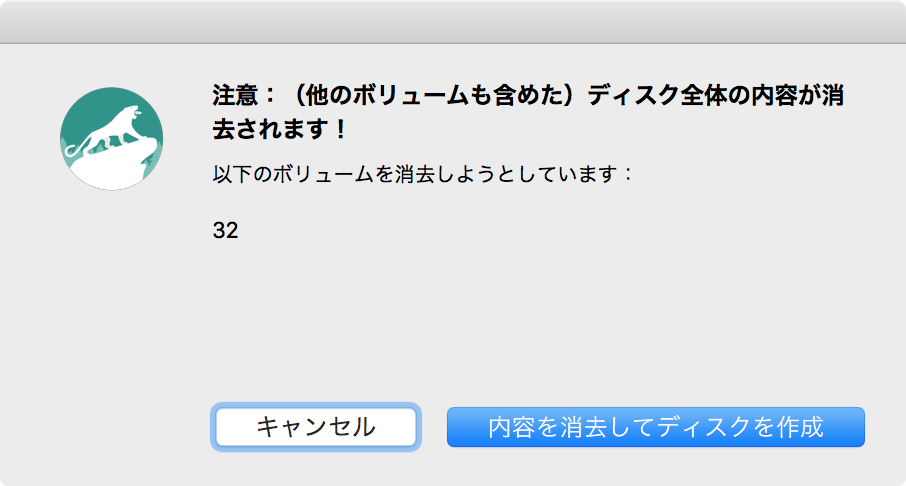 インストールディスクを作成するためには管理者権限が必要になります。「続行」をクリック。
インストールディスクを作成するためには管理者権限が必要になります。「続行」をクリック。
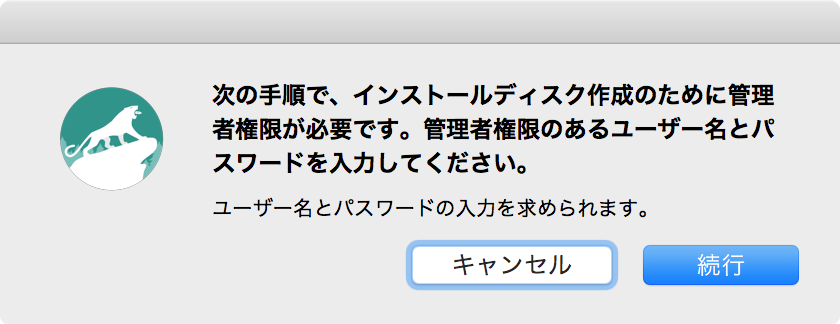 管理者権限のあるユーザー名とパスワードを入力して「OK」をクリック。
管理者権限のあるユーザー名とパスワードを入力して「OK」をクリック。
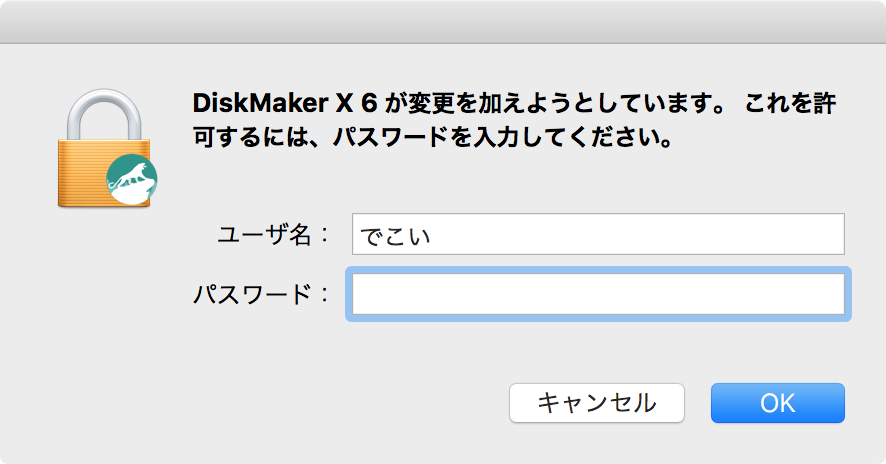 ディスクの作成が始まるのでひたすら待ちます。
通知で進行状況がわかります。
ディスクの作成が始まるのでひたすら待ちます。
通知で進行状況がわかります。
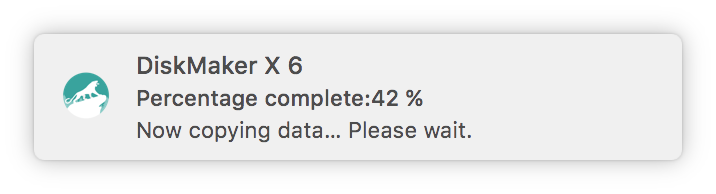 macOS Sierraの起動ディスクが完成しました!
macOS Sierraの起動ディスクが完成しました!
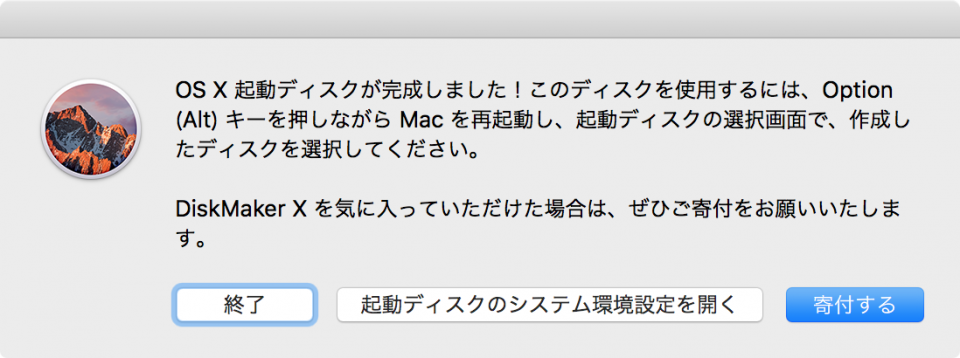
macOS Sierraの起動ディスクを選択する
起動ディスクを変更するには、Macを起動・再起動させたのちoptionキーを押しっぱなしにします。
数秒後にStartup Managerが起動するので、作成したインストールディスクを選択してmacOS Sierraをインストールするだけです。
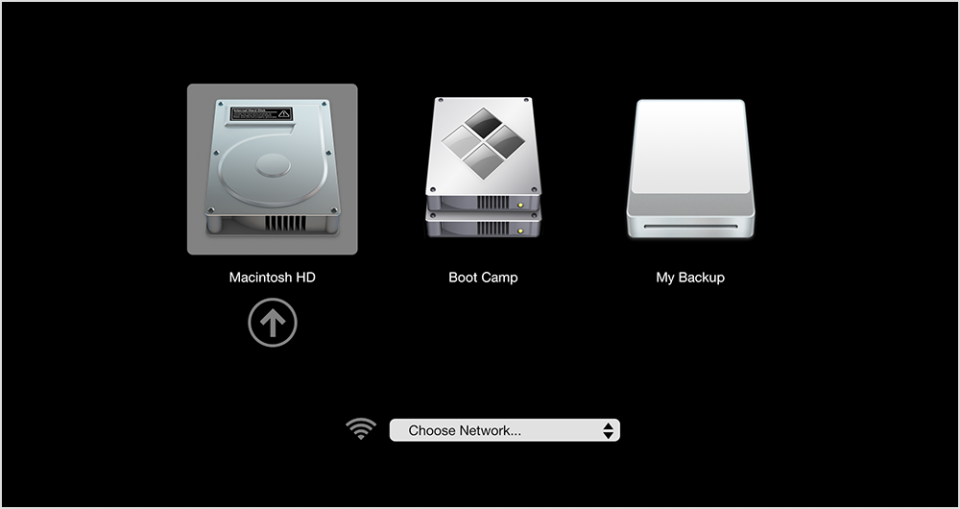 参考:Mac での起動ディスクの選択方法
参考:Mac での起動ディスクの選択方法
インストールディスクを作っておくと、いざという時のためになるのでオススメです。 [amazonjs asin=”B00VTN1PH4″ locale=”JP” title=”APPLE MacBook (1.1GHzデュアルコア Intel CoreMプロセッサ/12型/8GB/256GB/USB-C/ゴールド) MK4M2J/A”]