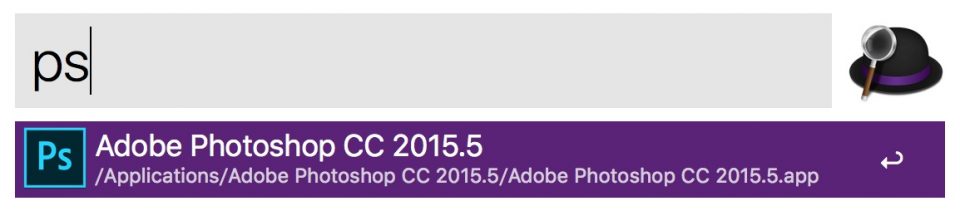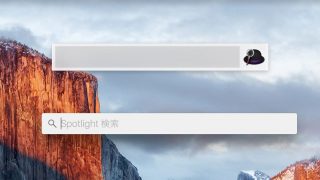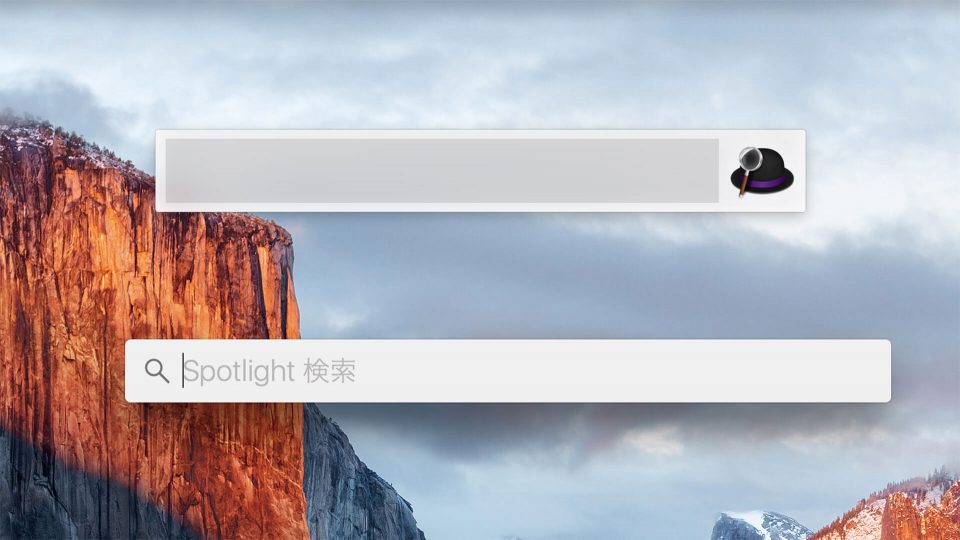 MacでSpotlight検索やAlfredを主にアプリ検索で使っているという人に向けて。
効率が5倍くらい上がる小技です。
MacでSpotlight検索やAlfredを主にアプリ検索で使っているという人に向けて。
効率が5倍くらい上がる小技です。アプリ名が被ってるとこうなるよね
例えば、SpotlightでPhotoshopを起動したいとします。 で、Spotlightで「Photo」と入力すると…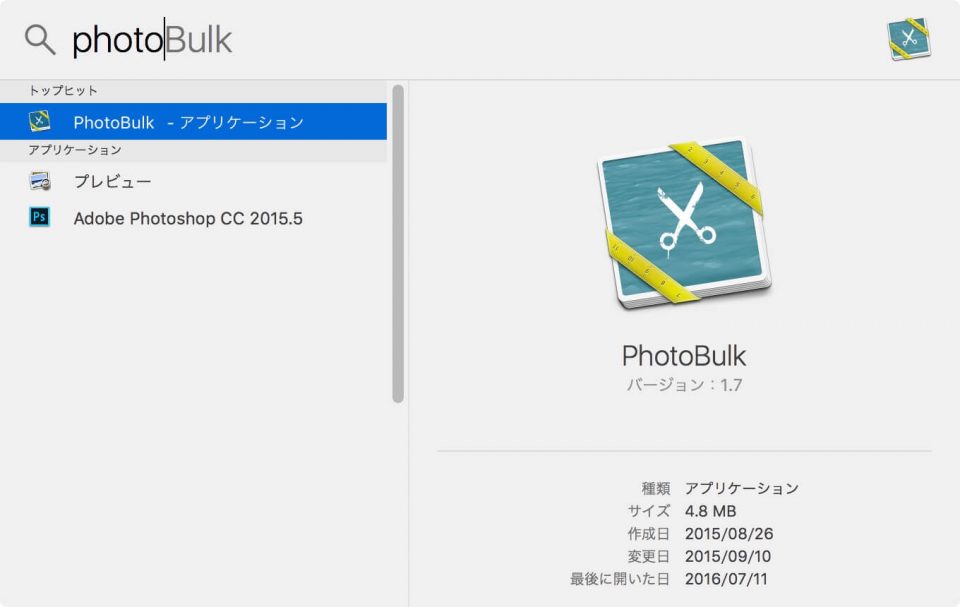 こうなります。(今は君じゃないんだ…
で、sまで入力すると
こうなります。(今は君じゃないんだ…
で、sまで入力すると
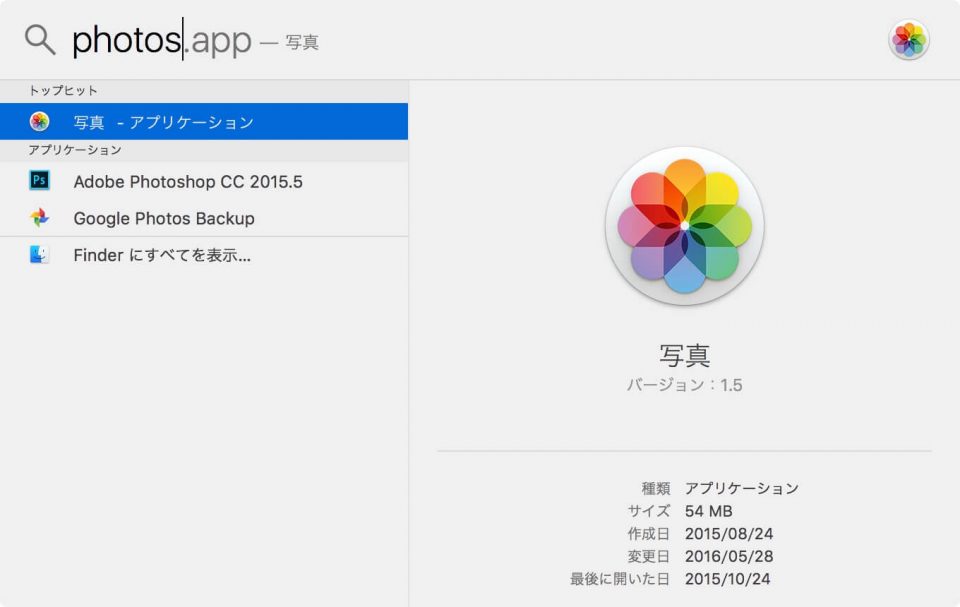 あああああああ
hまで打ってようやくwまぁこれは結構稀なケースなんですが。
あああああああ
hまで打ってようやくwまぁこれは結構稀なケースなんですが。
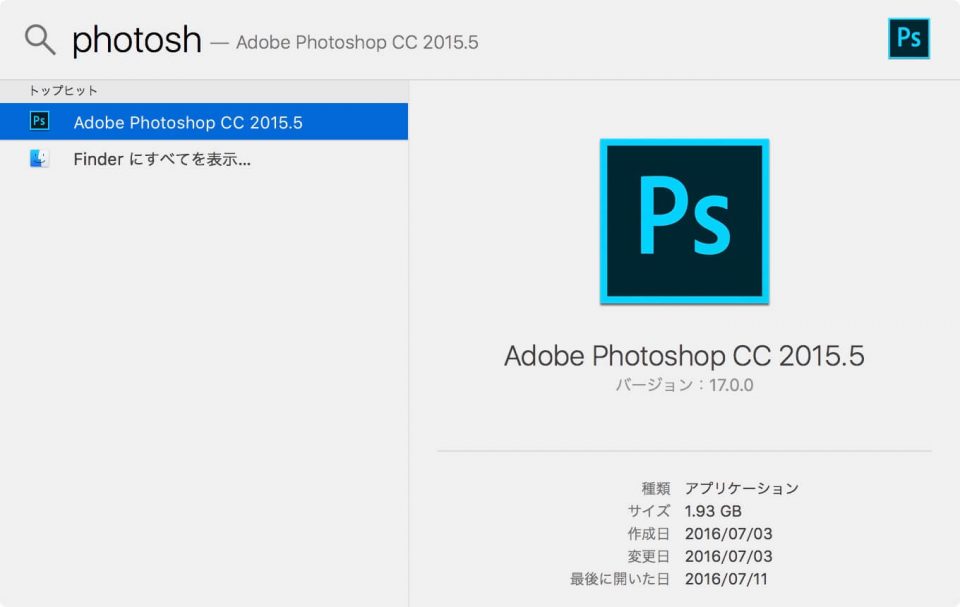
コメントを設定するとそれで検索に引っかかる
Macではアプリにコメントを設定できるんですが、Spotlight検索ではそのコメントでも検索に引っかかってくれるんです。 アプリ > 情報を見ると進み、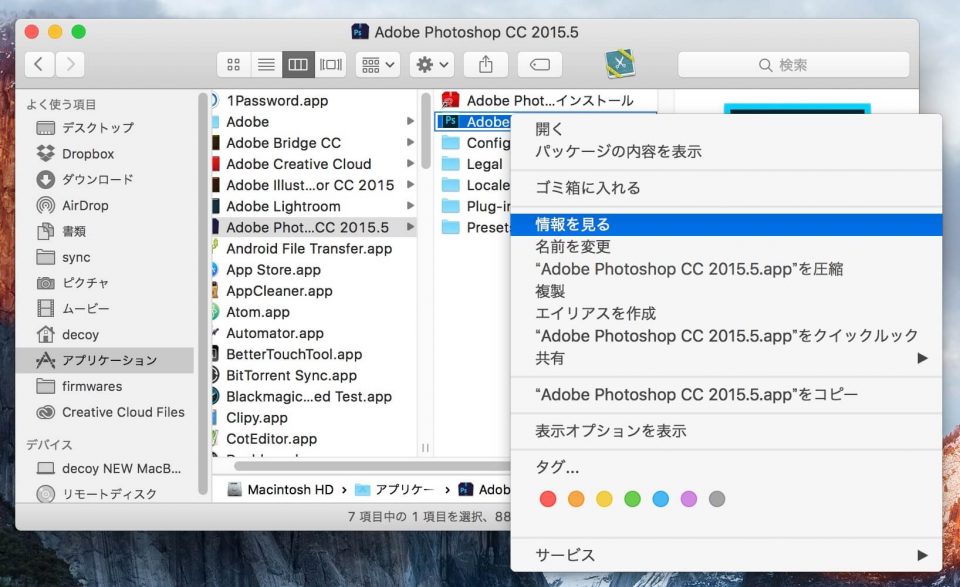 コメントを入力。ここでは「ps」としています。
コメントを入力。ここでは「ps」としています。
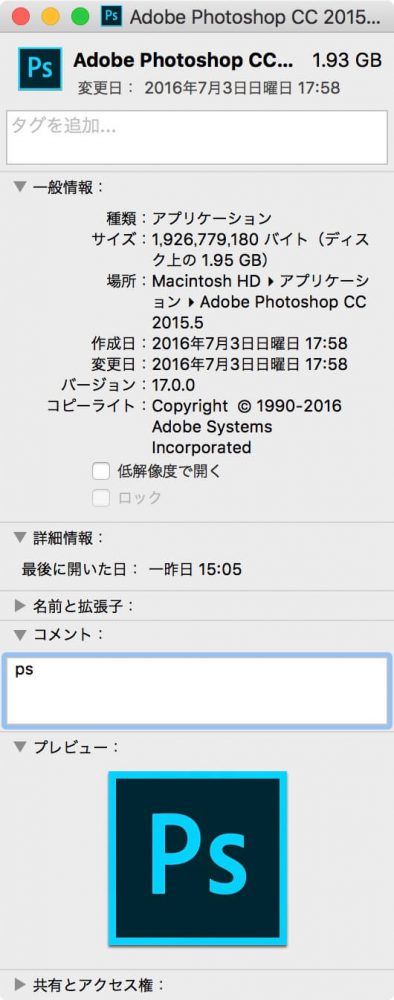 Spotlightで「ps」と入力すると…
Spotlightで「ps」と入力すると…
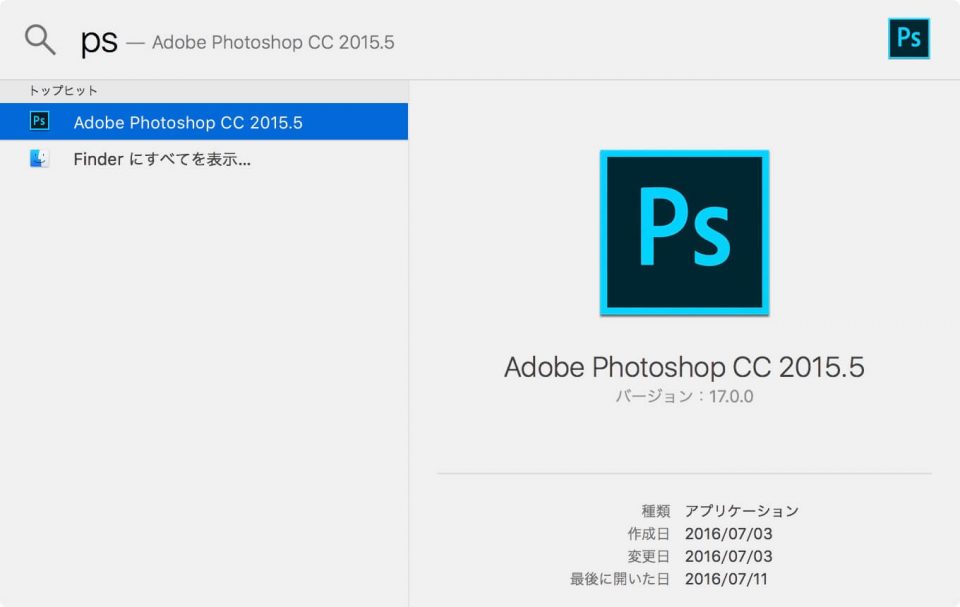 Photoshopが検索に引っかかった!
これだとかなり検索がラクになりますね。
ちなみに、この小技はAlfredでも使えますよ。
Photoshopが検索に引っかかった!
これだとかなり検索がラクになりますね。
ちなみに、この小技はAlfredでも使えますよ。