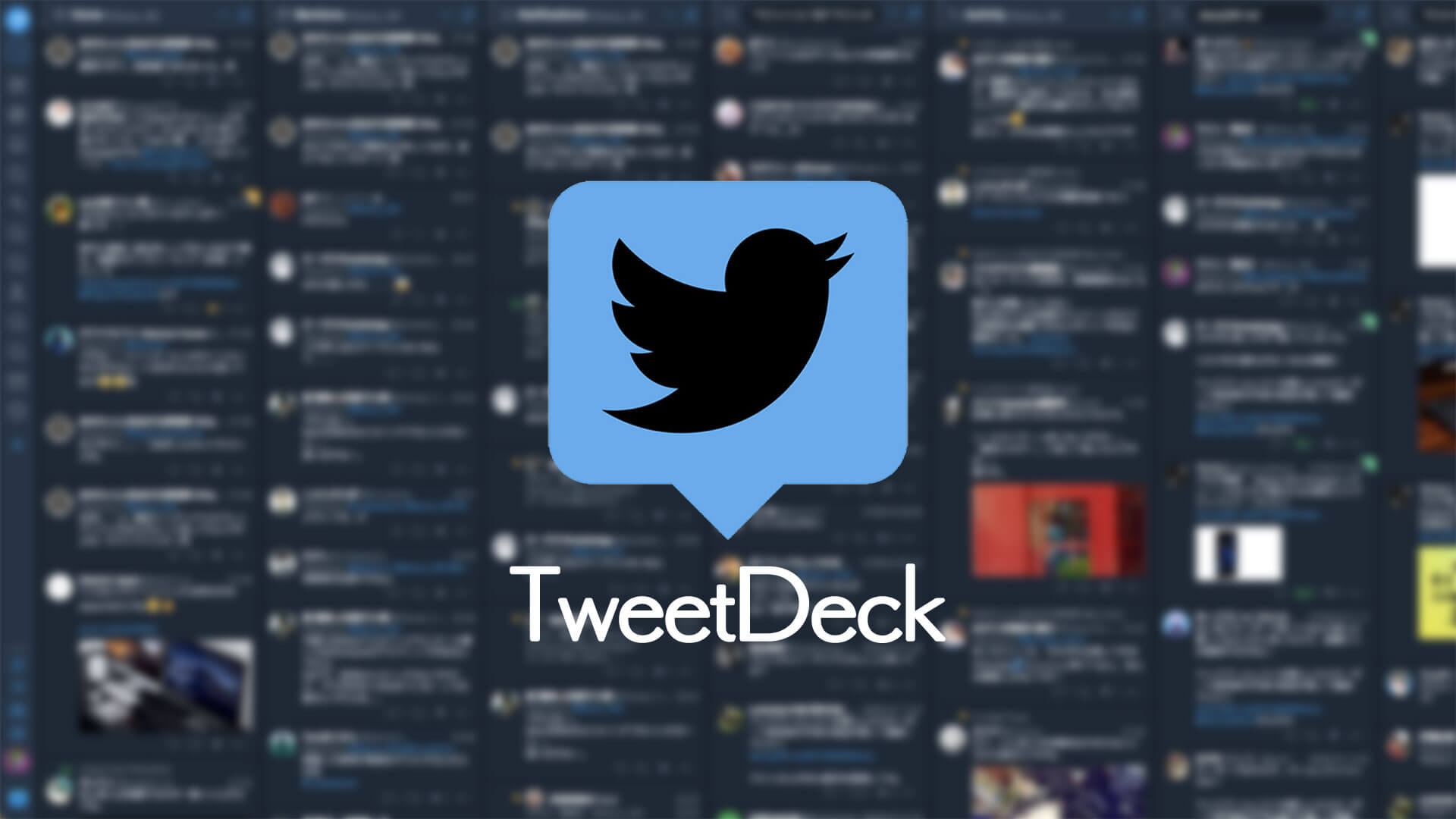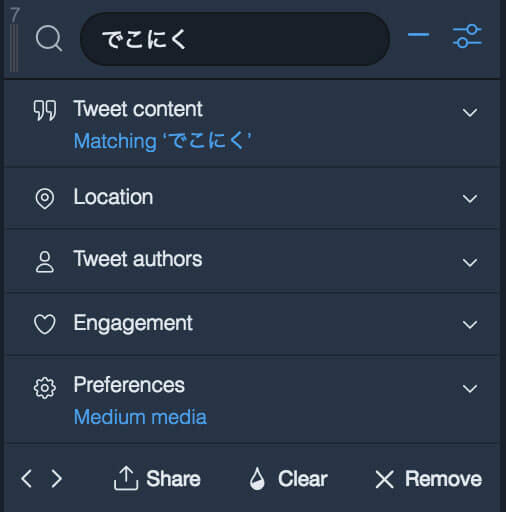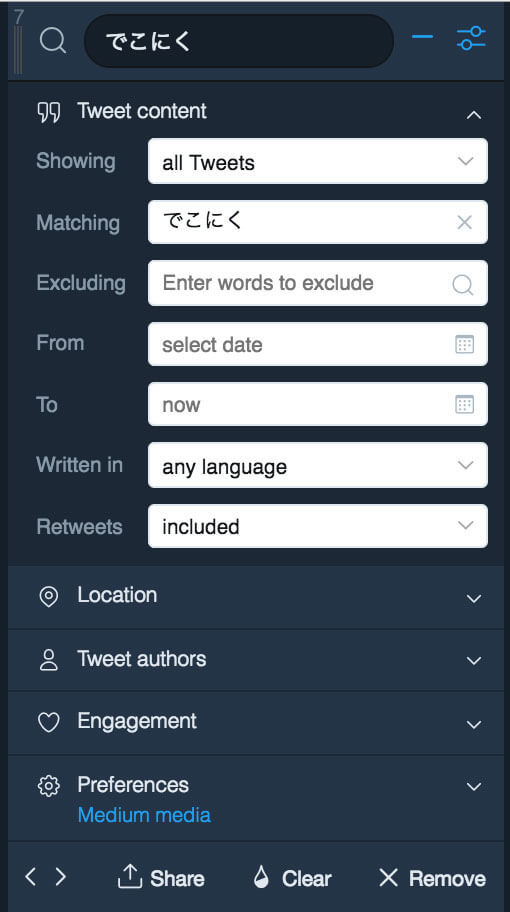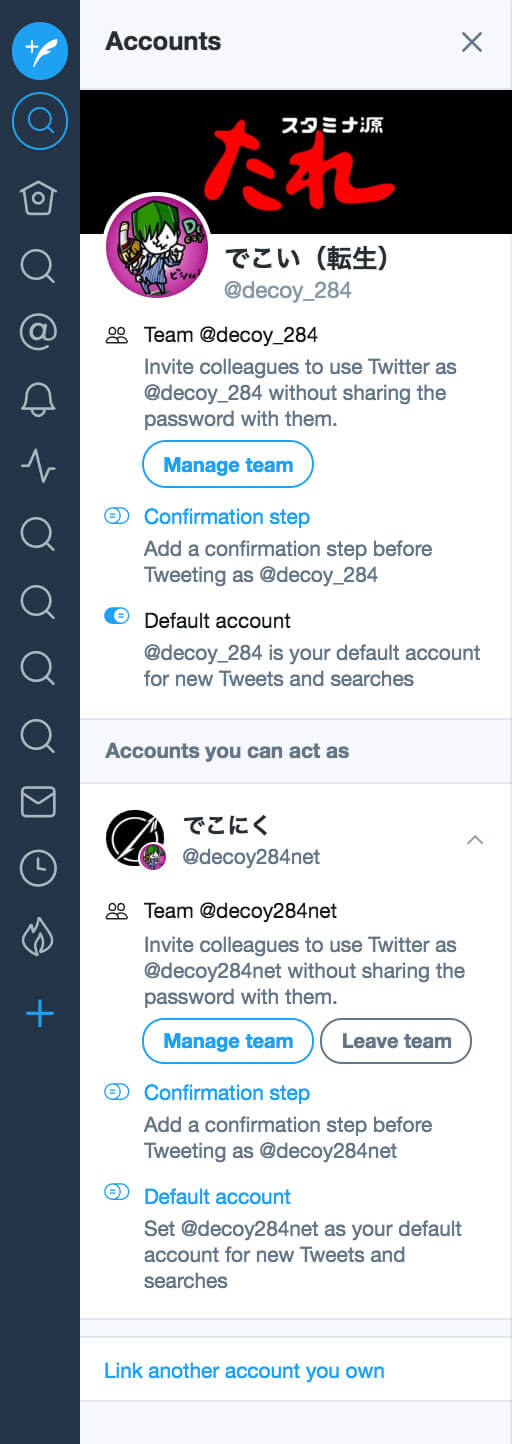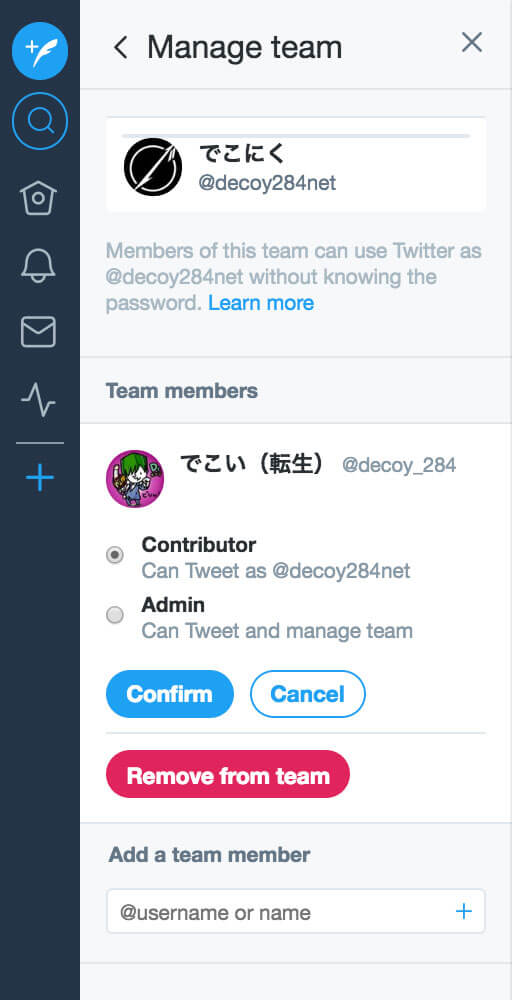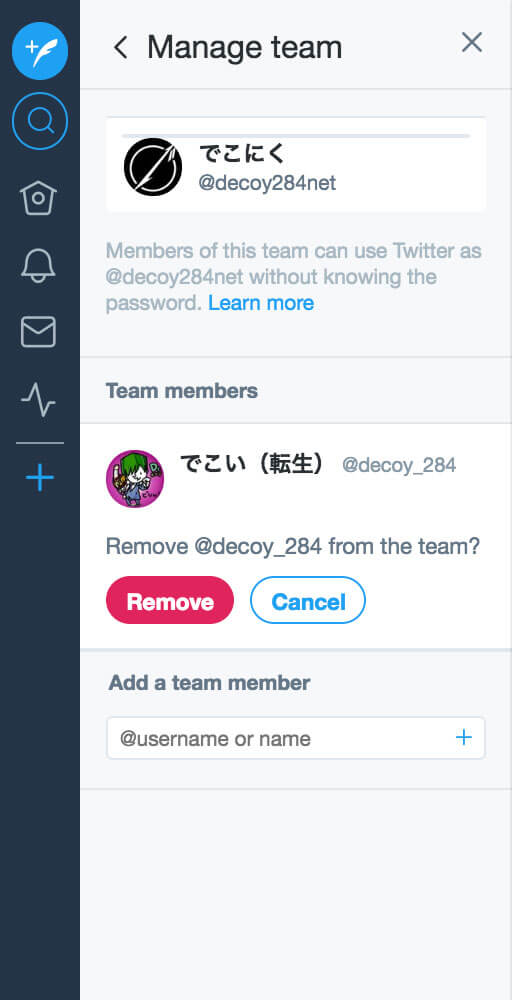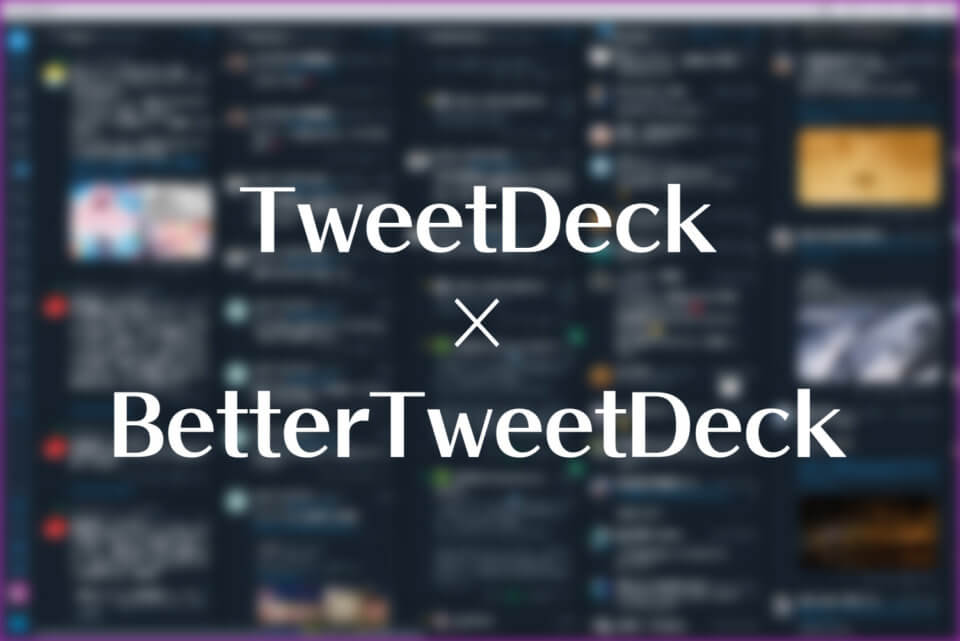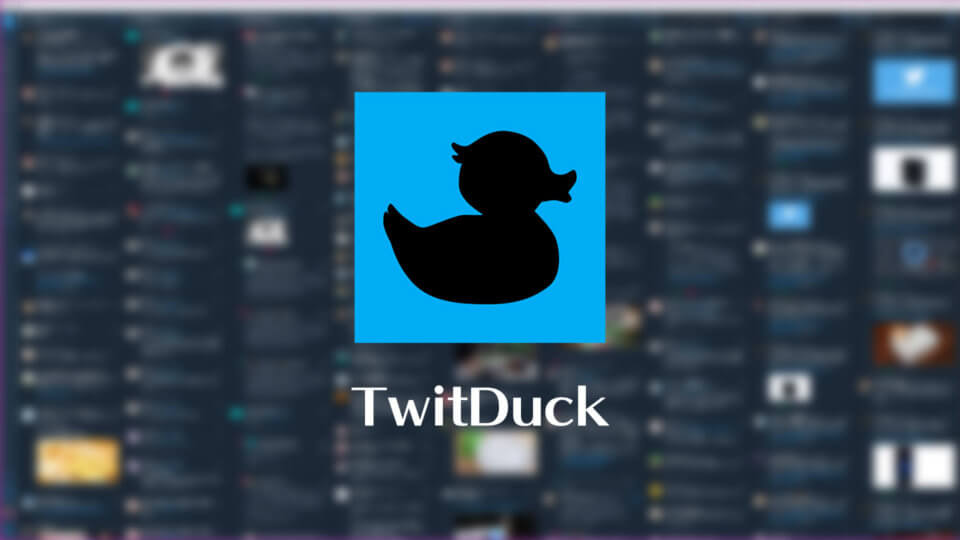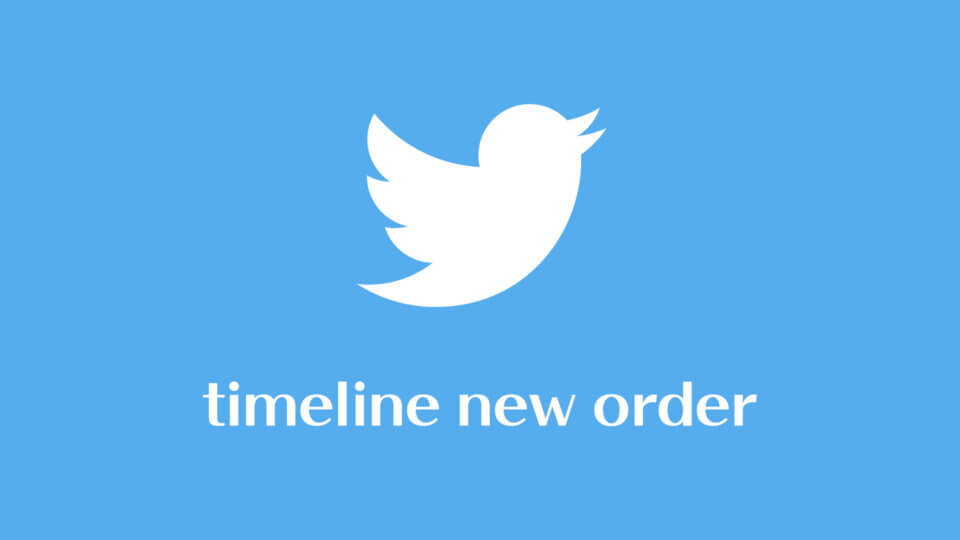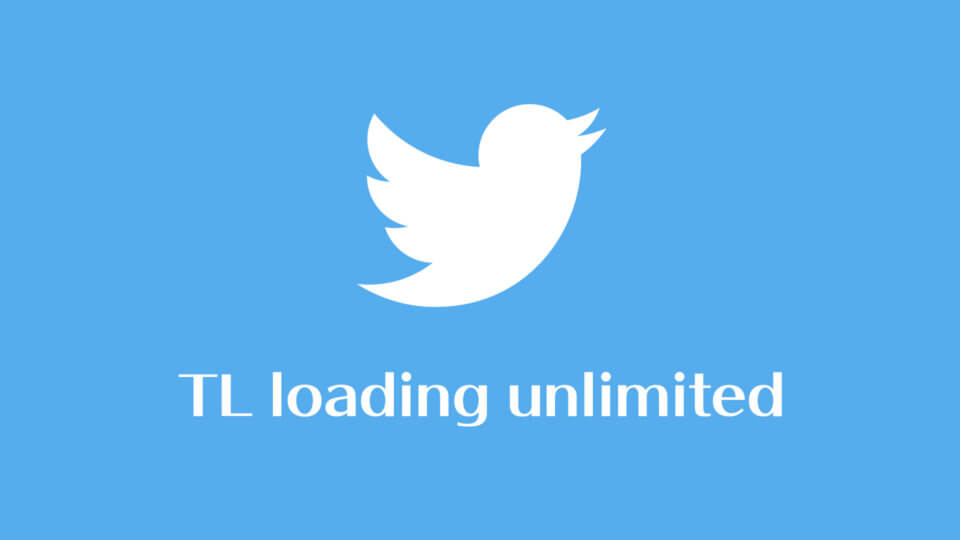Twitter公式のクライアント「TweetDeck」、めっちゃ便利なのでみんなに使ってほしいです。
なので、TweetDeckの使い方をTwitter公式よりも丁寧に解説します。
目次
- TweetDeck(ツイートデック)とは
- TweetDeckのメイン画面
- 新規ツイート、新規メッセージ
- 各ツイートのメニューについて
- TweetDeckでカラムを追加、削除する
- TweetDeckのカラムをカスタマイズする
- カラムの並びを変更する方法
- TweetDeckで複数アカウントを管理する(アカウントを追加する)
- 1つのアカウントを複数人で利用する(チーム)
- TweetDeckの設定、キーボードショートカット
- 拡張機能「BetterTweetDeck」で便利さが加速する
- TweetDeck、使わないと損するレベルで良い
- TweetDeck、ウインドウ表示するとこれまた便利
- スマホでTwitterするならリスト機能を使おう
TweetDeck(ツイートデック)とは
TweetDeck(ツイートデック)は、Twitter公式のクライアント・アプリ。
カラム(列)による分類表示が特徴で、Web版は13種類のカラムを追加できます。Twitterにあるカラムの他に、TweetDeck独自の機能もあったりして、かなり便利に使うことができます。
- 複数のアカウントをTweetDeckだけで管理できる
- (実質)無限にカラムを増やせてTLの一覧性がめっちゃよい
- キーボードショットカットを使うと操作がめっちゃラク
- パスワードを共有することなくアカウントをチームで利用できる
- スケジュールやアクティビティなど独自機能が便利
- Twitterの設定変更以外のことは大体できる
- Web版、Chromeアプリ版ならどんな端末でも同じ環境で使える
という感じのクライアントです。
Macアプリ、Web版、Web版をアイコンで起動するChromeアプリ版がありますが、Web版もしくはChromeアプリ版で使うのがオススメです。
TweetDeckのメイン画面
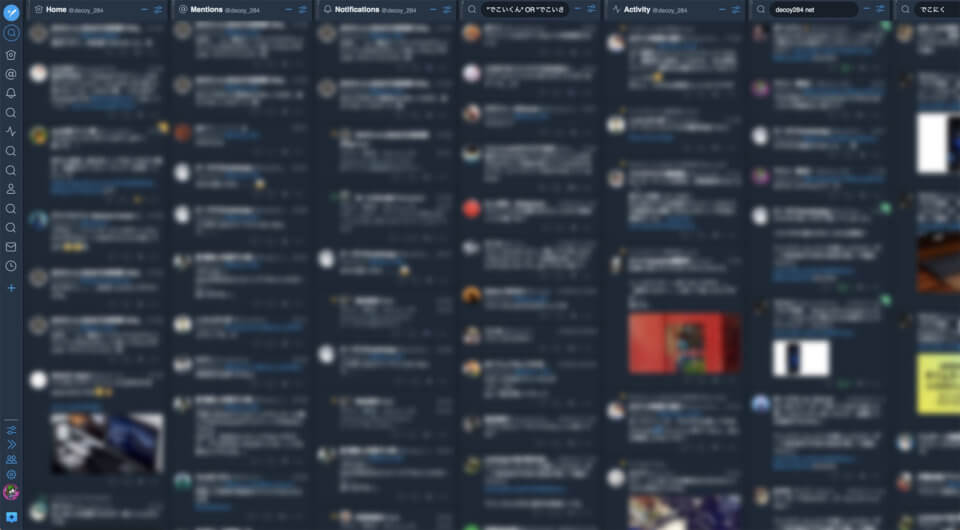
これがメインの画面です。僕はカラムを結構増やしているのでこんな感じになっています。
左ペインの上側がカラムで、下側が設定とか。
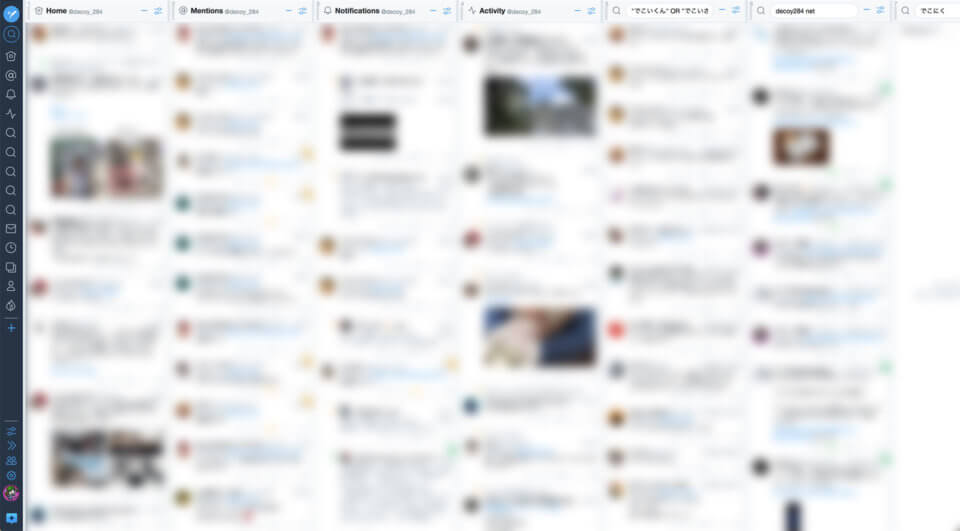
後述しますが、ダークテーマとライトテーマを選択できます。こっちがライトテーマ。
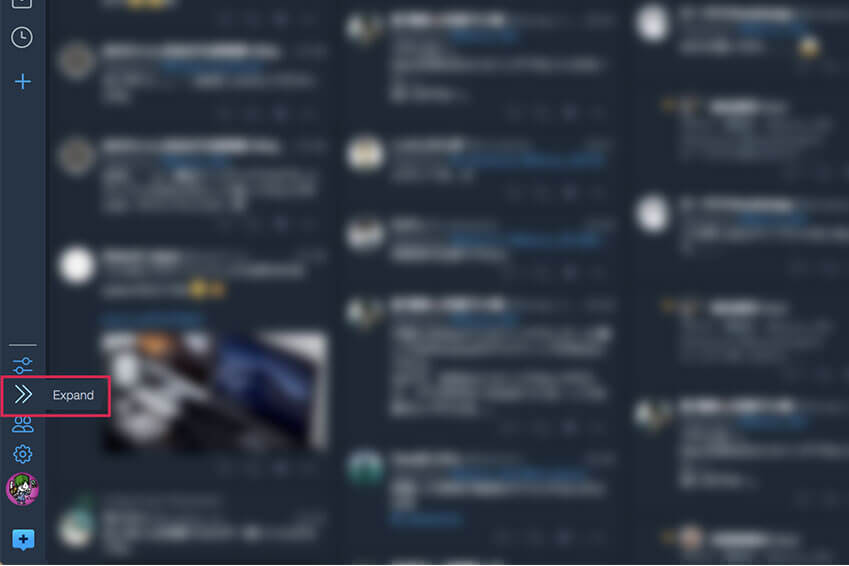
左ペインの「》 Expand」をクリックすると、
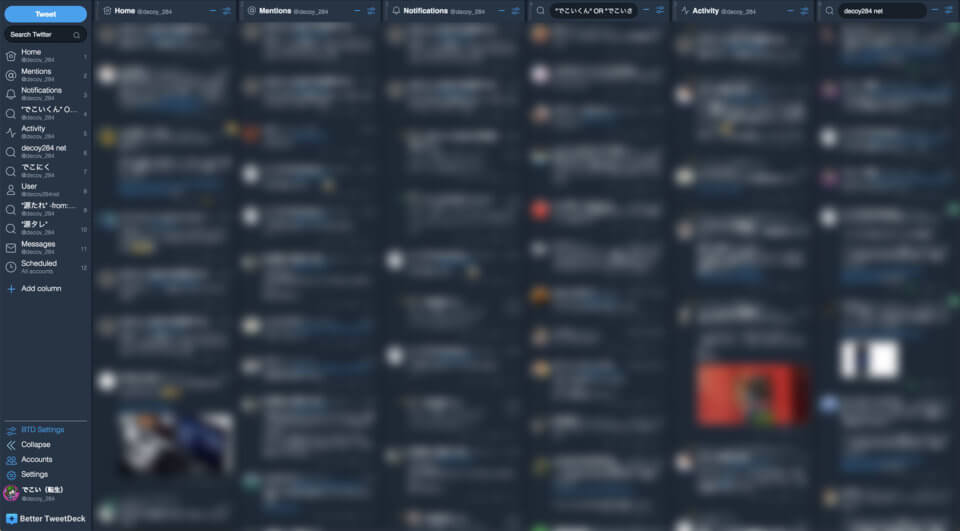
ペインが広がります。表示されるカラム数が減ってしまうので、「《 Collapse」をクリックして閉じておくほうが使いやすいです。
新規ツイート、新規メッセージ
一番左上のアイコンをクリックすると新規ツイートができます。
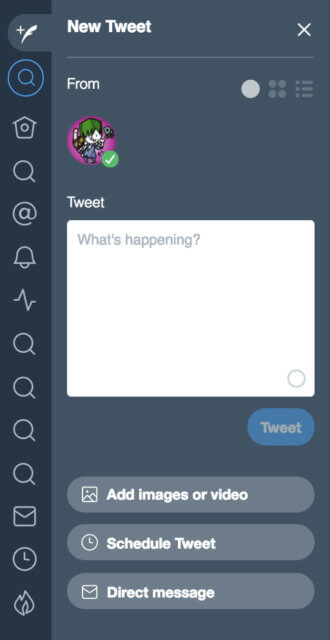
ツイートエリア下のボタンは、上から画像・動画添付(ツイートエリアにドラッグアンドドロップでも可能)、スケジュール、DMに切り替え です。
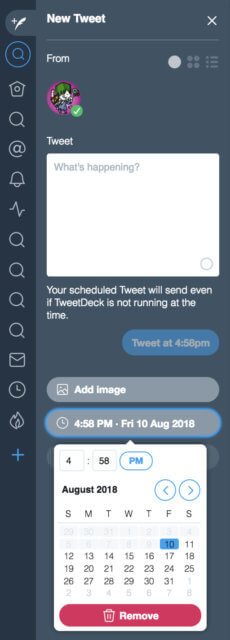
スケジュールをクリックすると、何月何日の何時にツイートする。みたいなことが可能です。
指定した日時になると、TweetDeckを起動していなくてもツイートが投稿されます。便利!
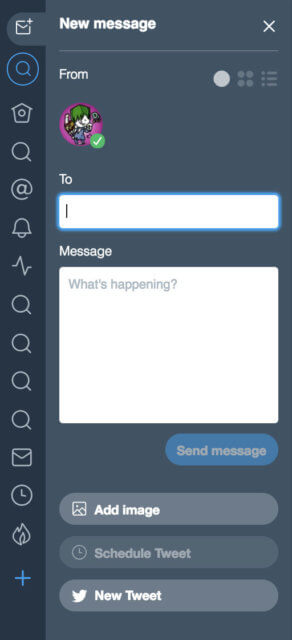
DMに切り替えると、ツイートエリア上部に誰にDM送る?って出るのでアカウント名、アカウントIDを入れましょう。ある程度サジェストしてくれるので面倒ではないです。
各ツイートのメニューについて
各ツイートの右下の「…」をクリックするとメニューが出てきて、そこからいろいろできます。

それぞれの説明は以下。
| メニュー項目 | 説明 |
|---|---|
| Embed this Tweet | ツイートの埋め込み用コードの表示 |
| Copy link to this Tweet | ツイートのURLの表示、ワンクリックでコピー |
| Share via Direct Message | DMにツイート内容とURLを送信(新規メッセージ画面に移動) |
| Share via Email | メールにツイート内容とURLを送信(メールアプリ起動) |
| Tweet to @user | そのユーザーあてのリプライを送る画面に移動 |
| Follow from accounts… | そのユーザーのフォロー管理画面が表示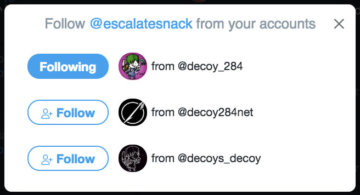 |
| Like from accounts… | そのツイートをお気に入りに追加するアカウントが表示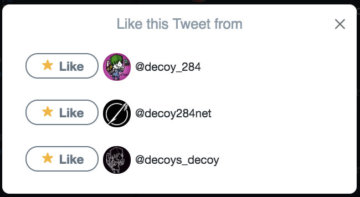 |
| Send a Direct Message | そのユーザー宛のメッセージ投稿画面に移動 |
| Add or remobe from Lists… | そのユーザーをリストに入れる/リストから外す画面が表示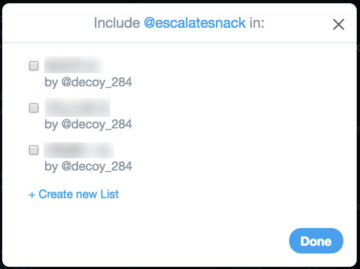 |
| Add to Collection… | ツイートをコレクションに追加(後述) |
| See who quoted this Tweet | そのツイートを引用したツイートを検索 |
| Mute @user | そのユーザーをミュート |
| Mute Retweets from User | そのユーザーのRTをミュート |
| Mute Quotes from User | そのユーザーの引用ツイートをミュート |
| Block @user | そのユーザーをブロック |
| Reort Tweet | ツイートをTwitterに報告 |
| Hide this tweet | そのツイートを非表示にする |
| Mute “client” | そのツイートを投稿しているクライアント・アプリをミュート |
TweetDeckでカラムを追加、削除する
TweetDeckは、カラムをいっぱい追加することで真価を発揮します。
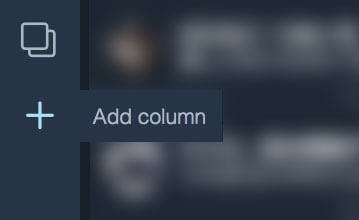
左ペインにある「+ Add column」から、カラムを追加することができます。
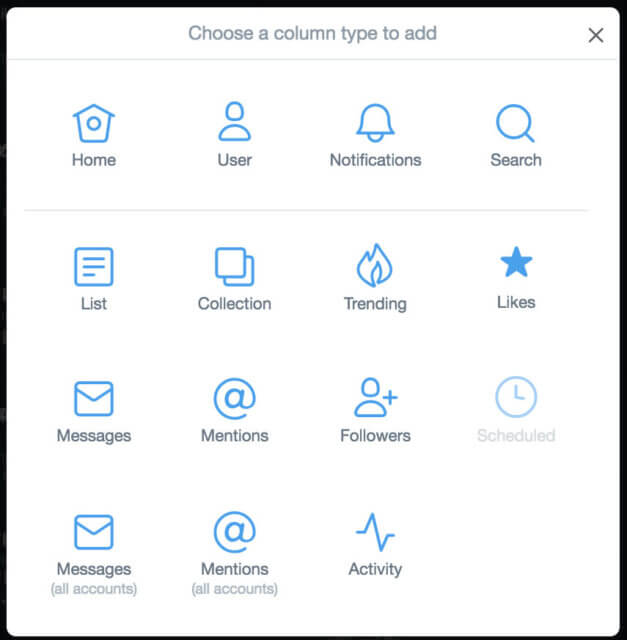
カラムの種類はこんな感じ。
| カラム名 | 説明 |
|---|---|
| Home | メインのタイムライン |
| User | 公式でいうプロフィール。指定したユーザーのツイートのみを表示できます |
| Notification | 通知。何を表示させるかは自分でいじれます |
| Search | 検索。カラム追加後でも編集できます |
| List | リスト |
| Collection | 選択したツイートをまとめて保存できます |
| Trending | トレンドが表示されます |
| Likes | 自分がふぁぼ(お気に入り)したツイート |
| Messages | DM(ダイレクトメッセージ) |
| Mentions | メンション |
| Followers | 最近自分をフォローしてくれたユーザーが出ます |
| Schedule | 日時指定ツイートの一覧です |
| Messages(all acounts) | 複数アカウントを使っている場合、すべてのアカウントに来たDMが並びます |
| Mentions(all acounts) | 複数アカウントを使っている場合、すべてのアカウントに来たメンションが並びます。 |
| Activity | 自分がフォローしている人のふぁぼ、フォロー、リスト追加が見れます。 |
Twitter公式ということで、DMカラムではグループDMも見ることができます。
Collection、Schedule、Activityあたりが独自機能っぽいやつです。
カラムを削除したいときは各カラムの右上のアイコンからメニューを開き、「× Remove」をクリックするだけ。
面白いのがActivity。自分ではなく自分がフォローしている人のふぁぼ、フォロー、リスト追加が見れます。「この人、このツイートはRTじゃなくてふぁぼだけなんだ」みたいなのが丸見えです。TL監視マンには嬉しい機能ですね。
Collectionの使い方
Collectionは、選択したツイートを保存しておけるカラム。まとめみたいな機能と考えてOKです。
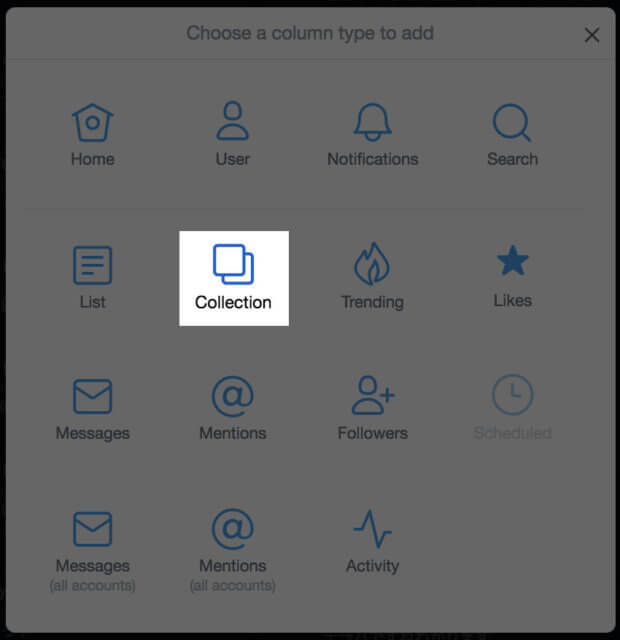
「+ Add column」でCollectionを選択
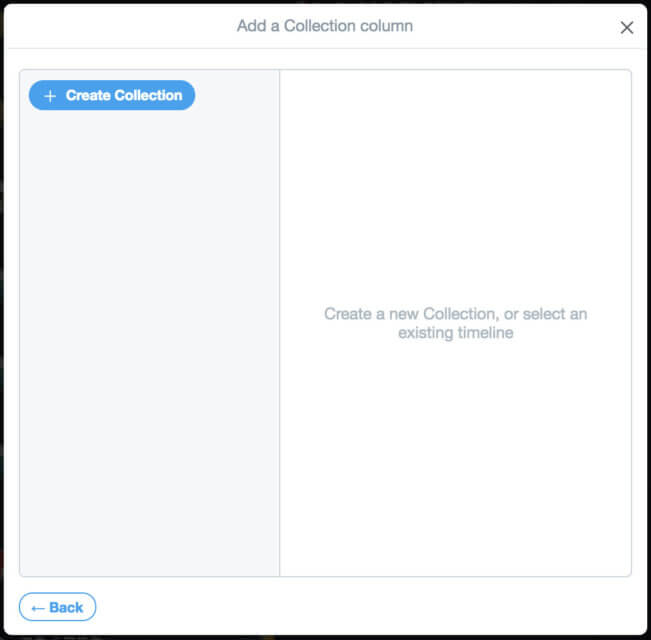
「+Create Collection」をクリック
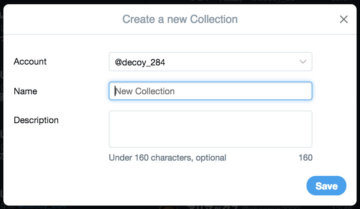
名前をつけます。適当で全然OK。
Collectionに追加する方法は3つあります。
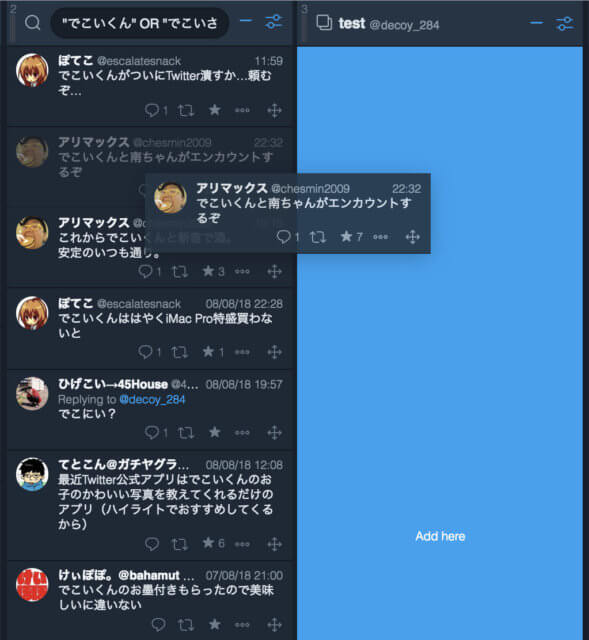
保存したいツイートの右下の十字矢印うえにカーソルをあわせてCollectionカラムにドラッグすると、Add hereと出るのでドロップ。
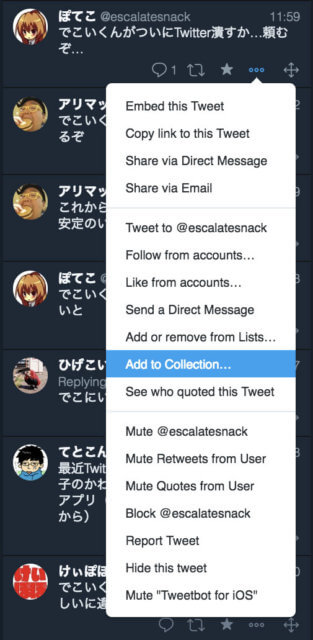
ツイートのメニュー(…)から「Add to Collection…)を選択。
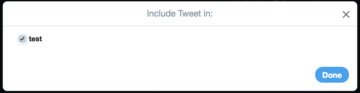
どのコレクションに追加するか選択して「Done」をクリック
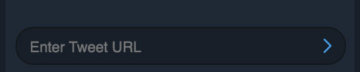
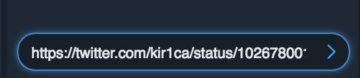
Collectionカラムの下にある「Enter Tweet URL」に追加したいツイートのURLを送信。
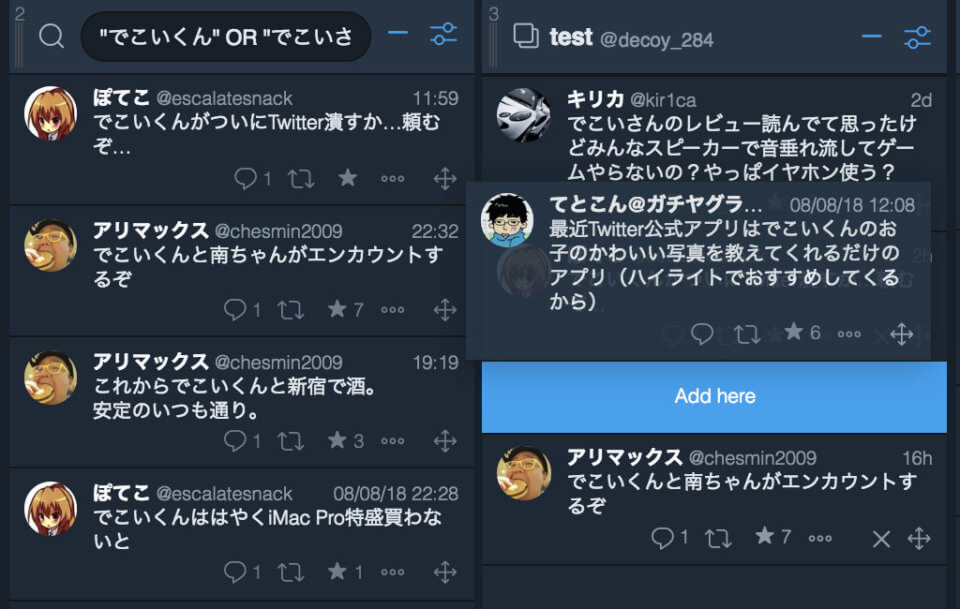
なお、2つめと3つめの方法だとCollectionカラムの一番上にツイートが追加されますが、最初の方法は追加場所を自由に選ぶことができます。
Collection、ふぁぼとかでツイートを保存するよりも便利だなと思います。
TweetDeckのカラムをカスタマイズする
カラムには、メインのTLと検索、通知系(通知、メンション、アクティビティ)があります。メインのTLは絞り込みとか要らないと思うので、検索と通知系で話を進めます。
各カラム右上のメニューから、そのカラムに表示するツイートを絞り込みます。
Tweet content
Tweet contentはどういうツイートを表示するかですね。
- Showing:画像つきやリンク付きなどの絞り込み
- Matching:指定した語を含む
- Excluding:指定した語を含まない
- From・To(検索のみ):期間。年月日を指定し、From~To までの間を検索
- Wraitten in(検索のみ):言語の指定
- Retweets:リツイートを含む(included)/含まない(excluded)
Tweet authors
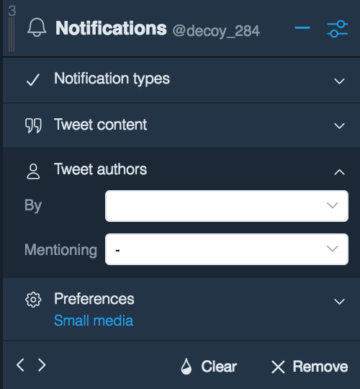
Tweet authorsは、投稿ユーザーによる絞り込みです。
Byのところで投稿元のユーザーを指定します。Mentioningで、特定アカウント宛のメンションのみを指定することも可能です。
Preferences
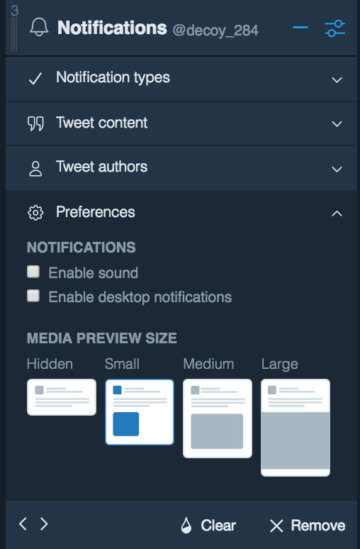
Preferencesで通知やメディアプレビューのサイズを設定できます。
- NOTIFICATIONS:ツイートが追加されたときに音とポップアップを出すか選択
- MEDIA PREVIEW SIZE:画像プレビューのサイズを選択。
Location(検索のみ)
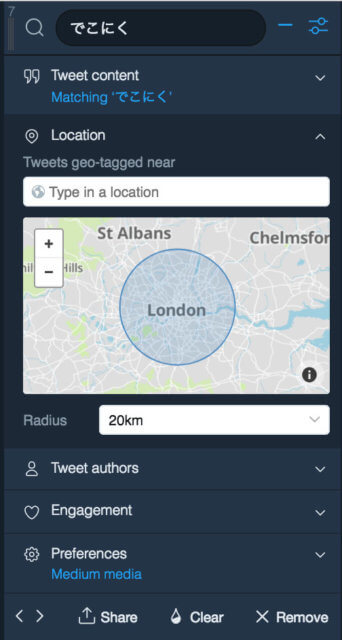
Locationは位置情報による絞り込み。
Type in a locationに地名、Rediusに半径を入れると、指定地点から半径○km以内からのツイート。というふうに絞り込めます。
マップ右上の「×」で解除できます。
Engagement(検索のみ)
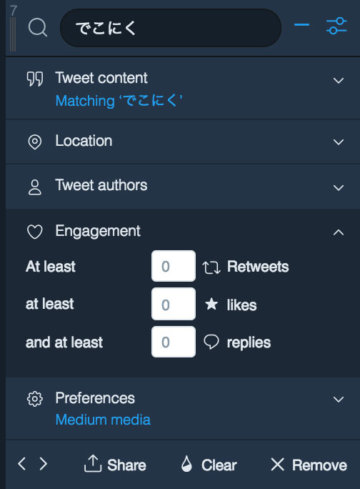
Engagementは、何RT以上、何Like以上、何リプライ以上という絞り込みです。
Notification types(通知のみ)
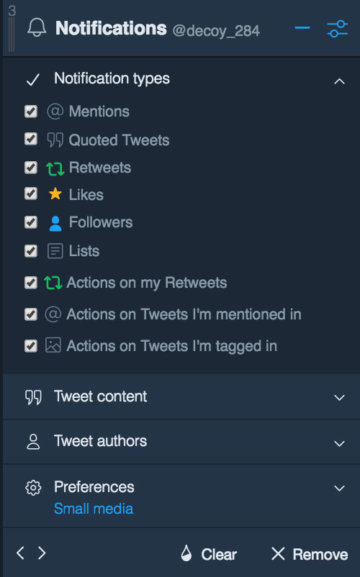
Notificationsは通知の種類を選択できます。
メンション、引用ツイート、RT、ふぁぼ、フォロー、リスト追加などなど…
カラムの並びを変更する方法
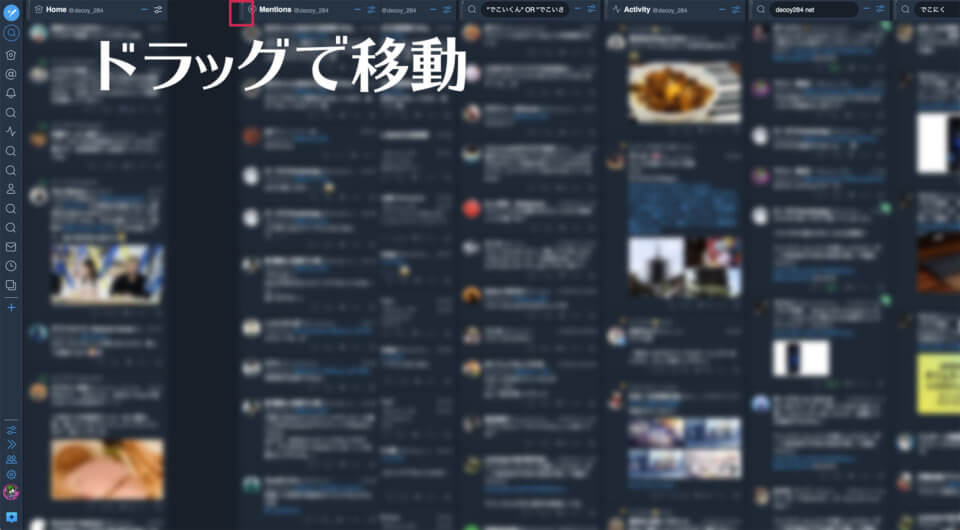
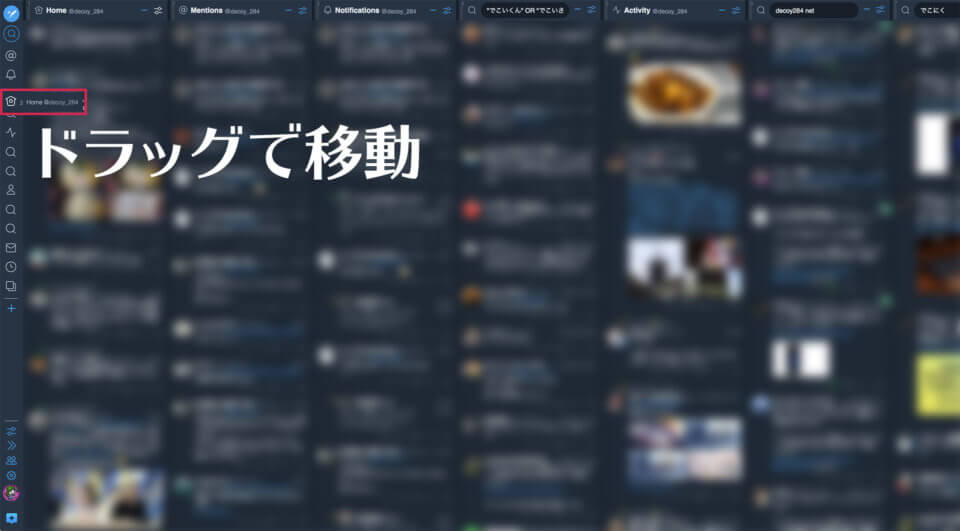
基本的に、カラムは最後の列に追加されていきます。並び替えるには、カラムの名前の左側をドラッグして移動させるか、左にあるカラムのアイコンを移動させればOK。カラムが増えていくと、後者の方法がラクです。
TweetDeckで複数アカウントを管理する(アカウントを追加する)
TweetDeckにアカウントを追加する方法を解説します。
左ペイン下部の「Accounts」をクリック
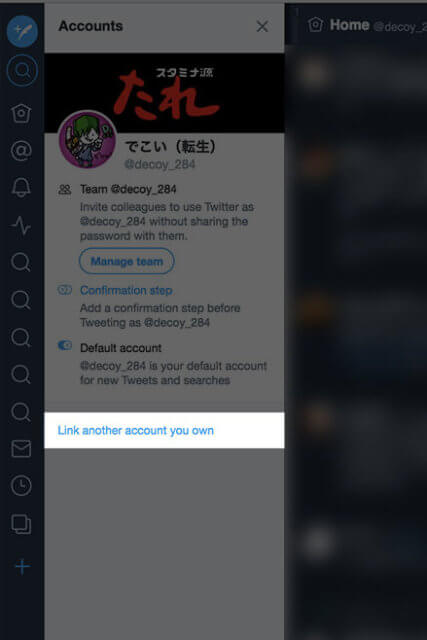
「Link another account you own」をクリック
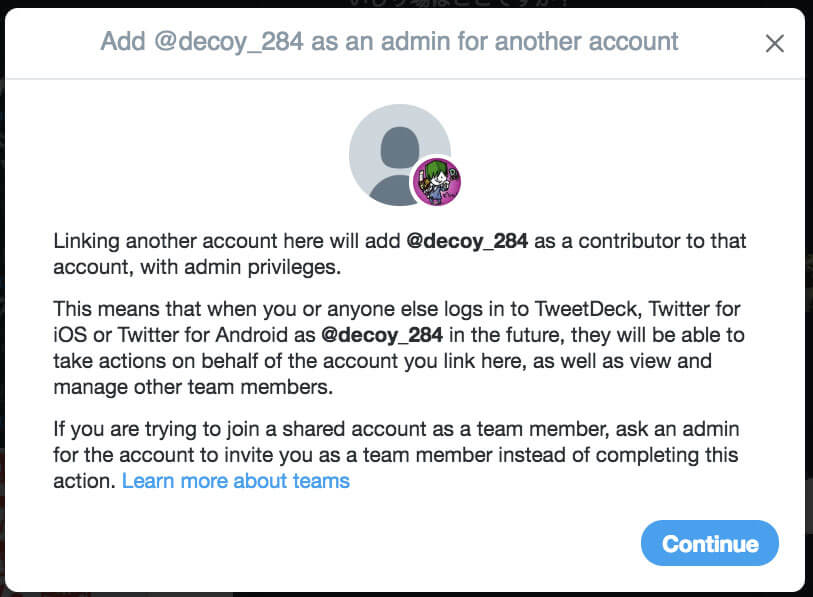
他のアカウントをリンクさせるやでって出るので「Continue」をクリック

追加したいアカウントのユーザー名、パスワードを入れて「認証する」をクリック
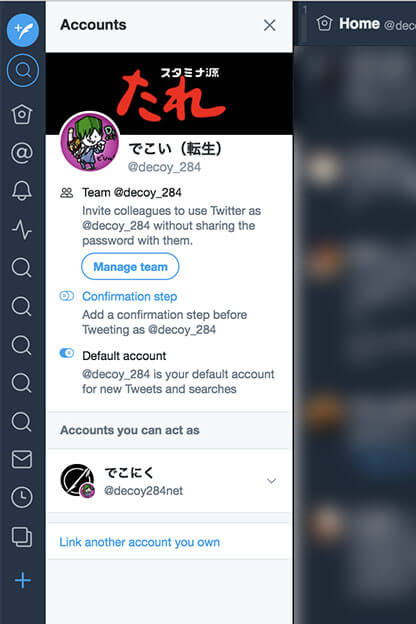
「Accounts」を確認すると、アカウントが追加されているのが分かります。
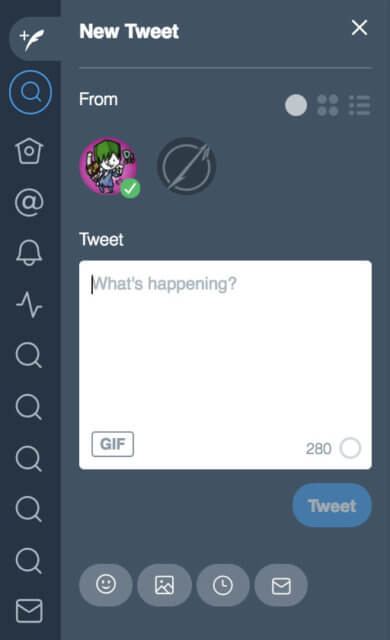
ツイート画面を見ると、アカウントアイコンが並んでいます。ここから、ツイートしたいアカウントを選択することが可能。誤爆には注意しましょう。
投稿前の確認で誤爆を防ぐ
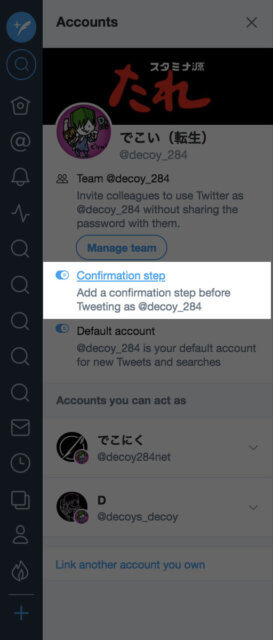
「Accounts」で「Confirmation setp」をオンにすると、投稿前の確認を行うことができます。
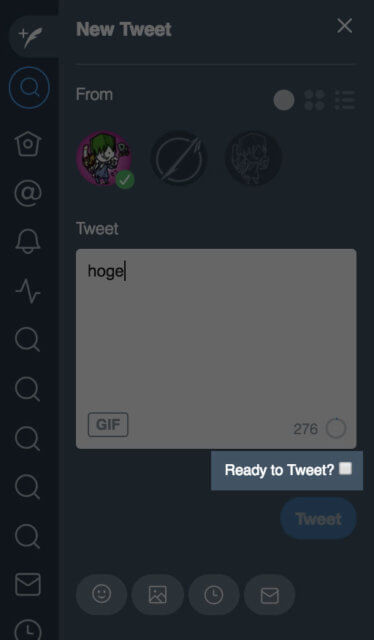
「Ready to Tweet?」にチェックを入れないとツイートできないので、誤爆が防げますね。
ちなみに、この設定はアカウント毎に行う必要があります。
1つのアカウントを複数人で利用する(チーム)
1つのアカウントを複数人で利用する場合、チーム機能というものが使えます。
チーム機能を使うことで、複数のユーザーがパスワードを共有することなく1つのTwitterアカウントを共有できます。
ここでは、チームで使うアカウントを@decoy284net、チームメンバーに追加されるアカウントを@decoy_284として話を進めます。
チームアカウントの所有者の操作
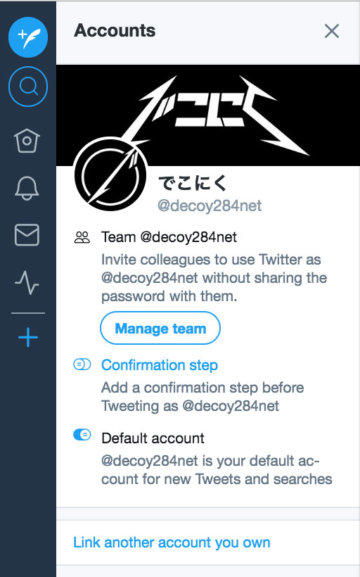
左ペイン下部のAccountsをクリックし「Manage team」を選択
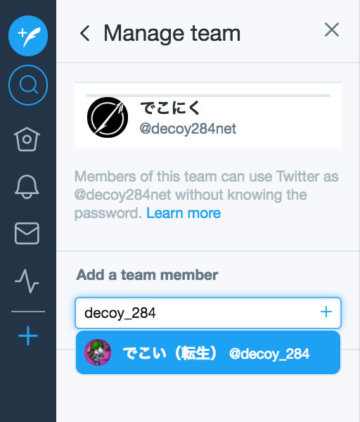
「Add a team member」に追加したい人(Yさん)の名前かアカウントIDを入力(サジェストされます)し、出てきたアカウントをクリック。
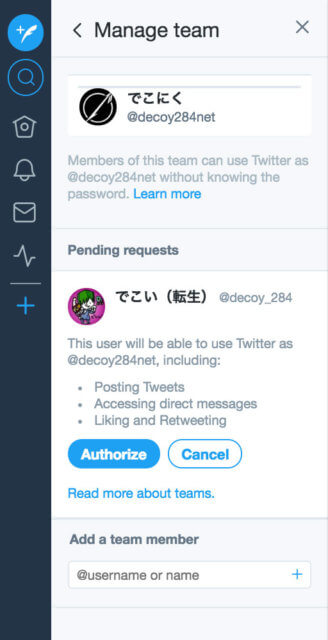
「Authorize」をクリックしてチーム追加の申請を送ります。
このとき、「That user has privacy settings enabled preventing them from being added to this team.」と出る場合は、相手のプライバシー設定でチームに追加できない状態です。
Twitter公式の設定→プライバシーとセキュリティから「チームでの使用」の項目を変更してもらってください。
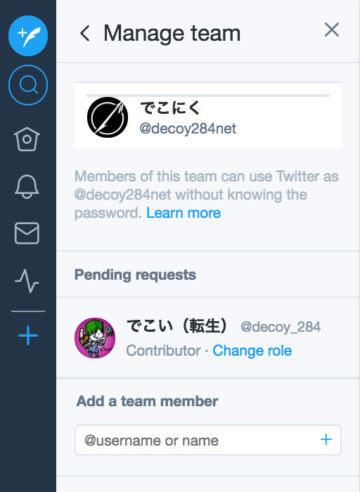
問題なければ、「Pending requests」の状態になっています。
チームに招待された人の操作
チームメンバーになる人の操作です
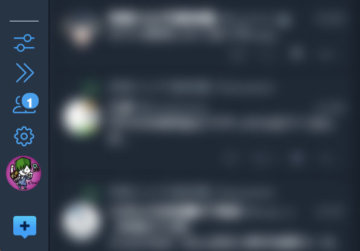
「Accounts」をクリック(通知が来ています)
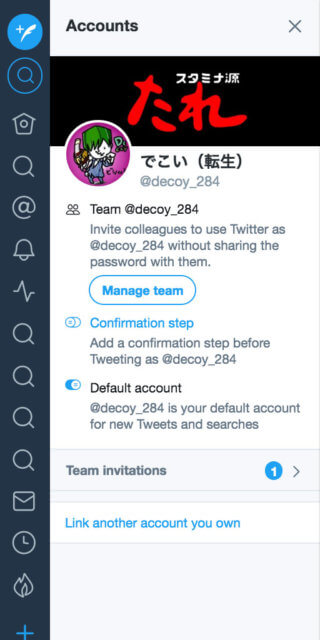
「Team invitations」(チームへの招待)をクリック
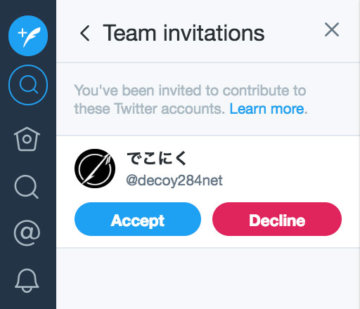
「Accept」をクリックするとチーム加入が完了します。
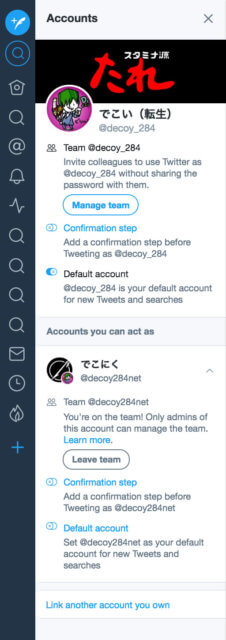
「Account you can act as」と出て、チームで使うアカウント(@decoy284net)として投稿することができます。
「Leave team」から、チームを抜けることも可能です。
チームメンバーの権限を変更する方法
チームに追加されたメンバーの権限は、追加時は投稿のみができる「Contributor」となっています。
チームメンバーの追加などの作業もさせたい場合は、権限の変更をしましょう。
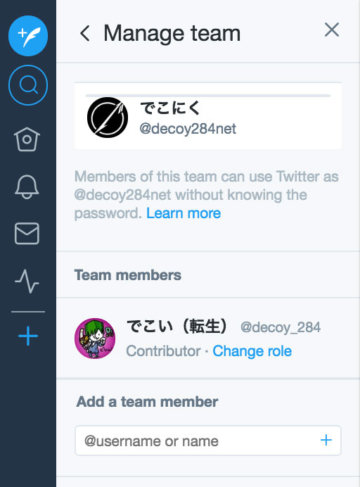
「Accounts」の「Manage team」でメンバーアカウントの「Change role」をクリック。
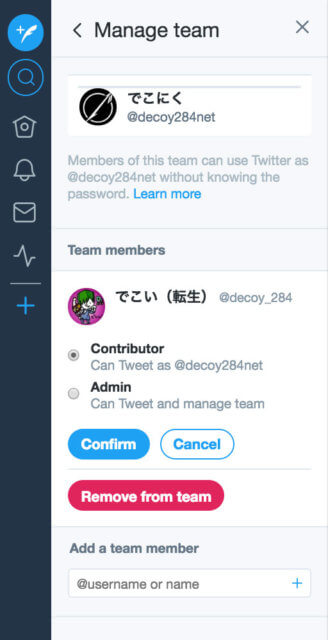
権限を「Admin」にすればOKです。
チームに追加されたアカウントを見ると、追加時にはなかった「Manage team」が表示されていて、そこからメンバー追加などができるようになっています。
なお、権限をAdminに変更してもそのアカウントからチームで管理するアカウント(初期Admin)は削除等できなくなっているので安心です。
チームメンバーの削除 or チームから抜ける
チームメンバーを削除したいときは、「Accounts」→「Manage team」→「Cange role」から、「Remove from team」→「Remove」とクリック。
この作業は相手がチームへの招待を保留にしている状態でも実行できます。
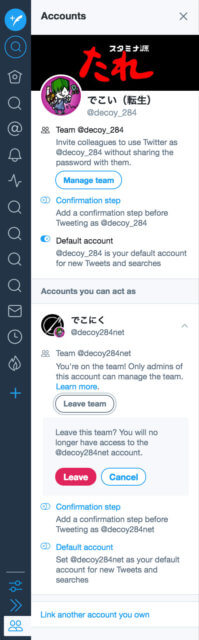
チームから抜けたいときは、「Accounts」から参加しているチームを選んで「Leave team」→「Leave」でOK。
TweetDeckの設定、キーボードショートカット
アカウントアイコン上の歯車アイコンから設定の変更やキーボードショートカットの確認ができます。上から見ていきましょう
キーボードショートカット
TweetDeckではキーボードショートカットが使えます。
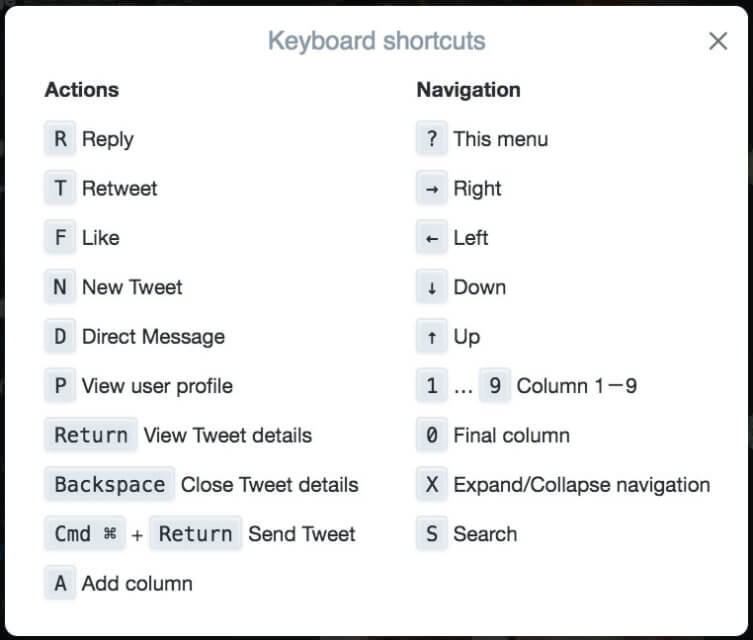
よく使うのは、N(新規ツイート)、F(ふぁぼ)、R(RT)、1~9(1~9番目のカラムに移動)あたりですね。この辺を使いこなすことで、サクサクTLを監視することができます。
検索のTips
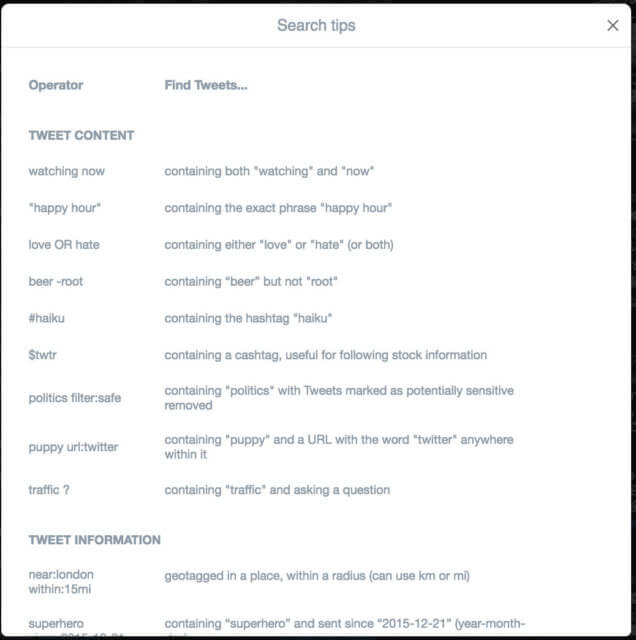
Twitterの検索っていろんなオプションをつけることができるんですが、そのTipsが書いてあります。英語なので雰囲気で感じ取りましょう。
設定
設定です。General、Link Shortening、Muteがあります。
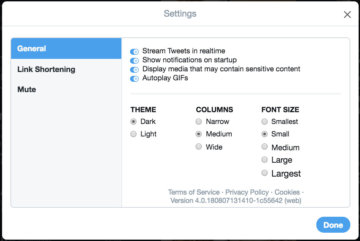
Generalでは、見た目の変更(テーマ、カラムの幅、フォントサイズ)や、GIFを自動再生するか、ツイートをリアルタイムにストリーミングさせるかなどが設定できます。

Link Shorteningは、リンクの短縮にTwitterを使うかBitlyを使うかの選択です。
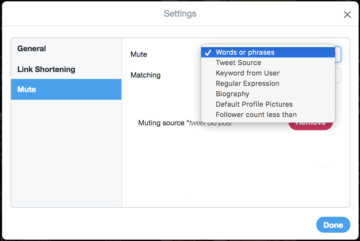
ミュートです。キーワード、ツイートソース(botは除くとか)、ユーザーなどでミュートができます。いい感じにミュートを活用して、気持ちのいいTLにしような。
拡張機能「BetterTweetDeck」で便利さが加速する
そのままでもめっちゃいろいろできて便利なTweetDeckですが「BetterTweetDeck」という拡張機能を入れると更に進化します。
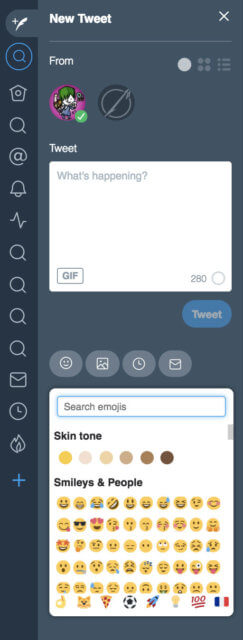
ツイート画面に顔文字が追加されたり、
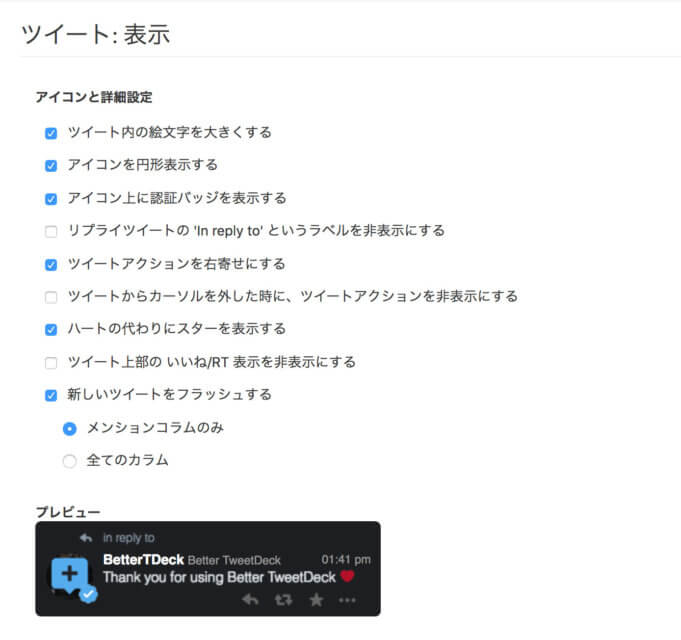
ツイートの見た目を変更できたり、
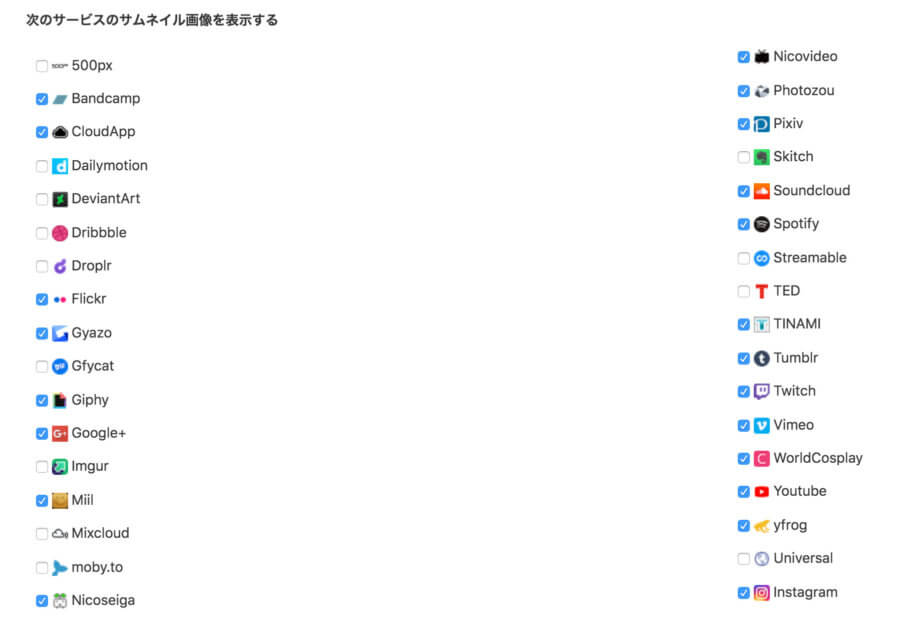
外部サービスの画像をサムネイル表示できたりなどなど…
ChromeでTweetDeckを使うのであればとりあえず追加しておいたほうがいいです。
詳しくはこの記事で。
BetterTweetDeck – Chrome ウェブストア
TweetDeck、使わないと損するレベルで良い
いや~、TweetDeck、超多機能でめっちゃ便利そうじゃないですか!?というか普通にめっちゃ便利です、使わなきゃ損ですはい。
全部の機能を使いこなす必要はなくて「この機能いいな」と思ったやつだけ使う感じでも、Twitter公式よりははるかにいいと思うので、一度使ってみては。
TweetDeck、ウインドウ表示するとこれまた便利
リンク先は別のアプリの紹介ですが、記事内でTweetDeckをウインドウで開く方法も紹介しています。
メインブラウザがChromeではないWindowsユーザーはTwitDuckのほうが便利かもしれません。そもそもChrome拡張機能とか関係ないですしね。
スマホでTwitterするならリスト機能を使おう
スマホでTwitterする場合、公式アプリだと
- 不要なプロモーションツイートが出てくる
- そもそもツイートが時系列に並ばない
- 他人のいいねも流れてくる(設定で非表示にはできるが、ユーザーごとで面倒)
など、あんまり都合がよろしくないので、サードパーティクライアントが便利です。
公式クライアントもツイートが時系列に並ぶようになりました。
が、User Streams APIの廃止によってストリーミングができなくなるので、リスト機能を使って実質制限なくTLの読み込みをできるようにして使うのが現状一番マシな選択肢かなと思います。
設定の方法などは以下の記事を参考にしてみてください。