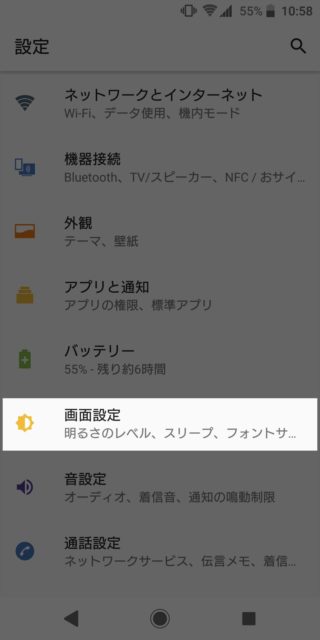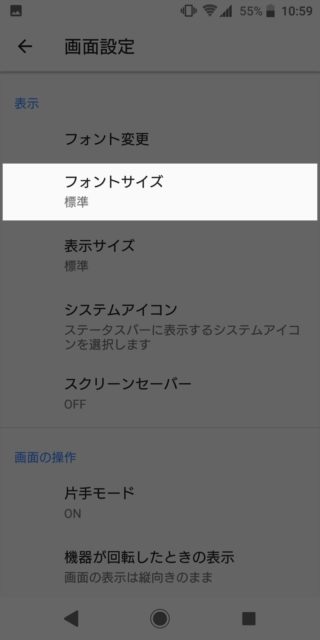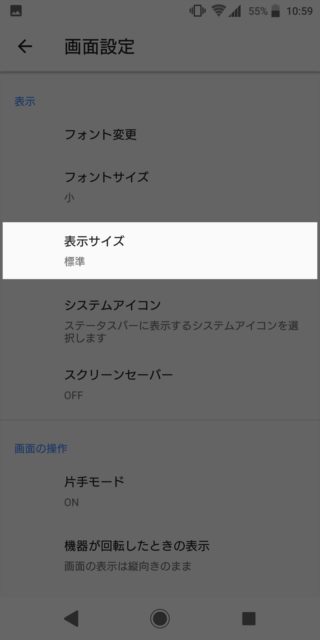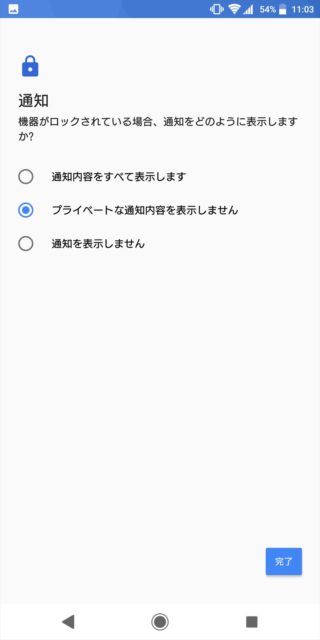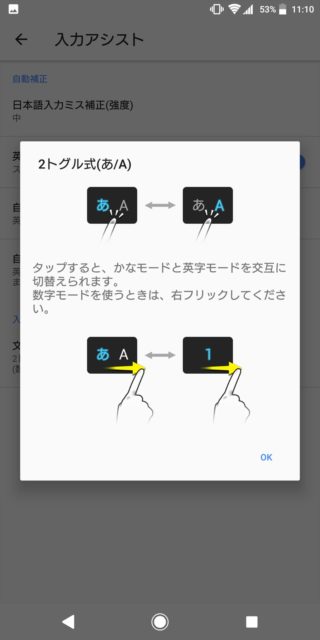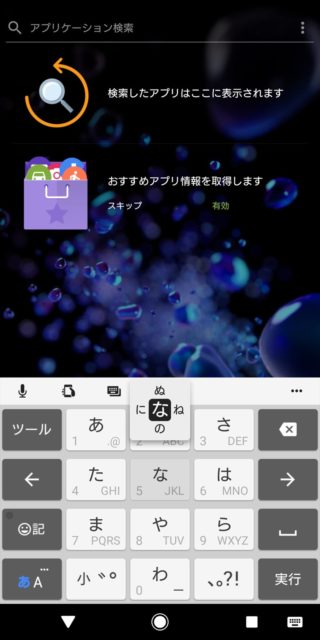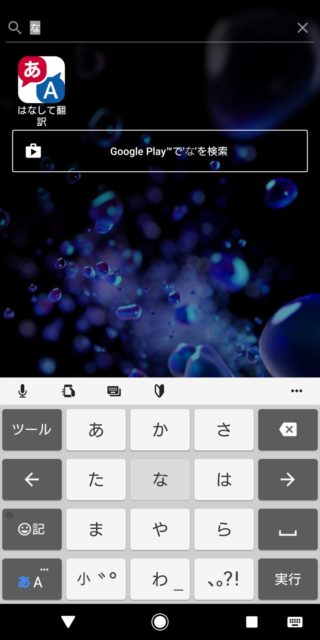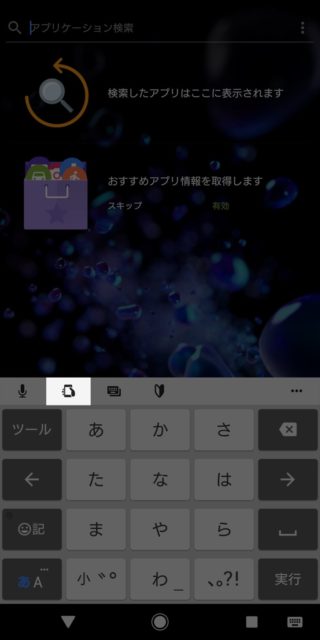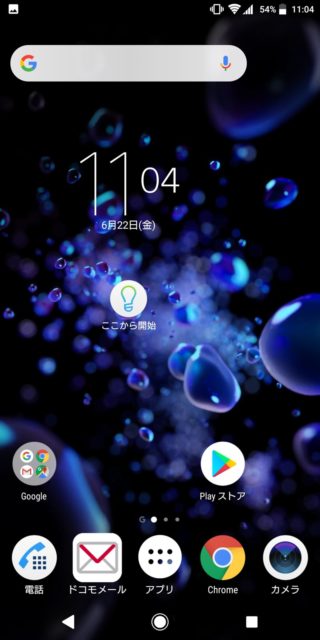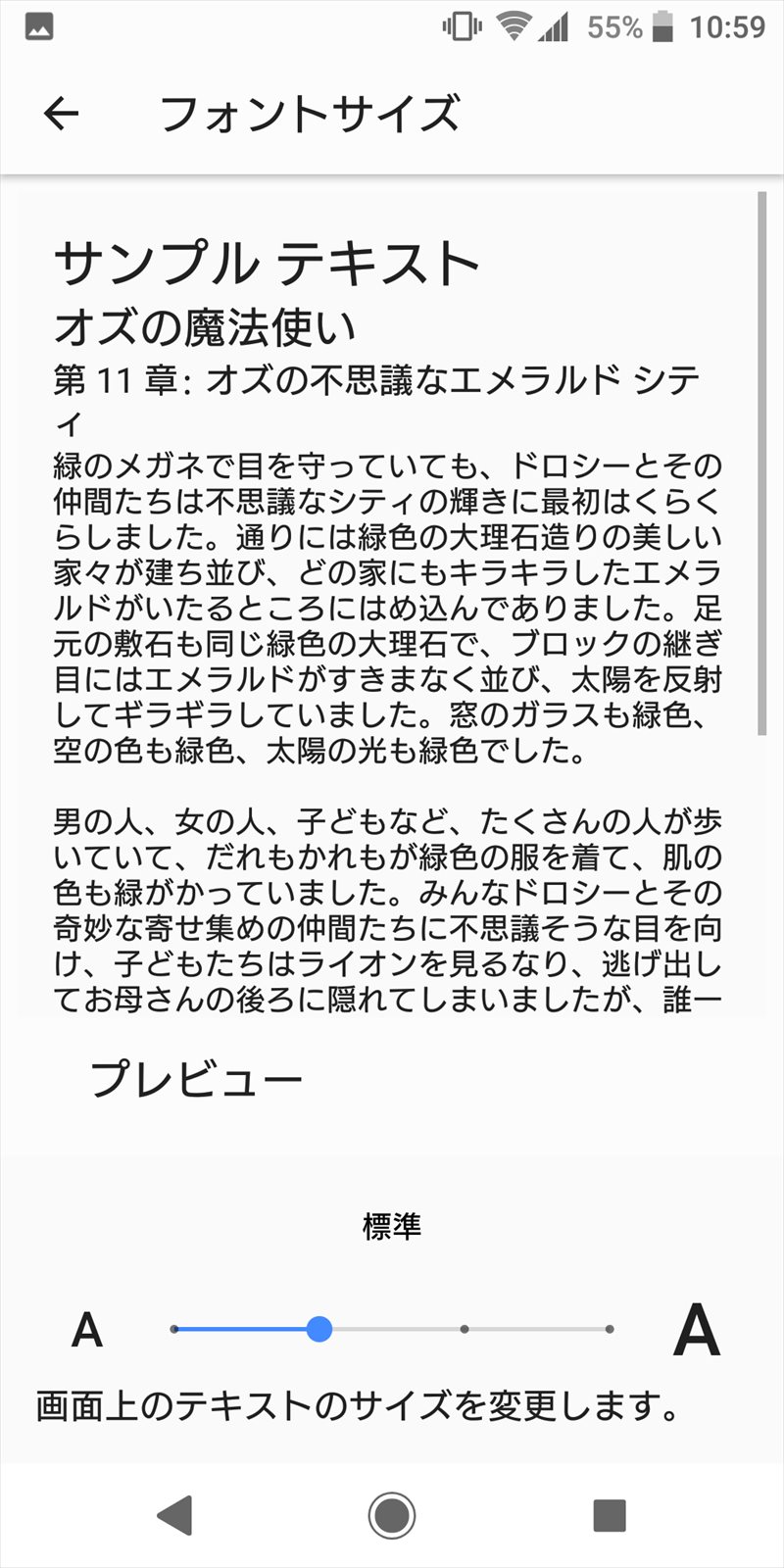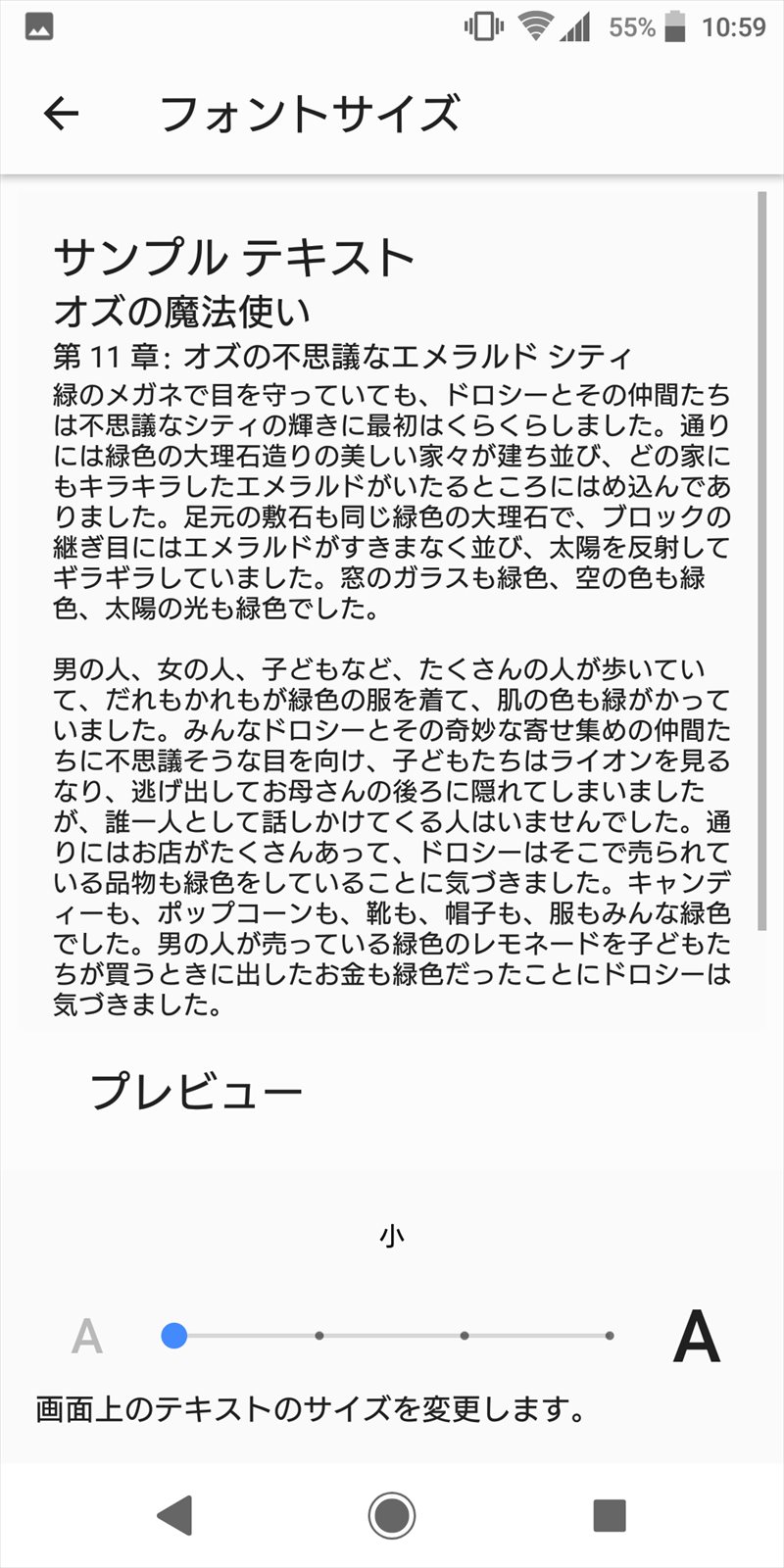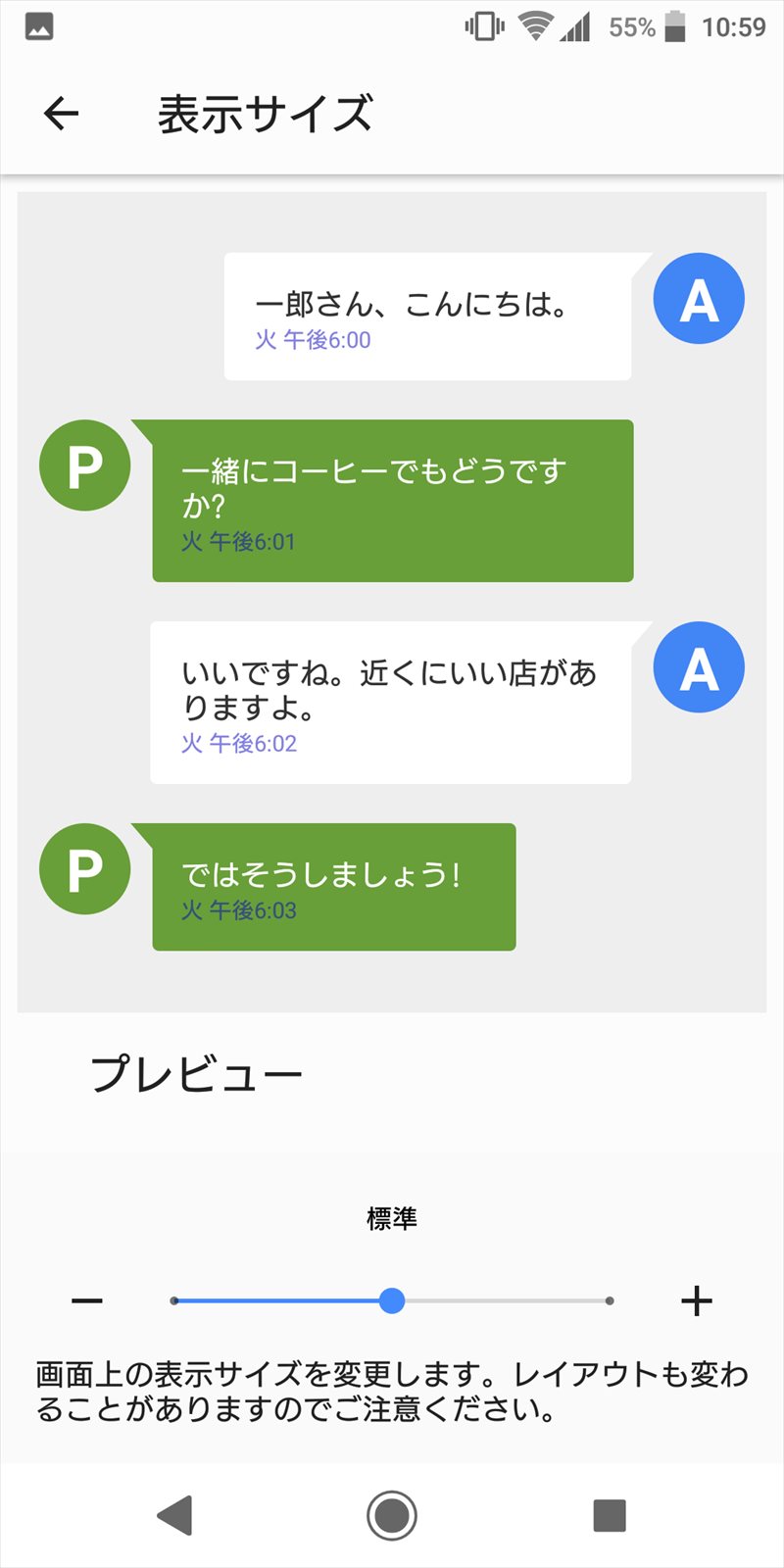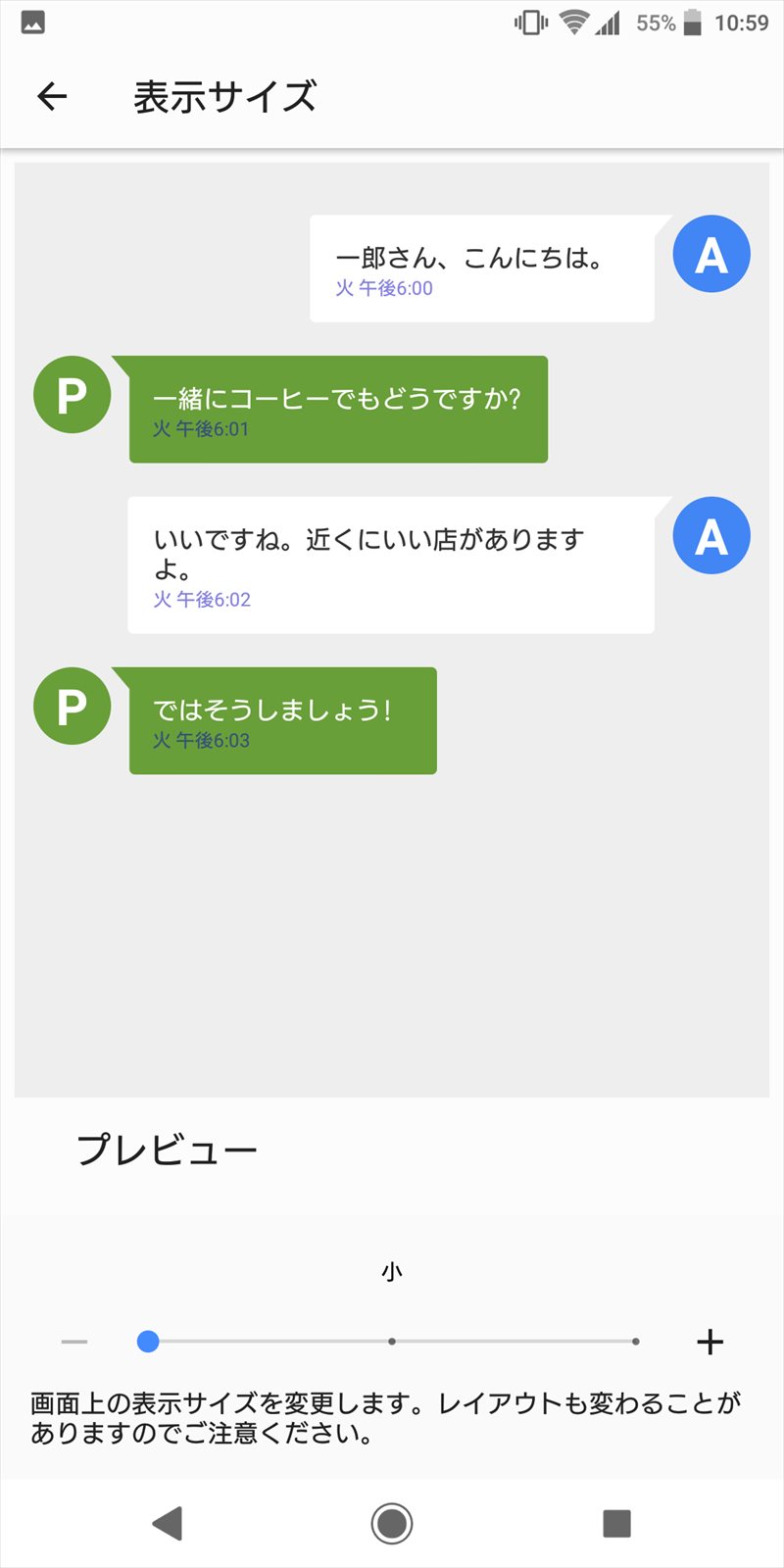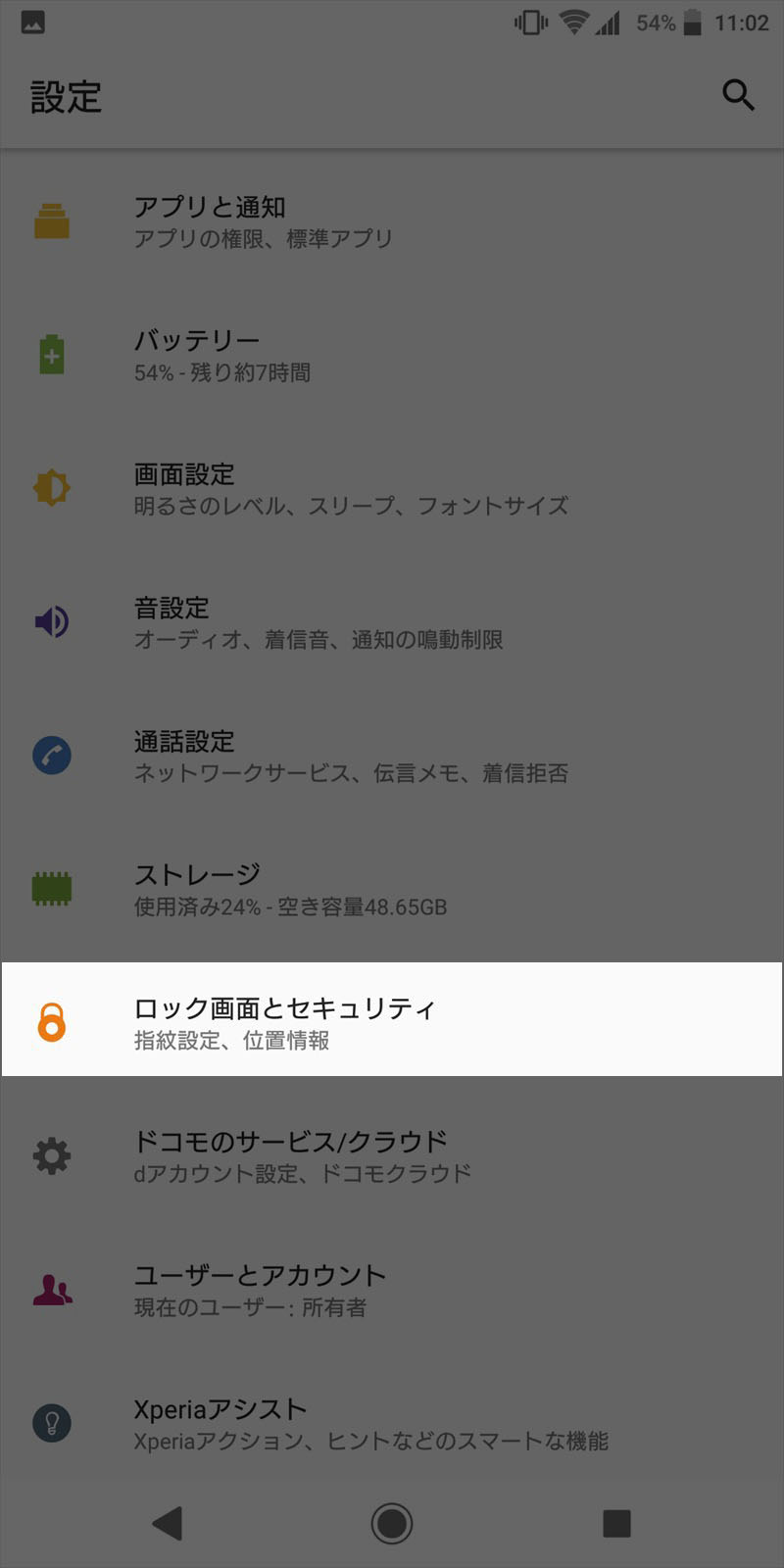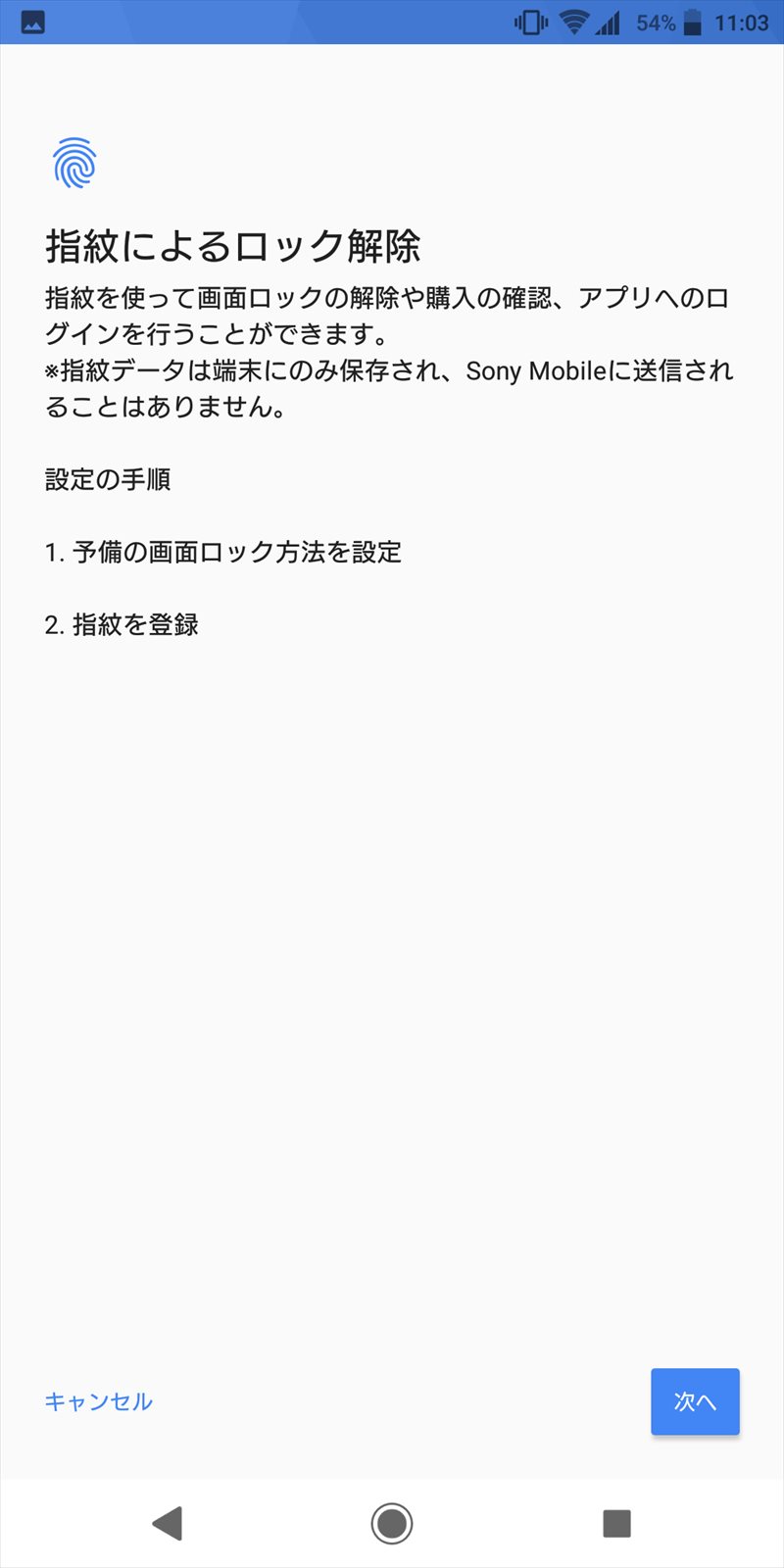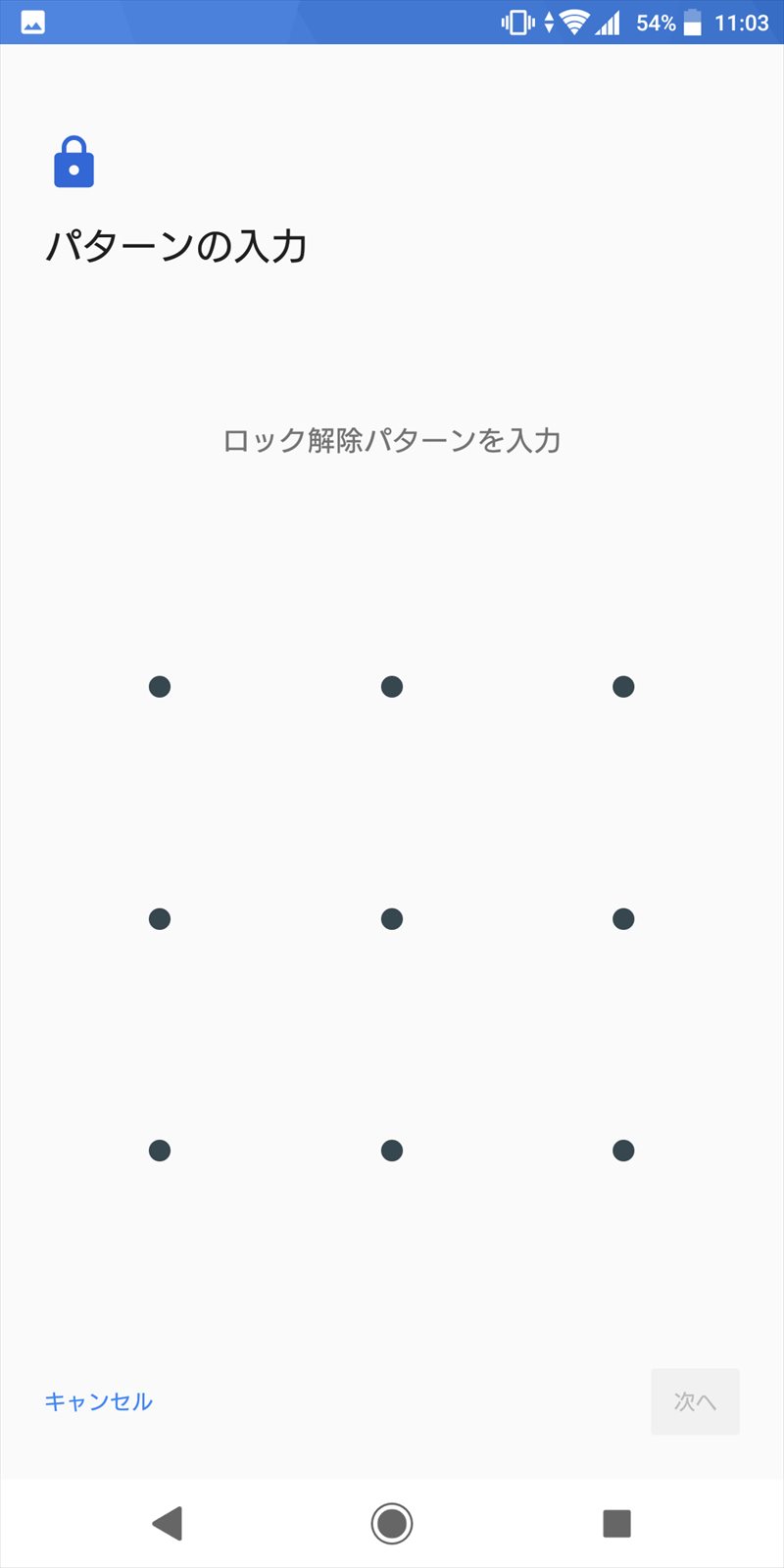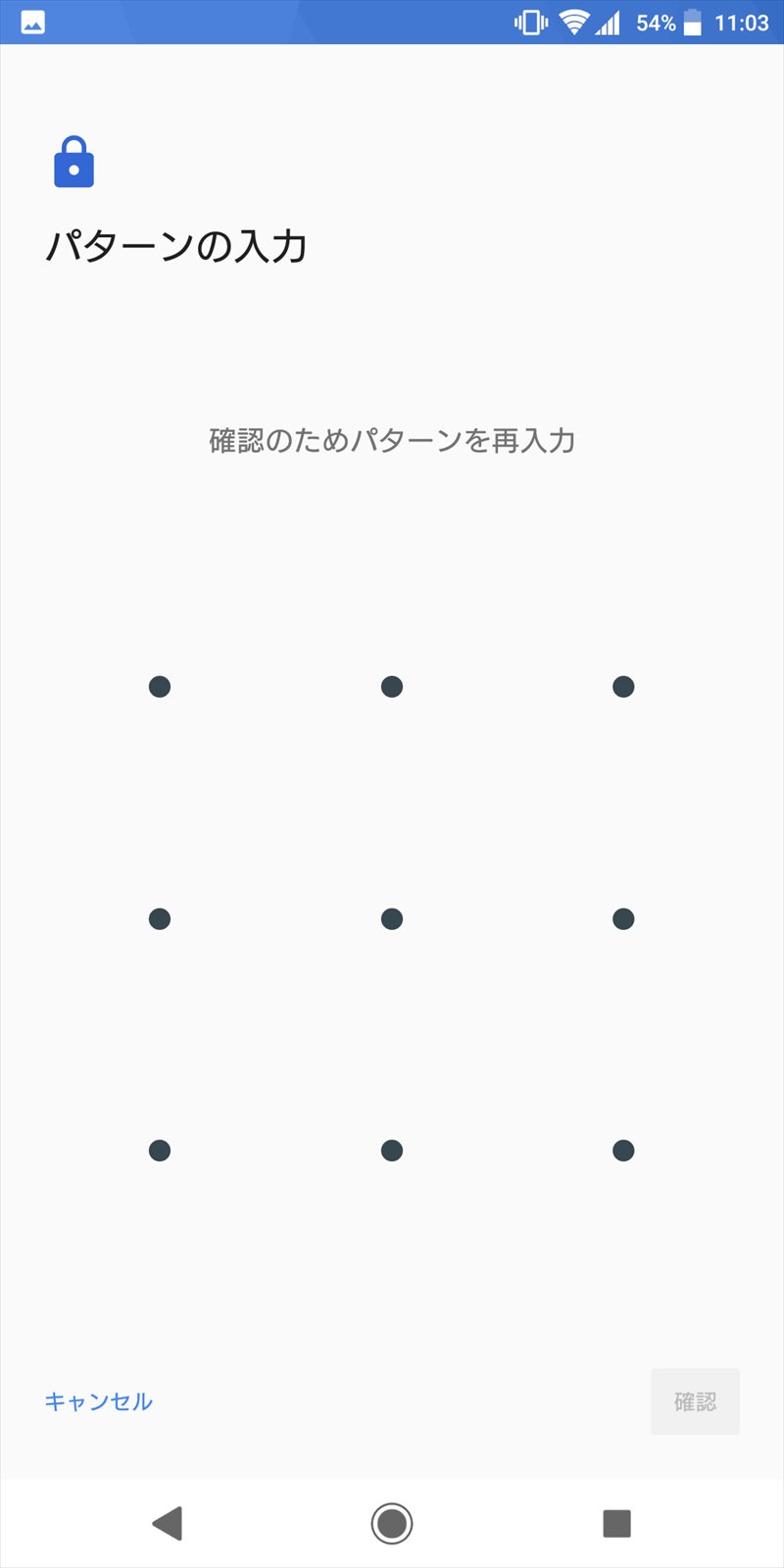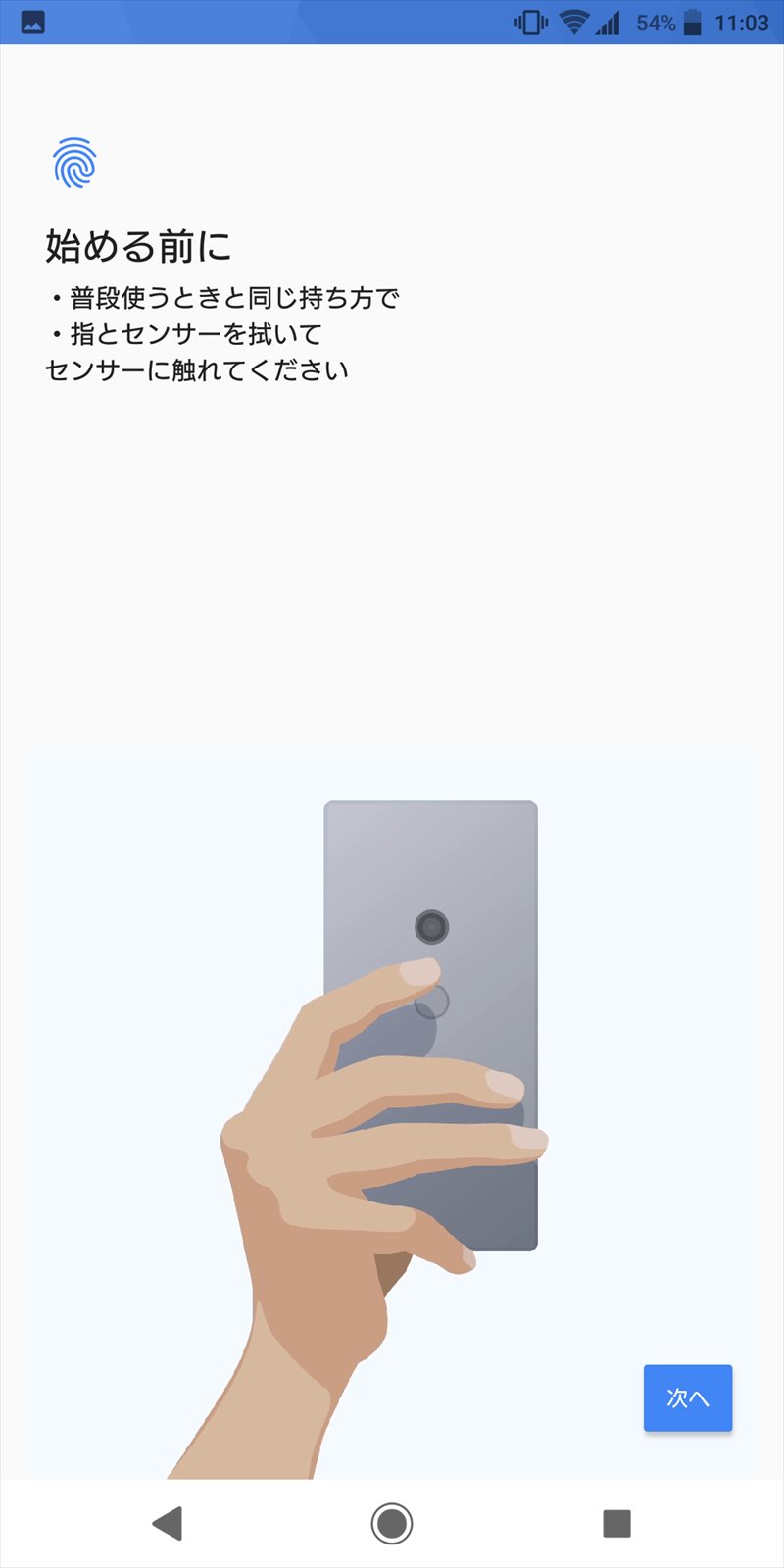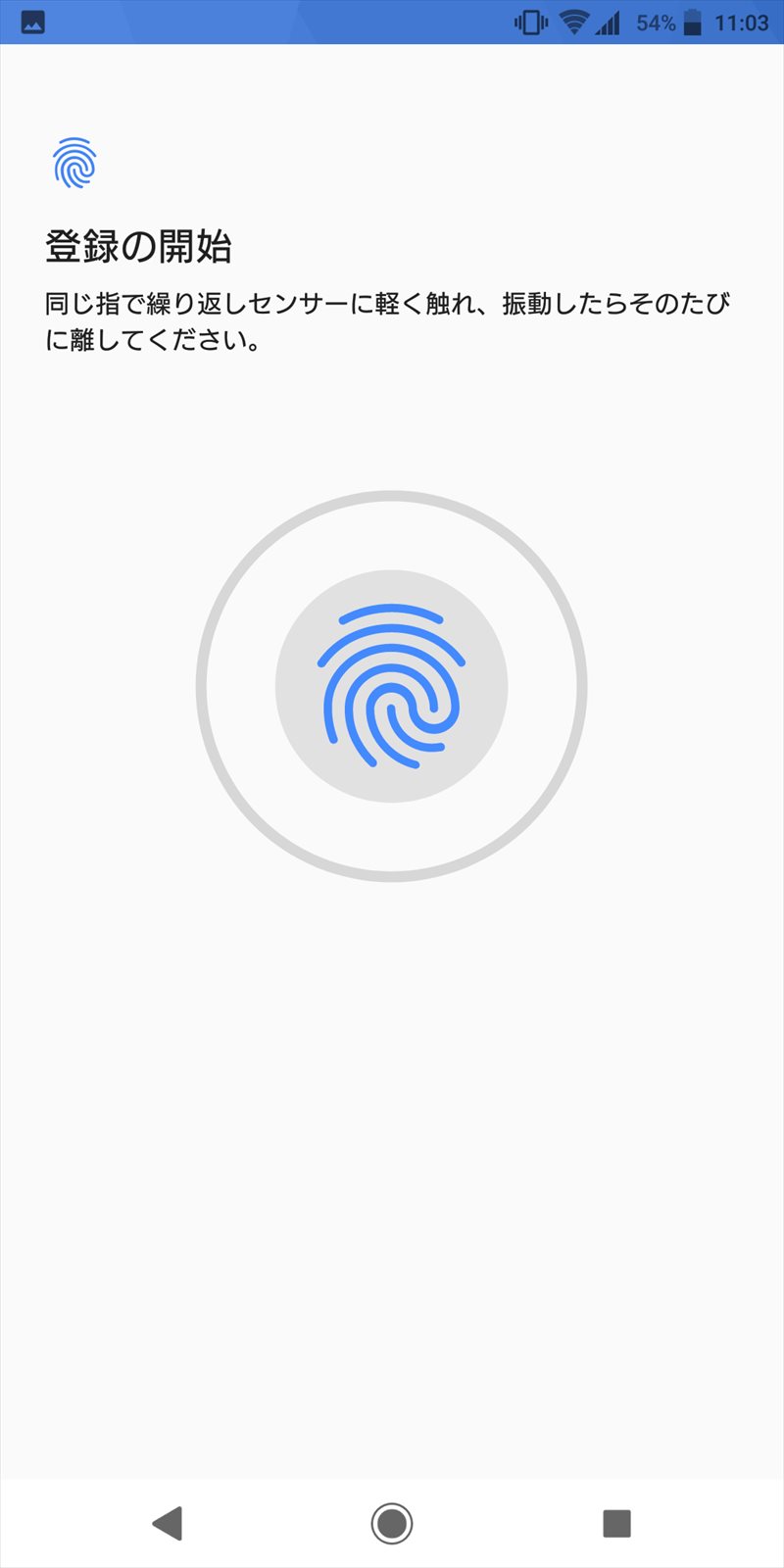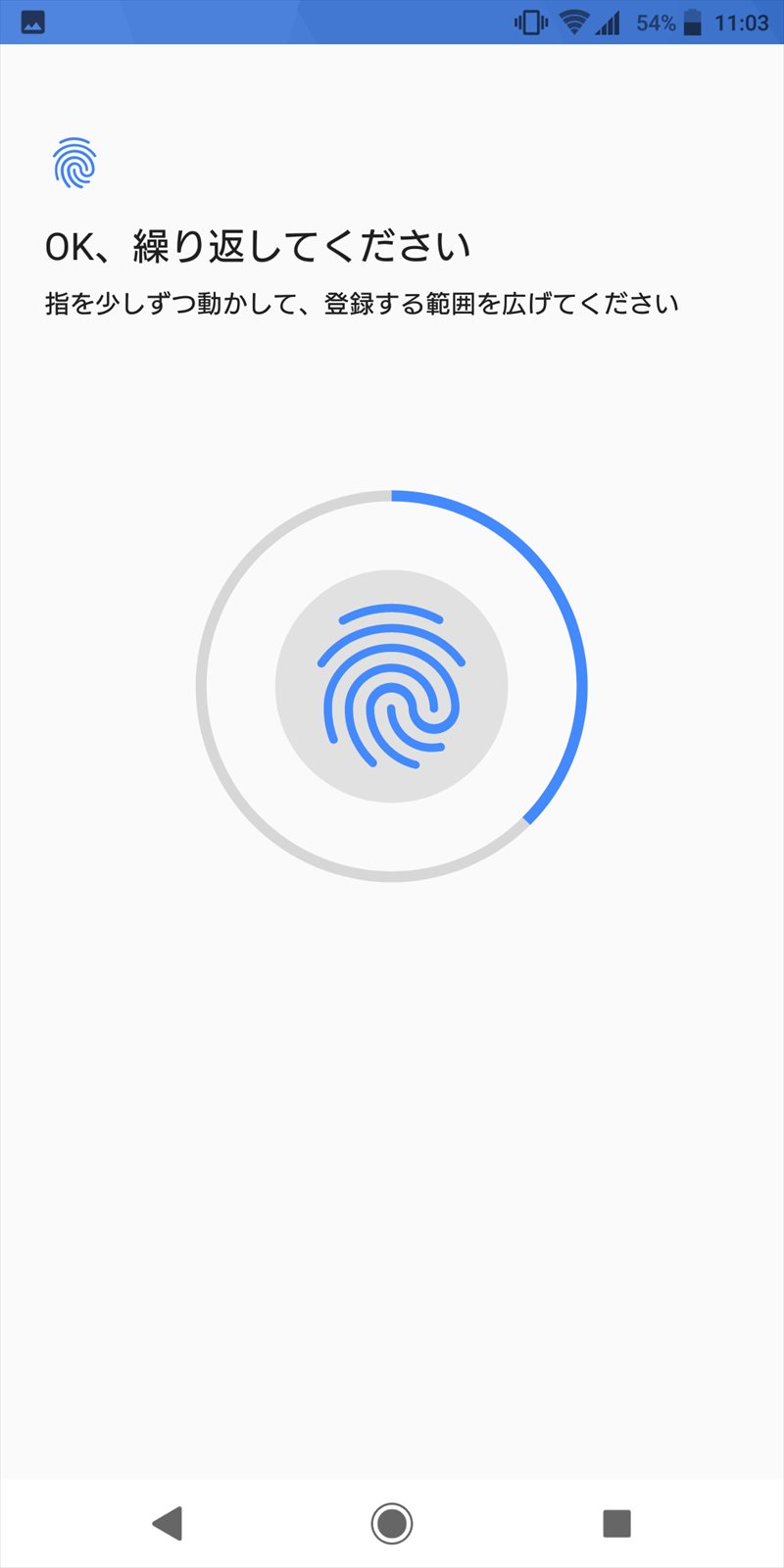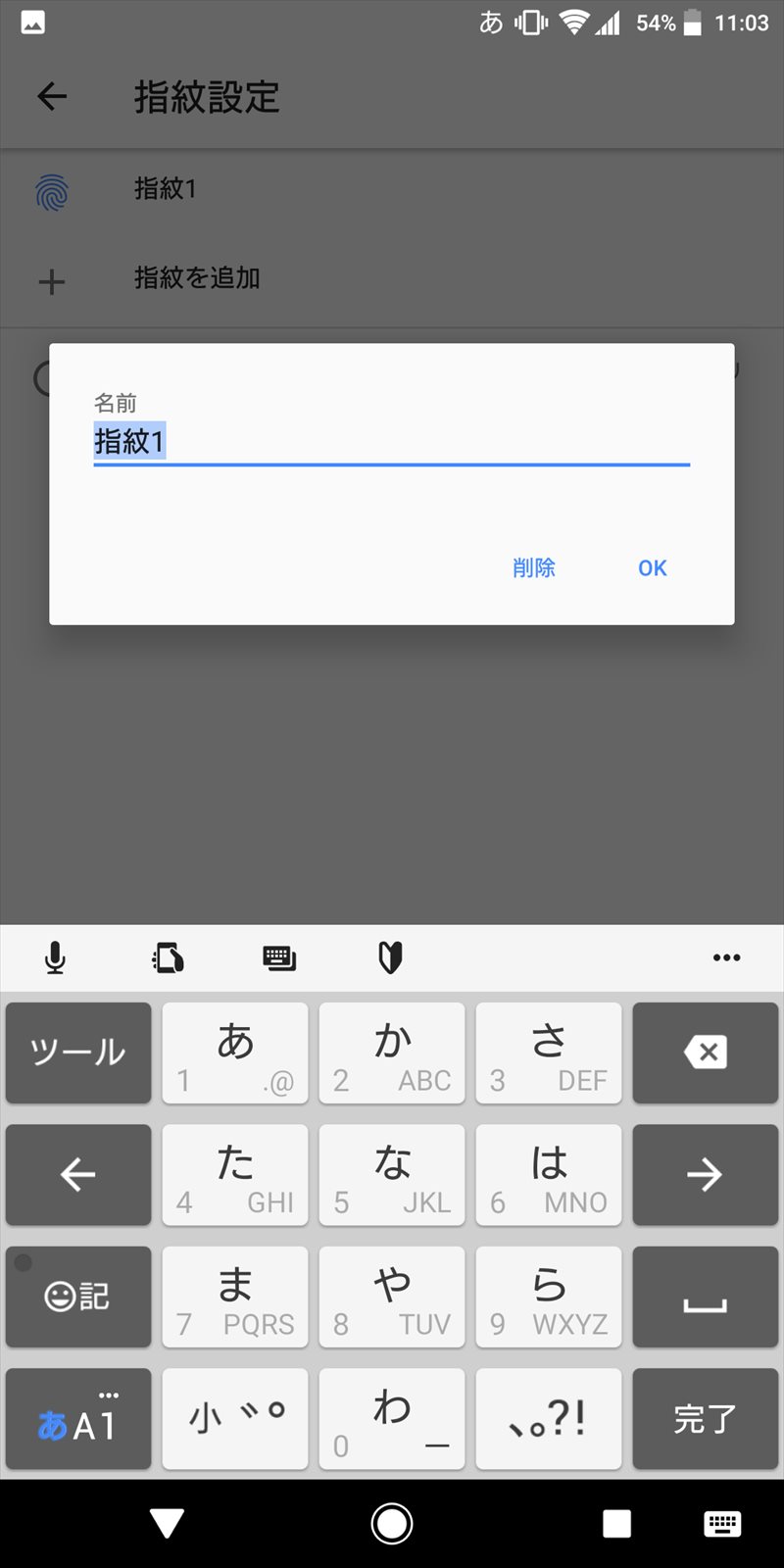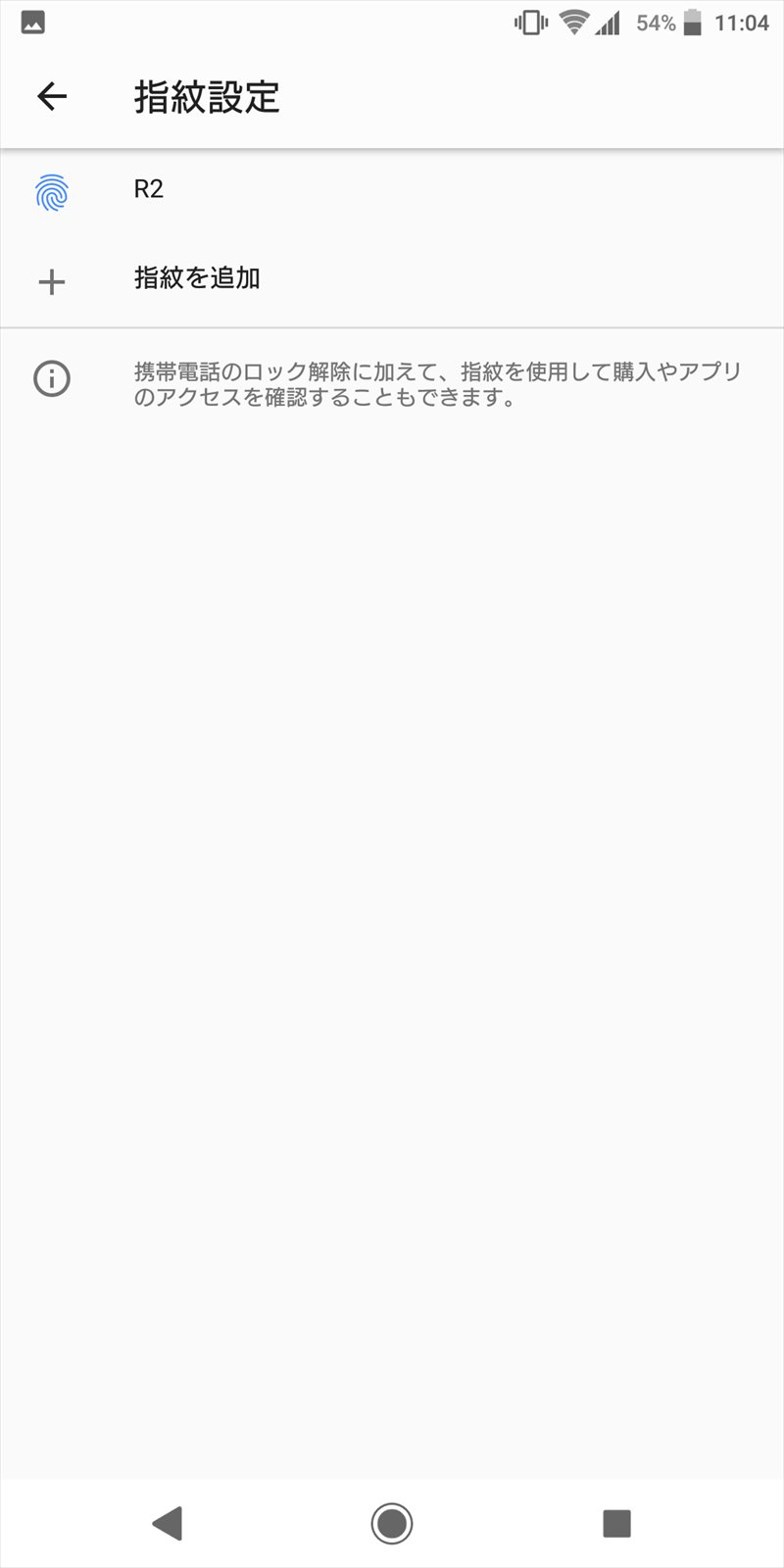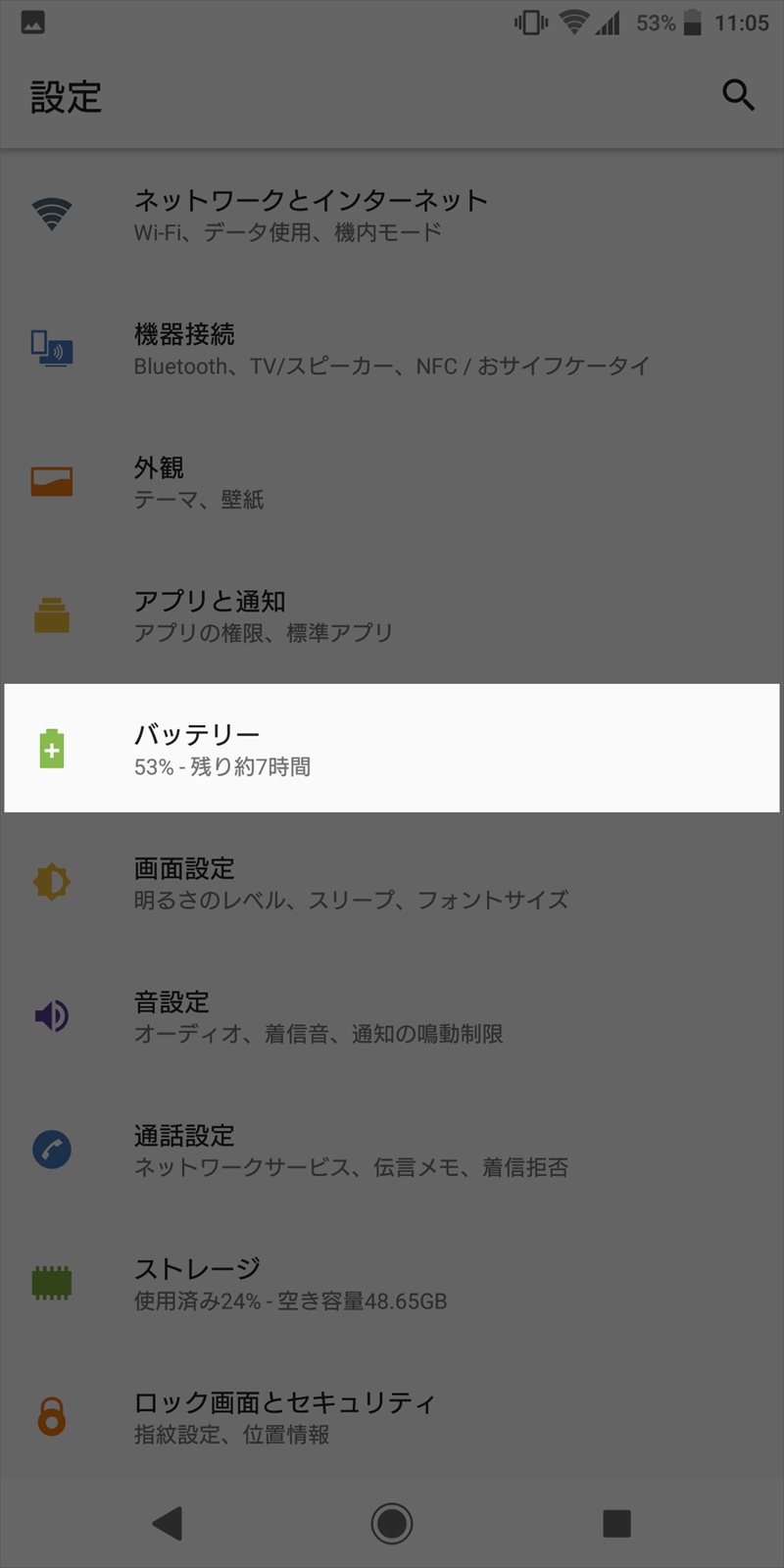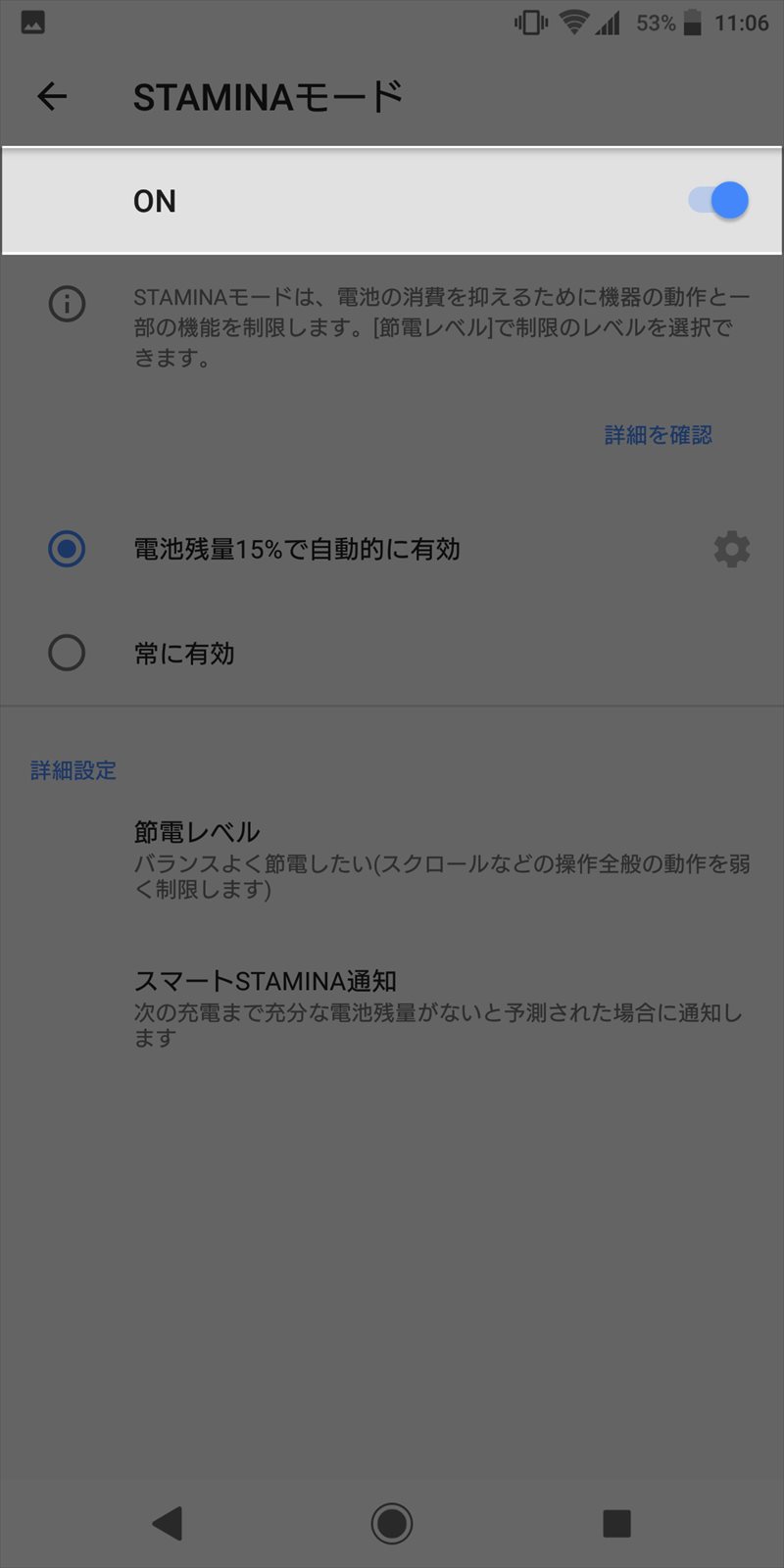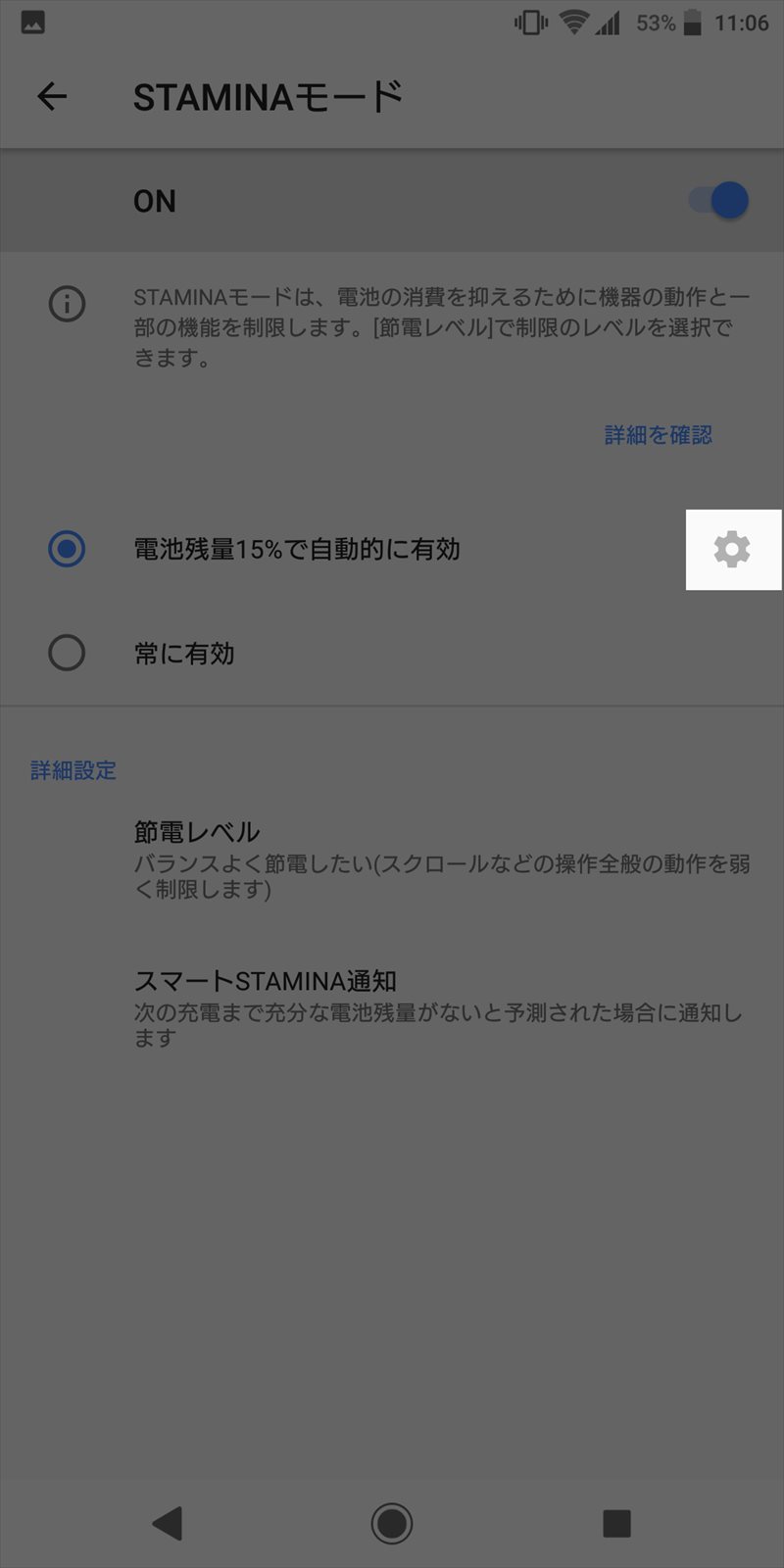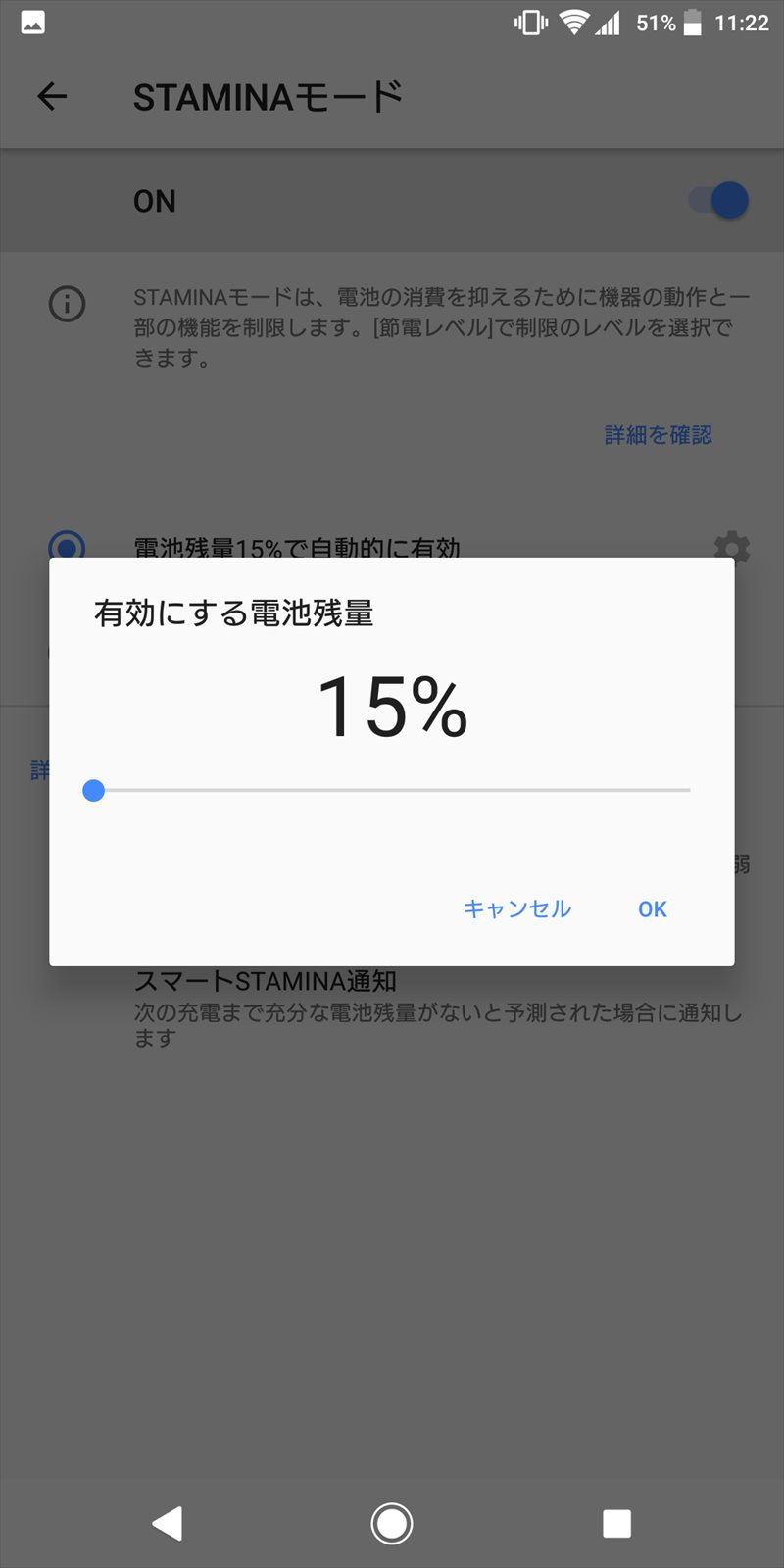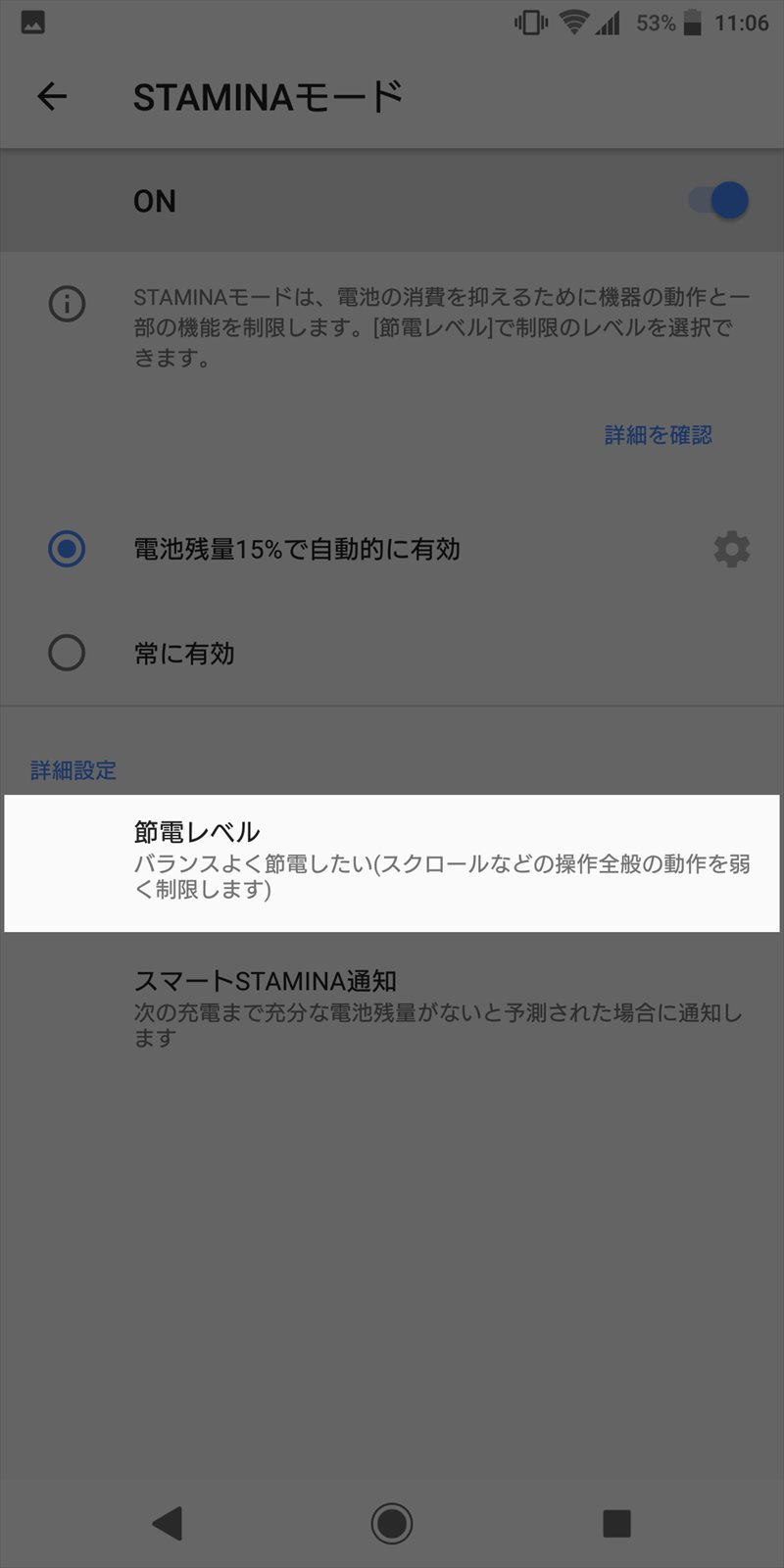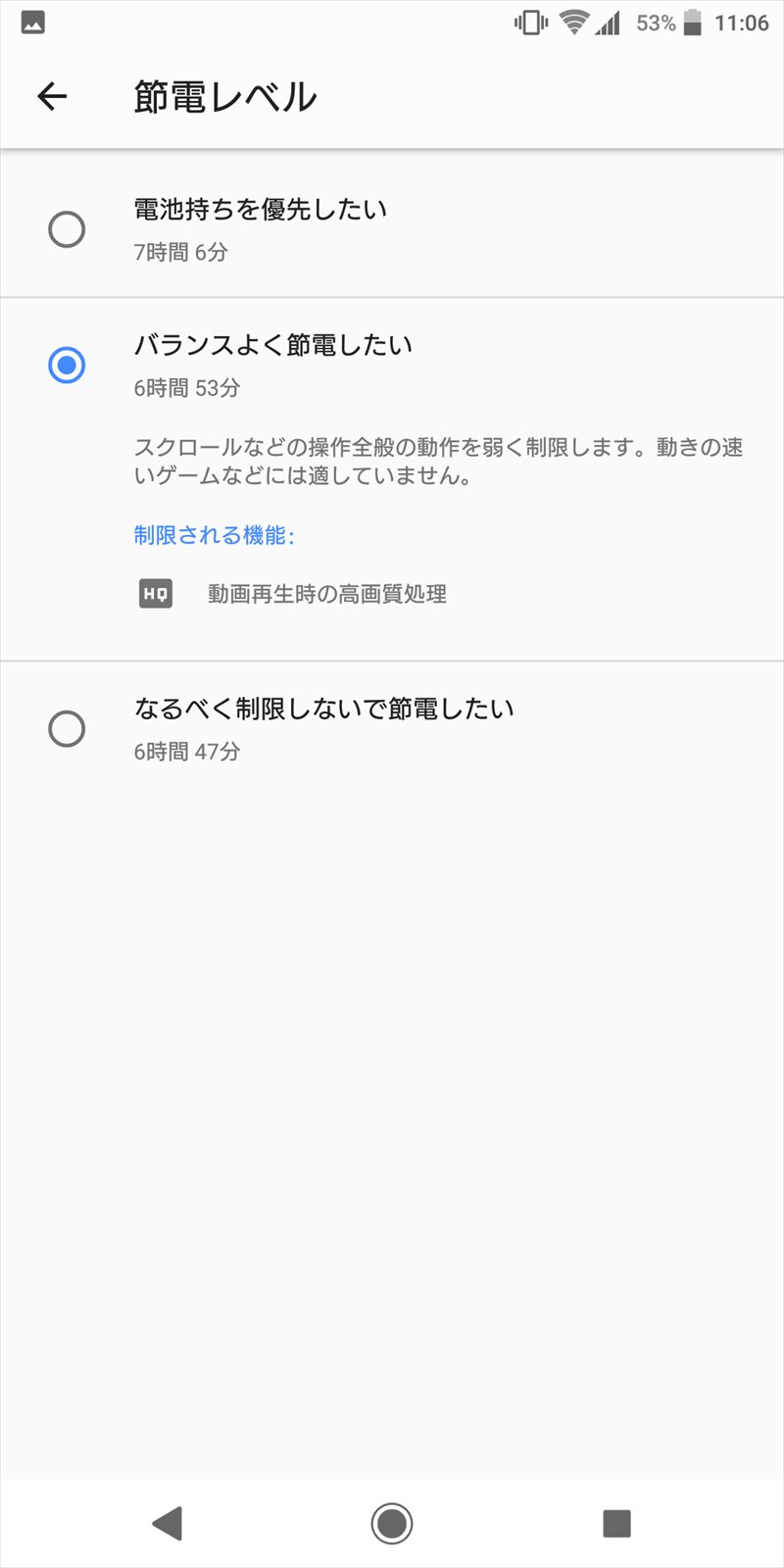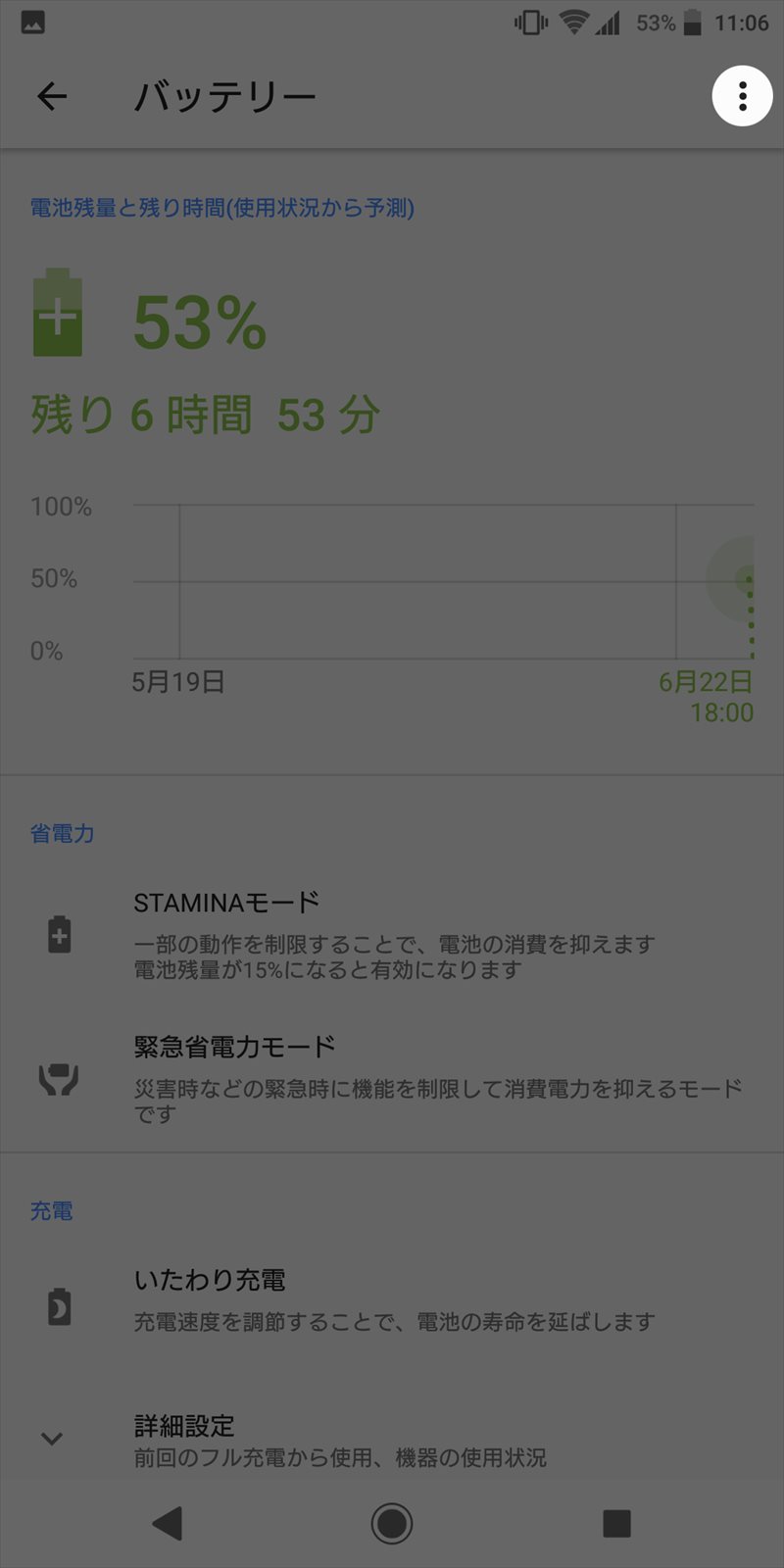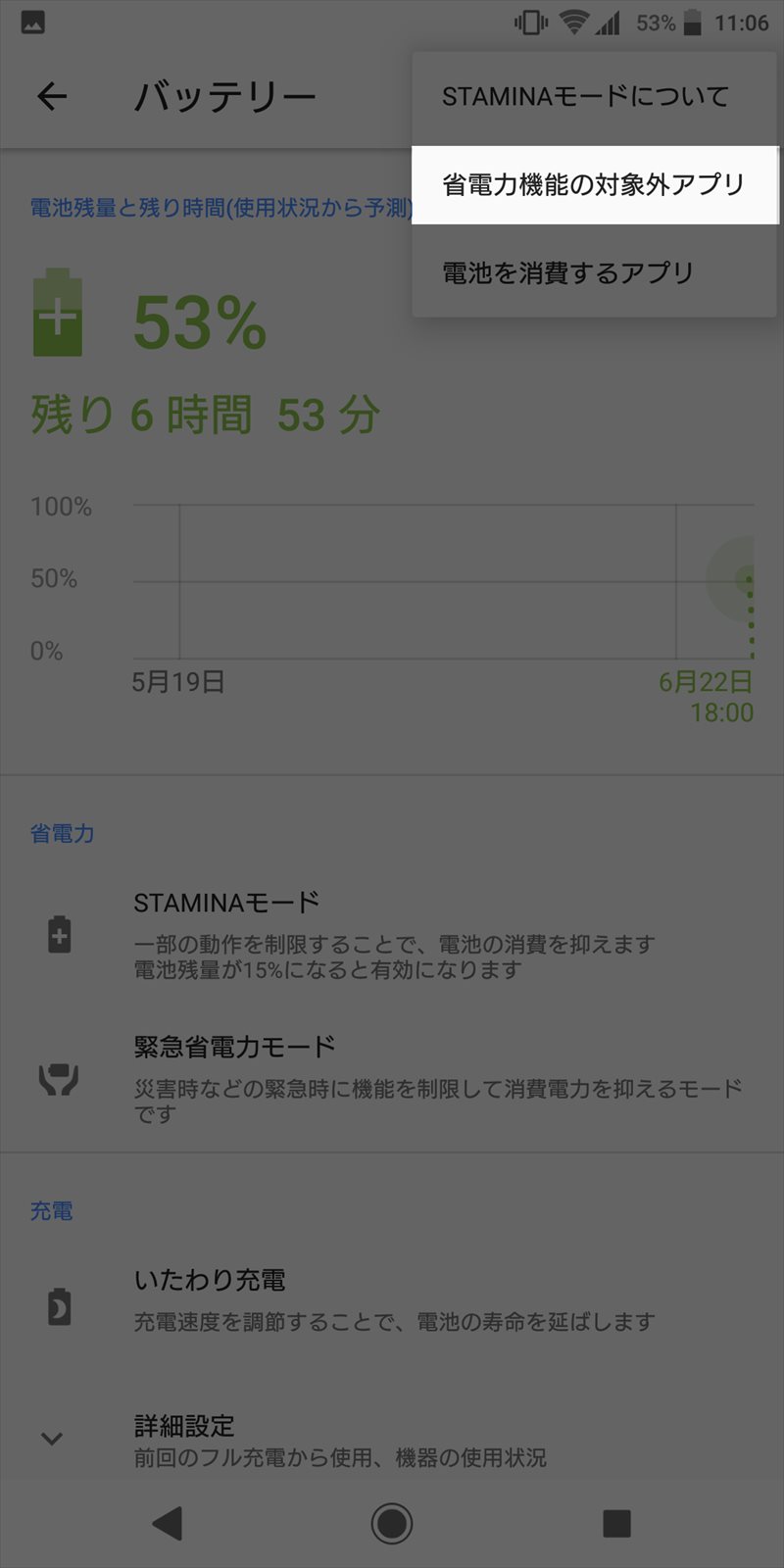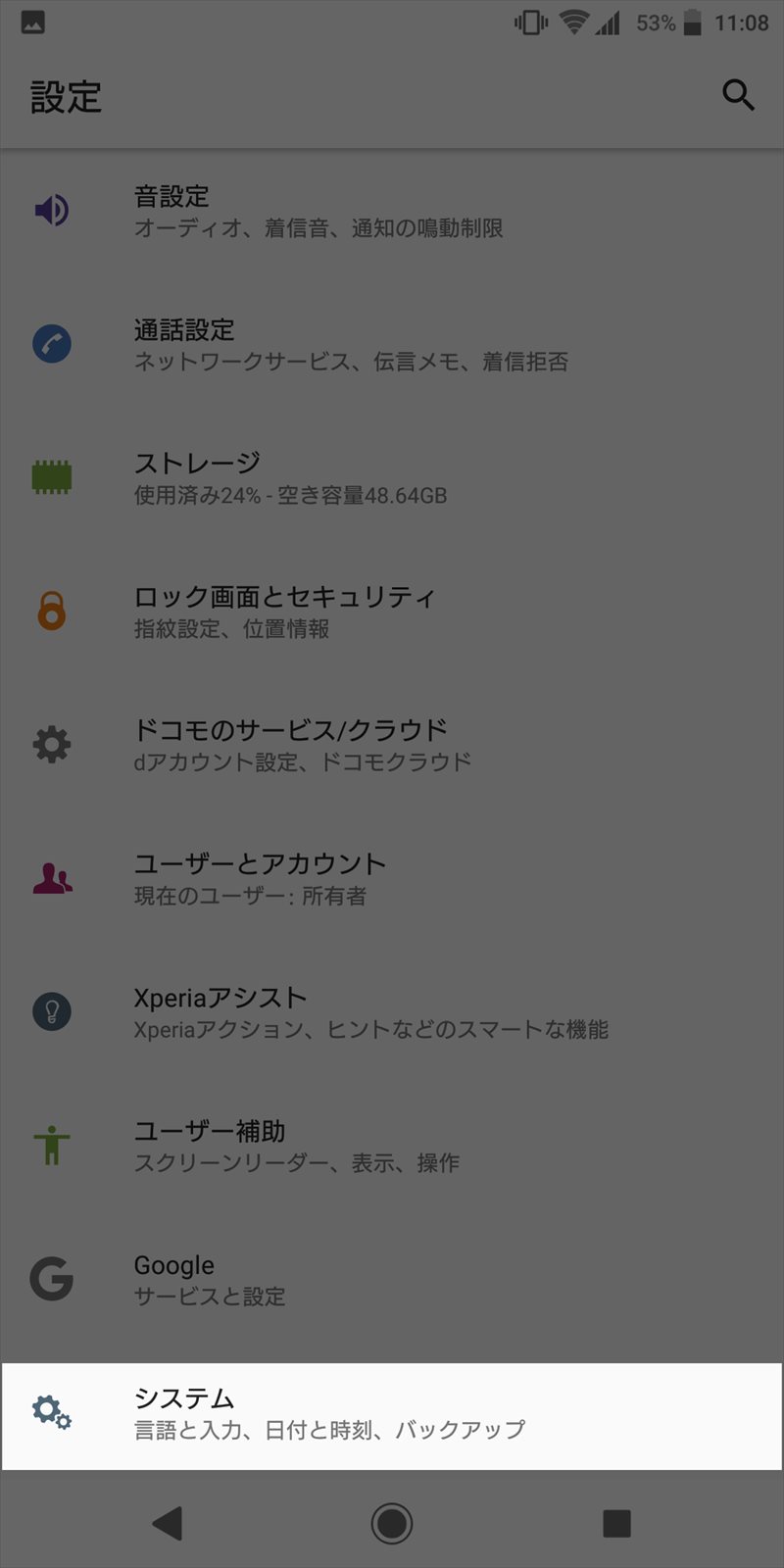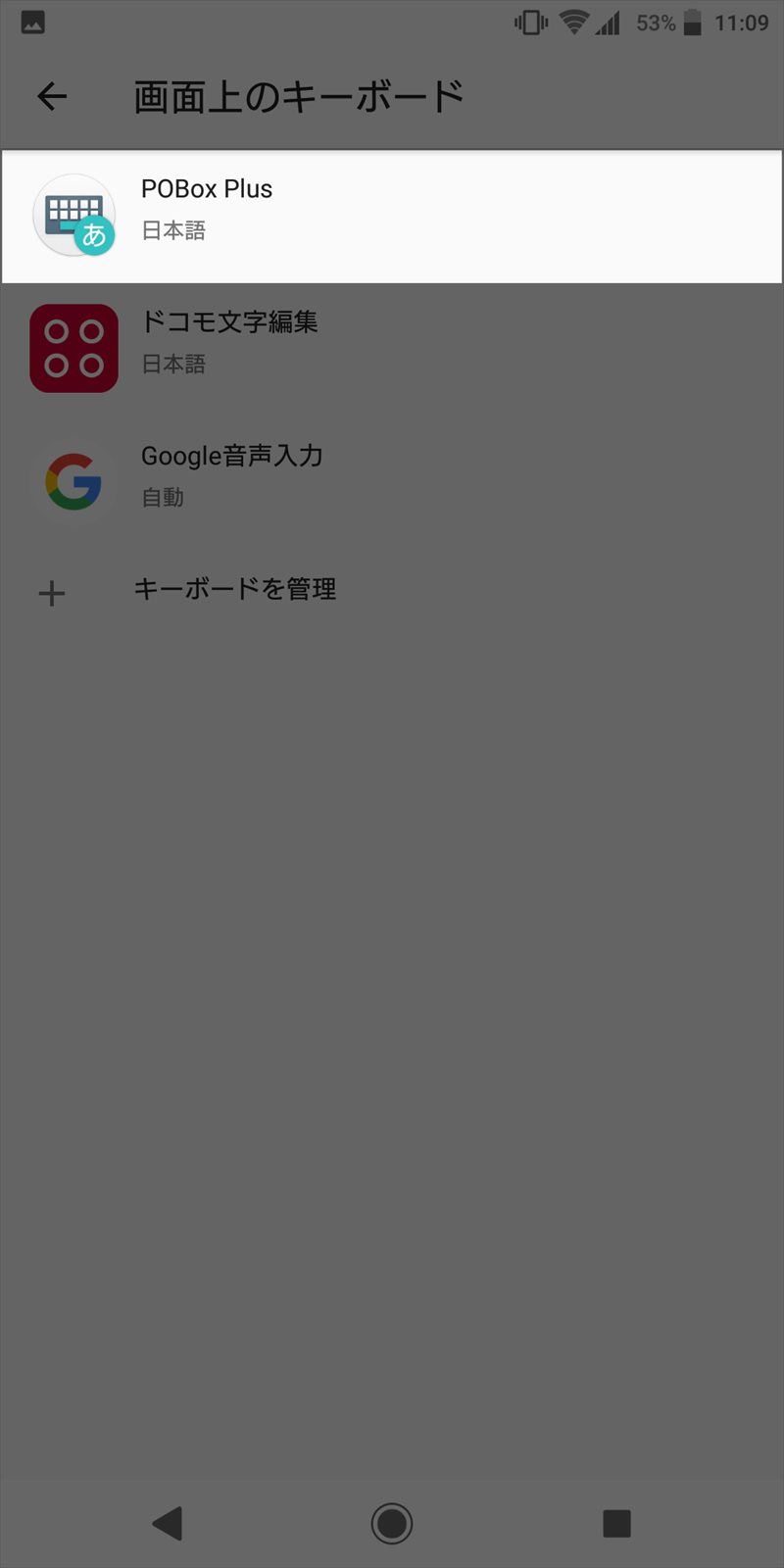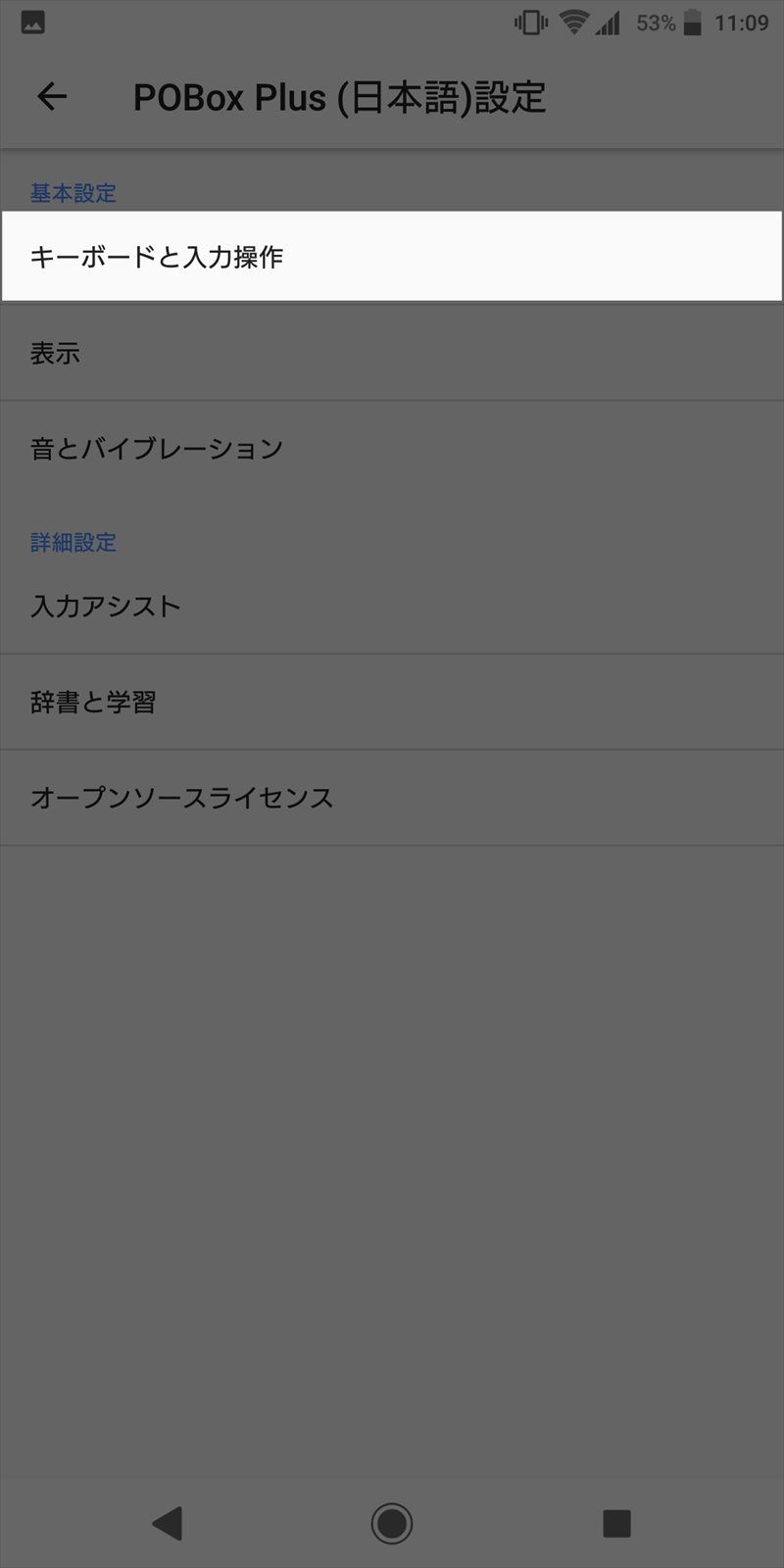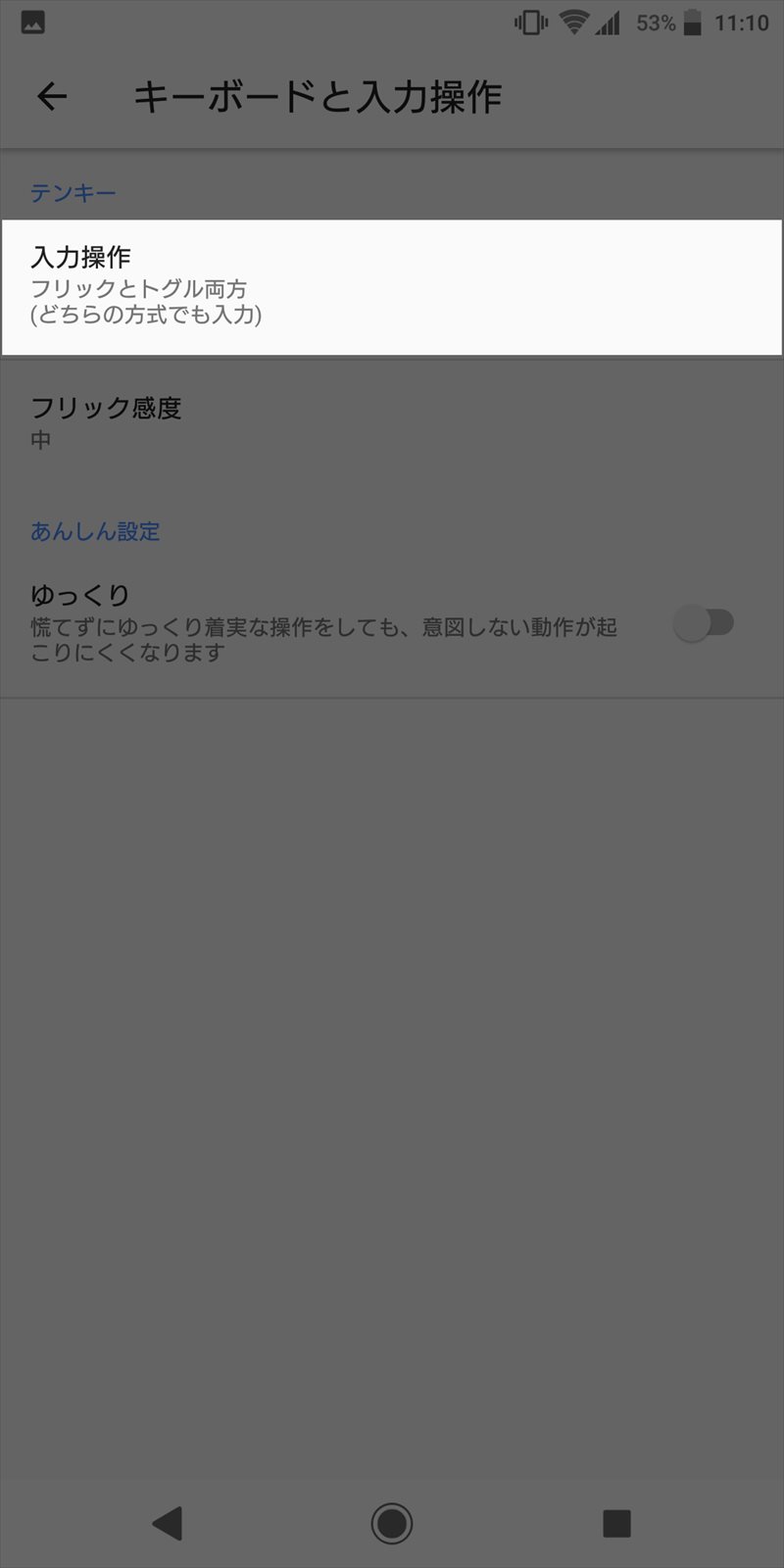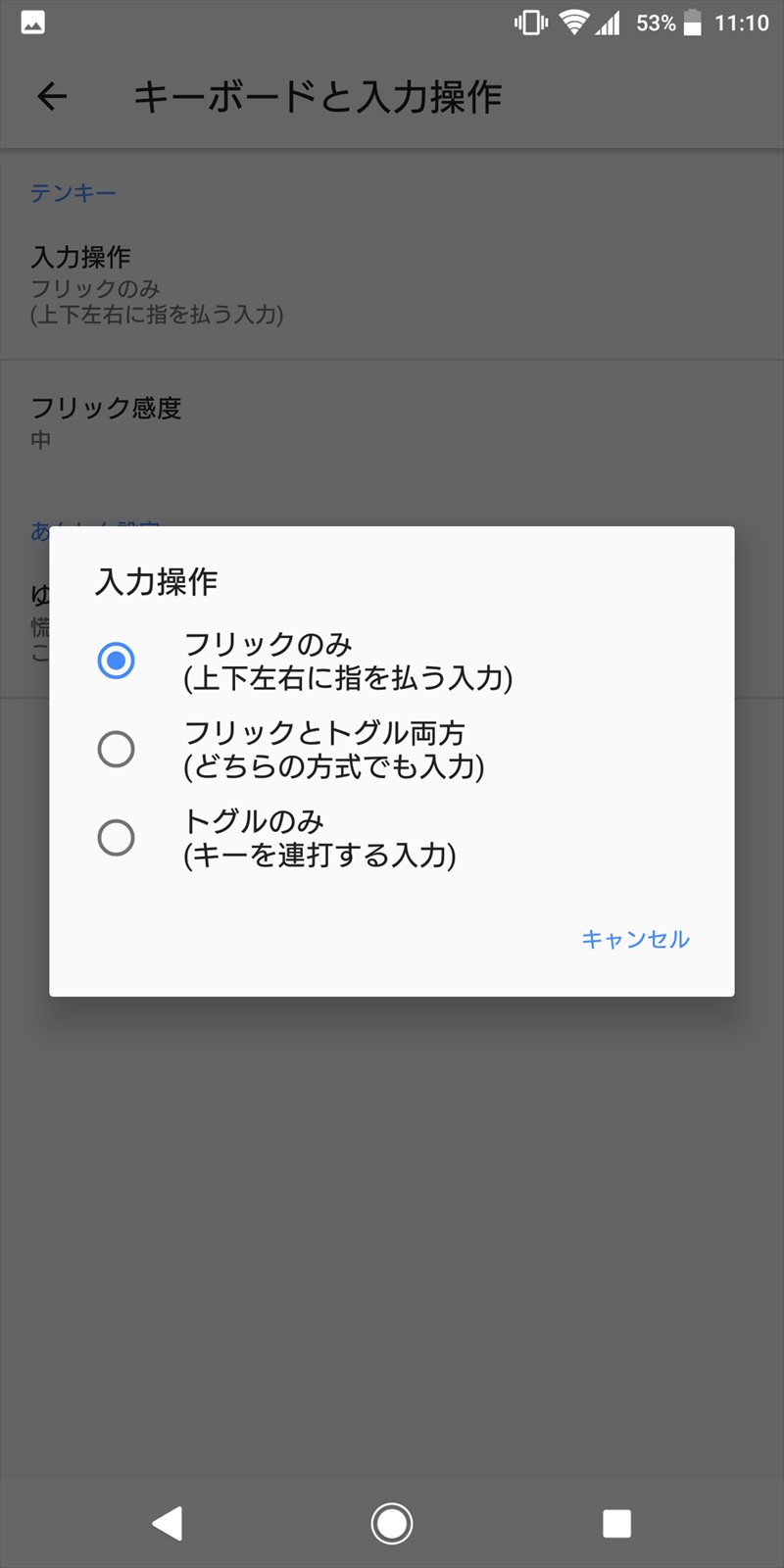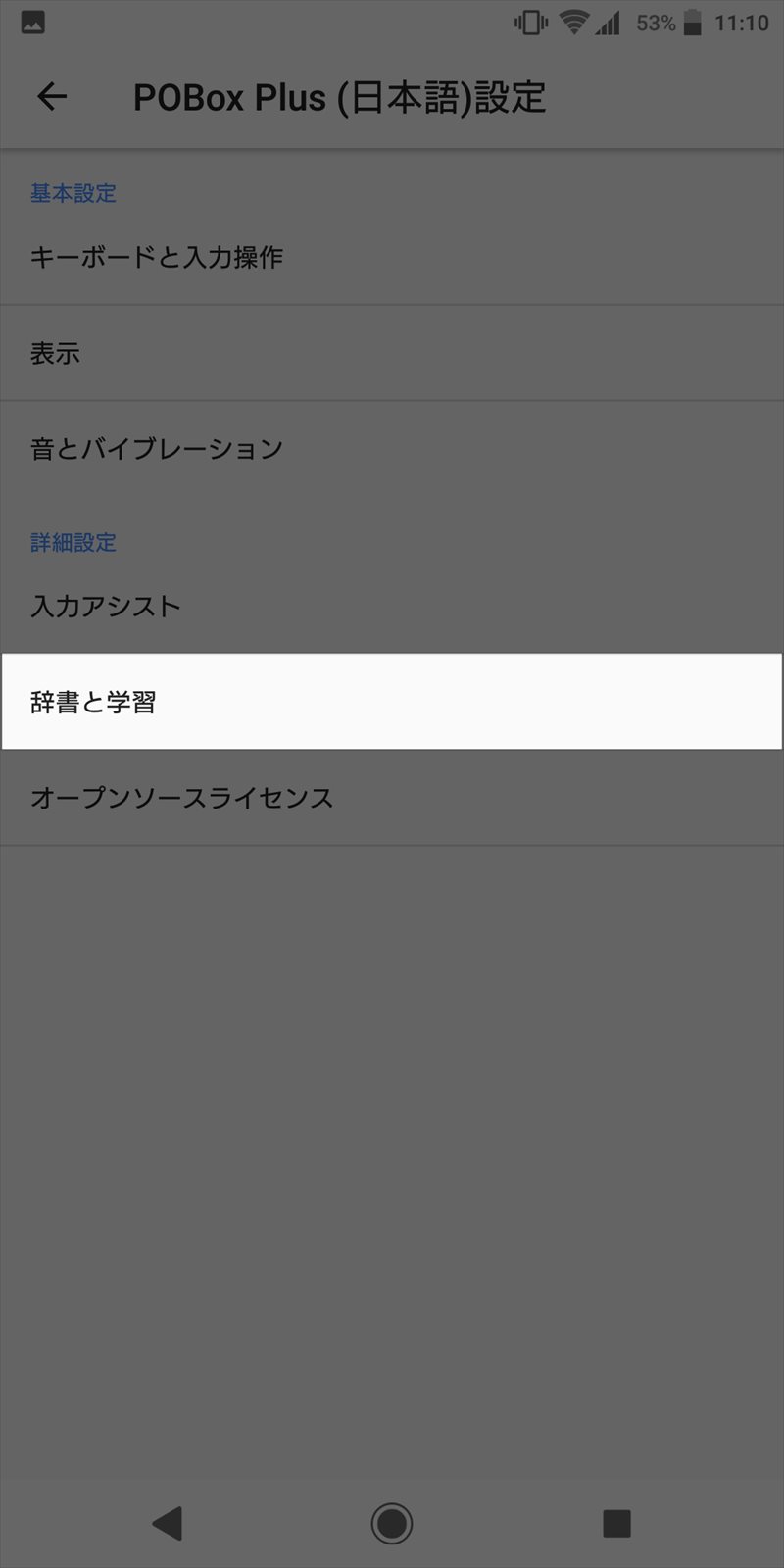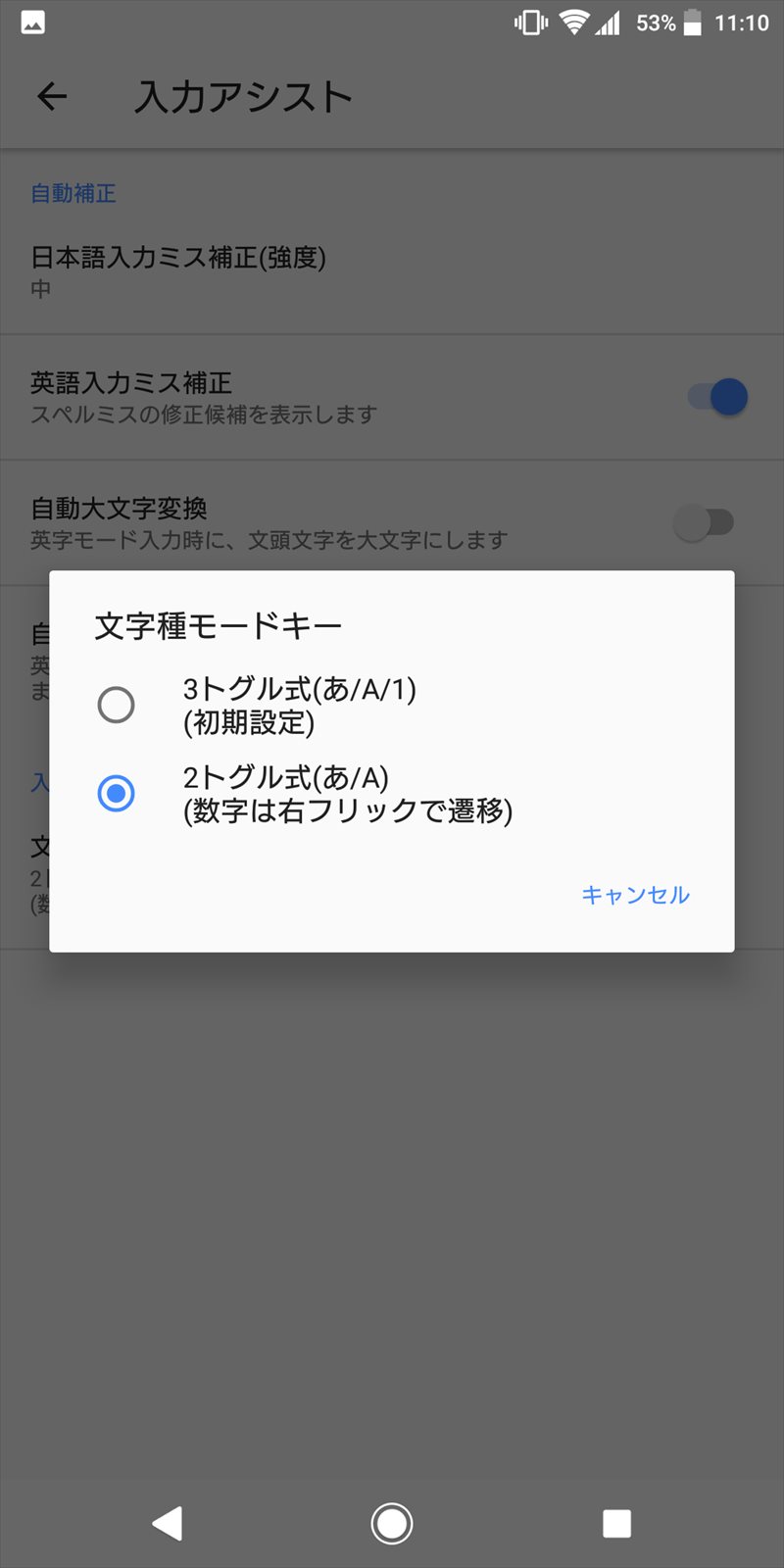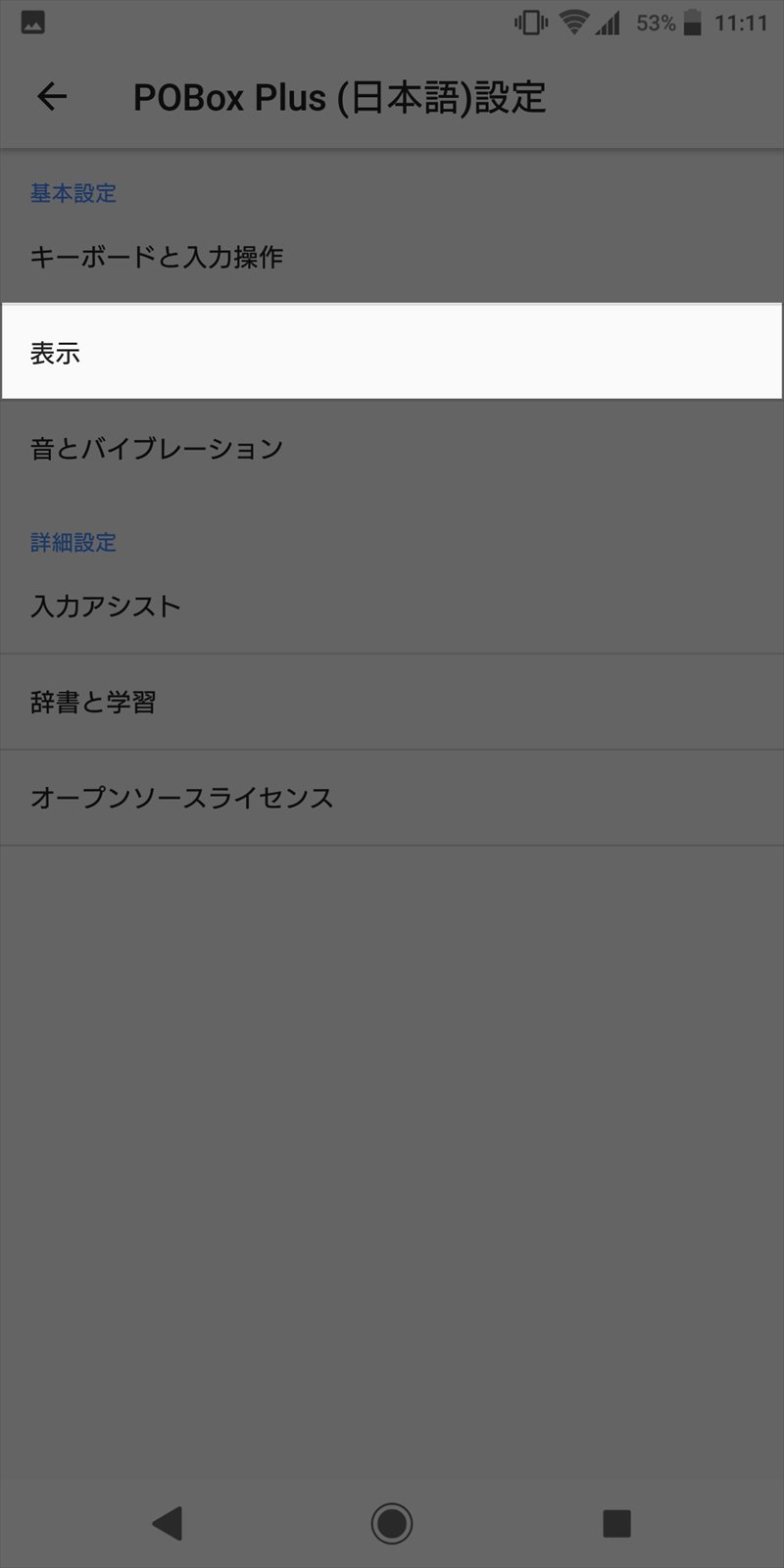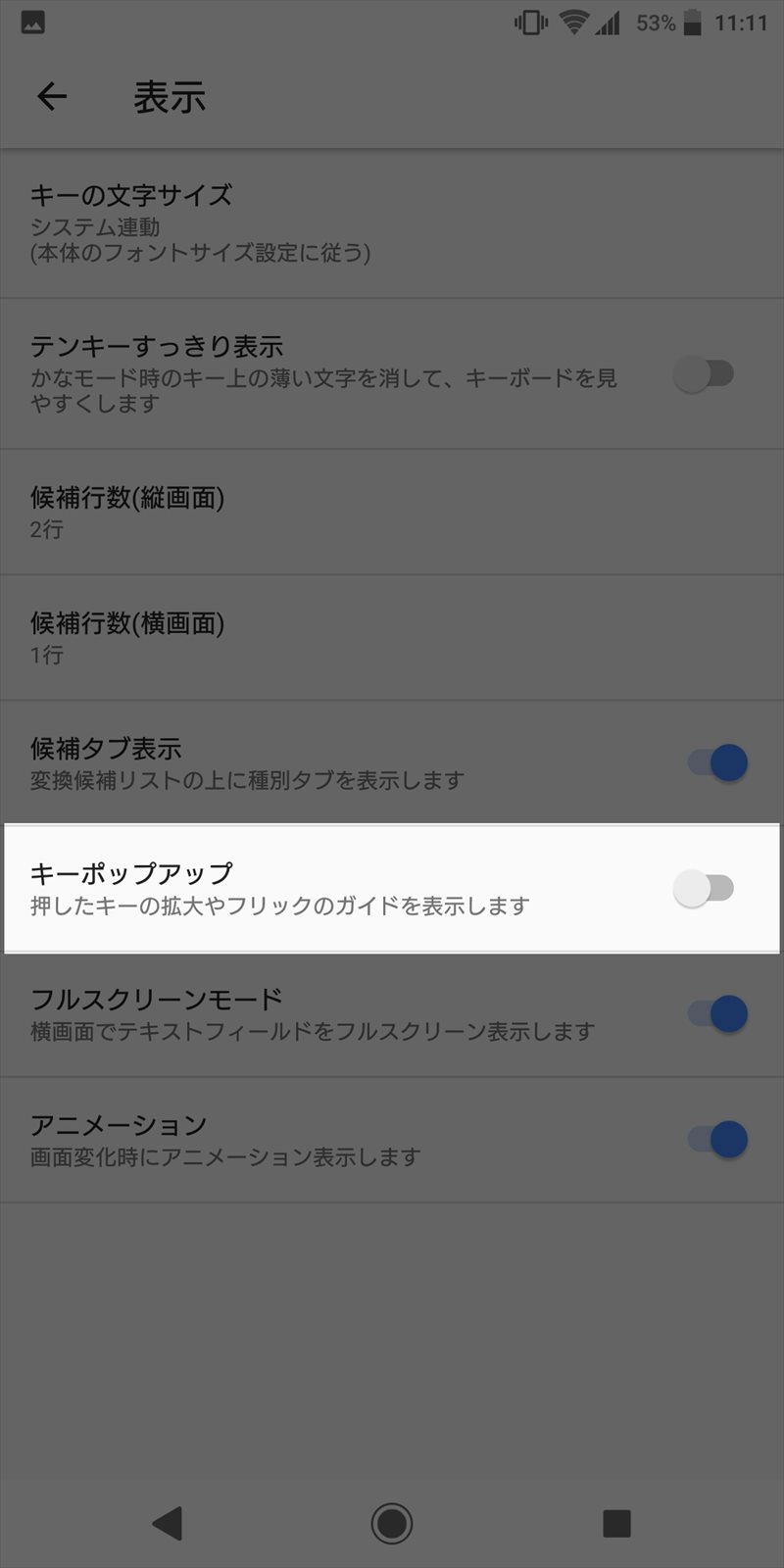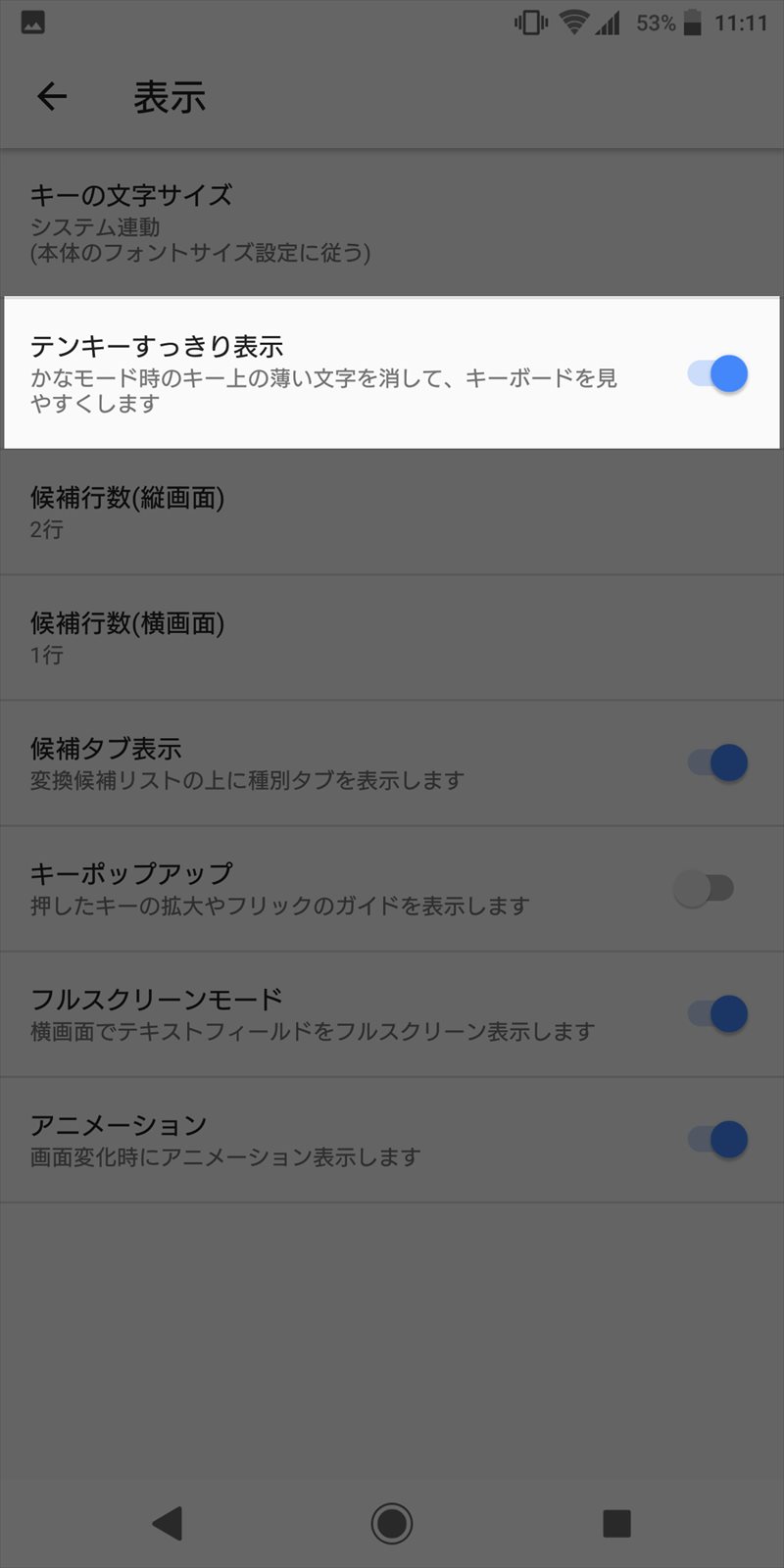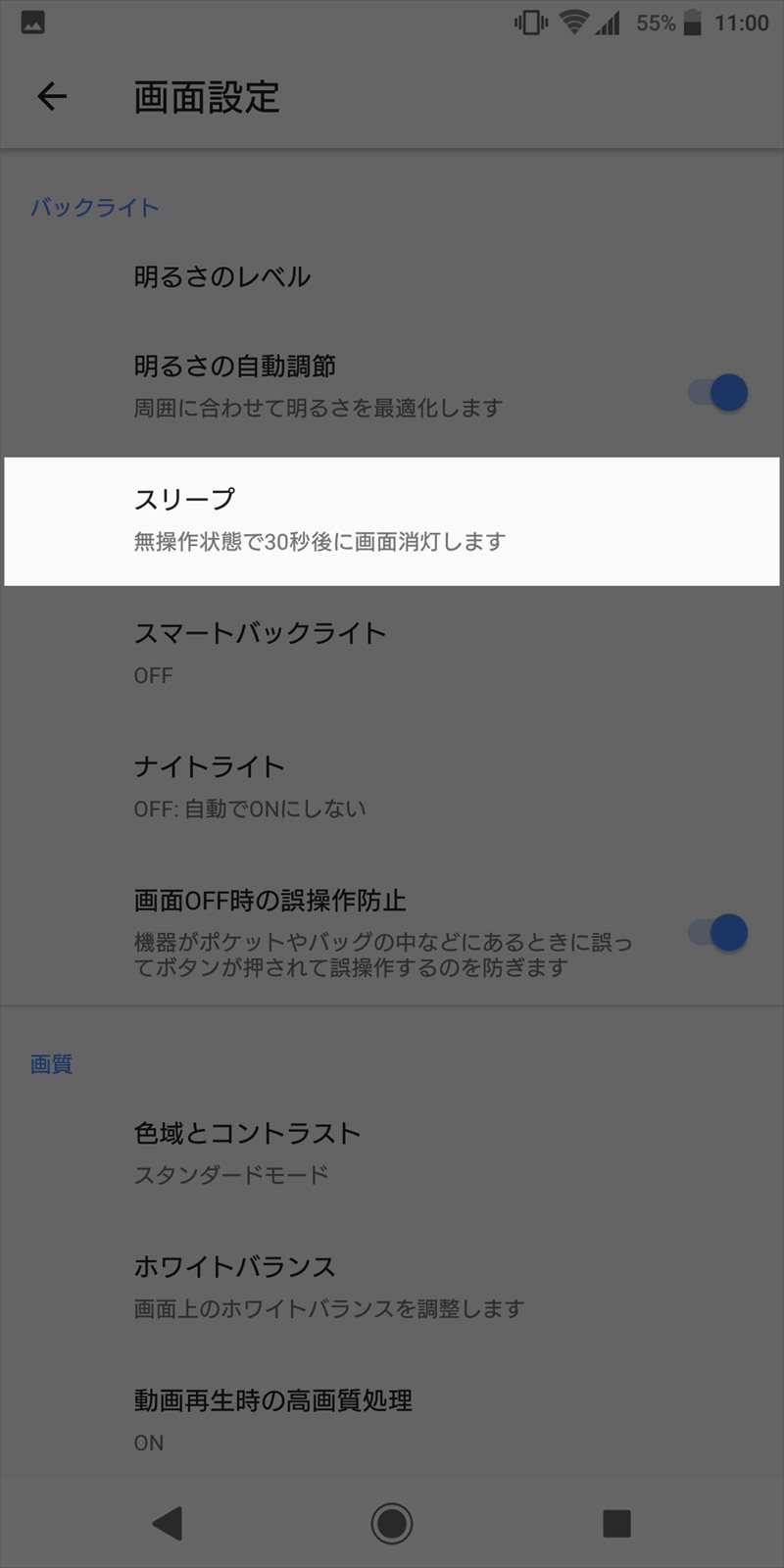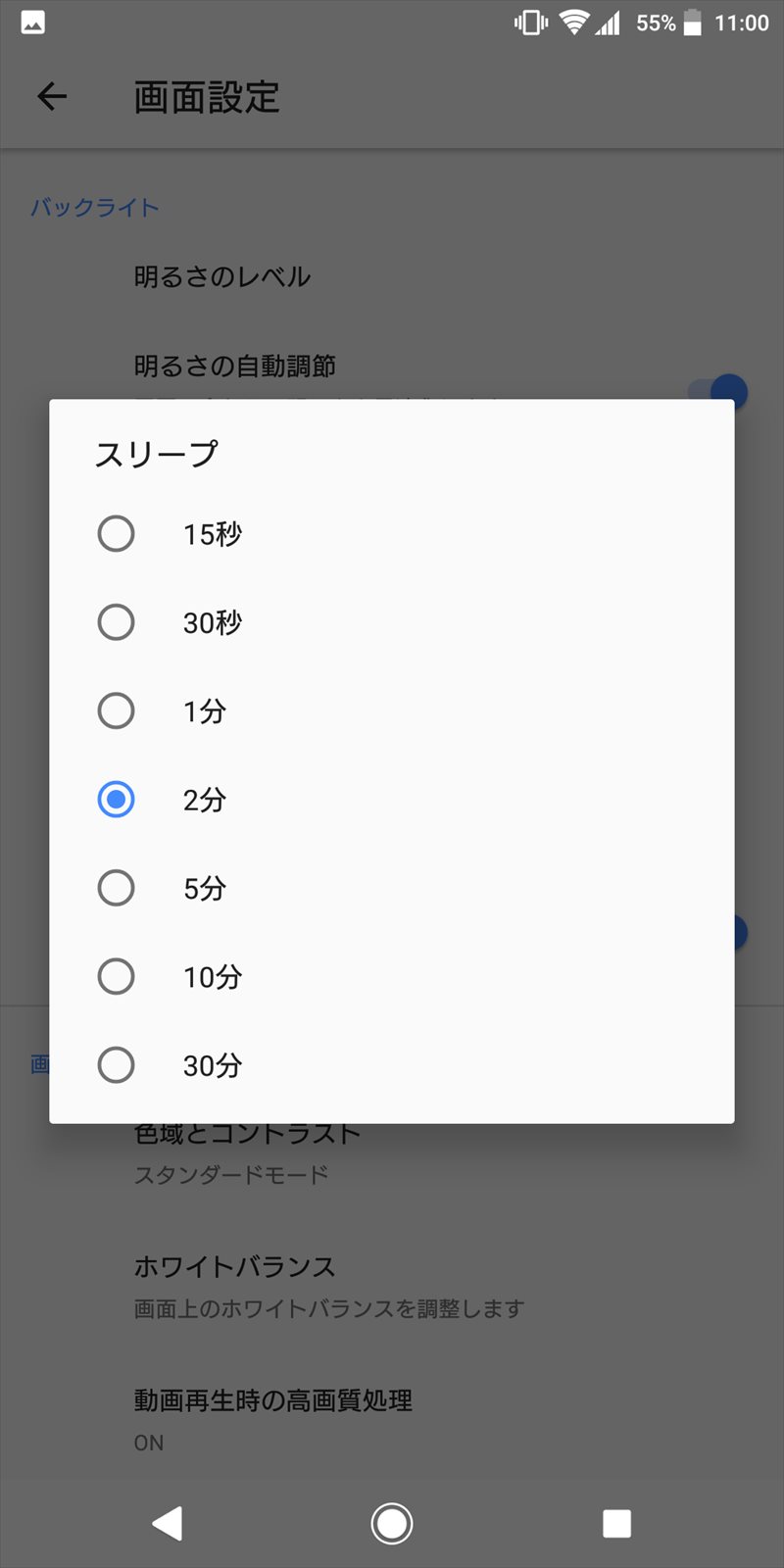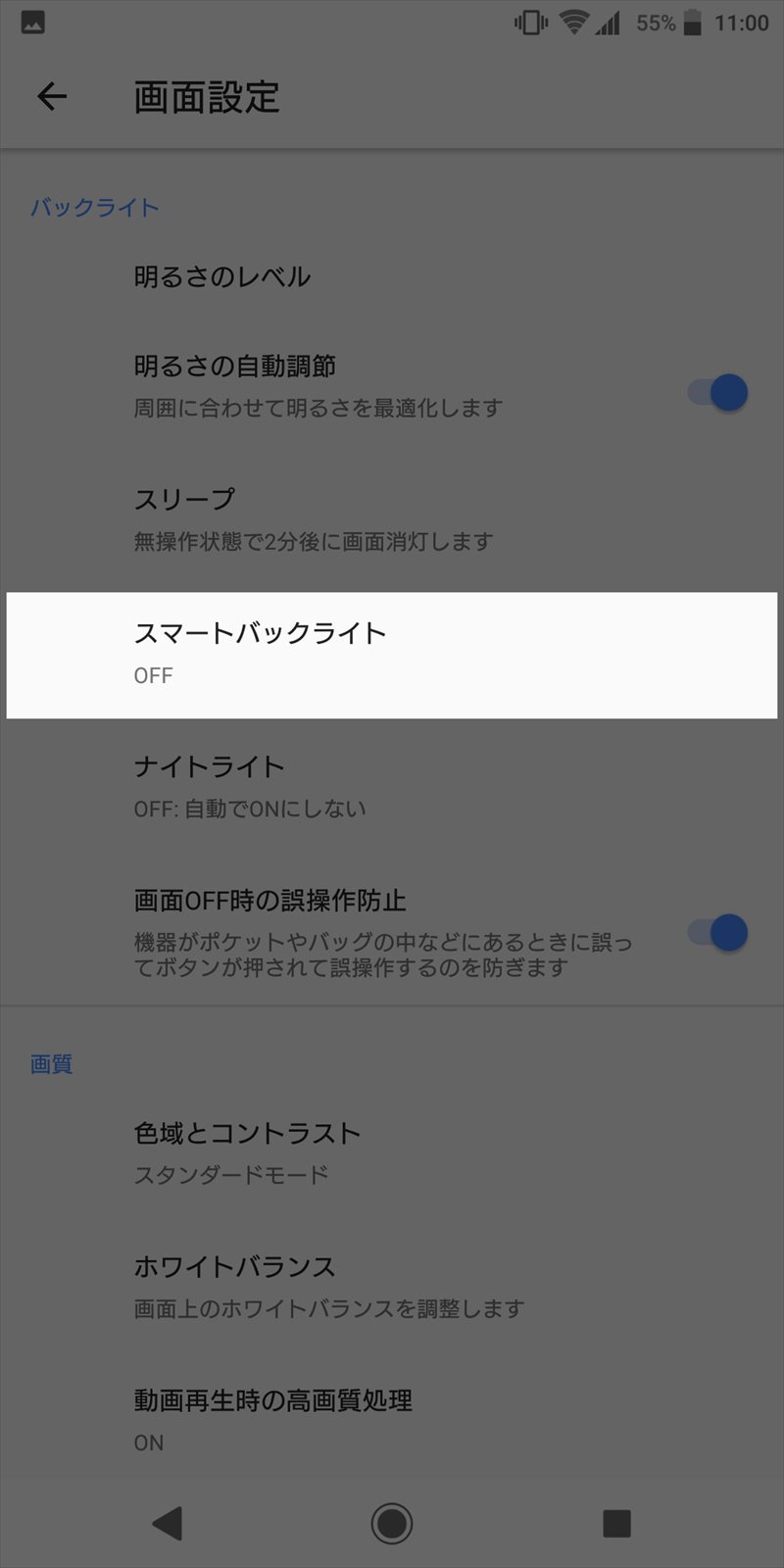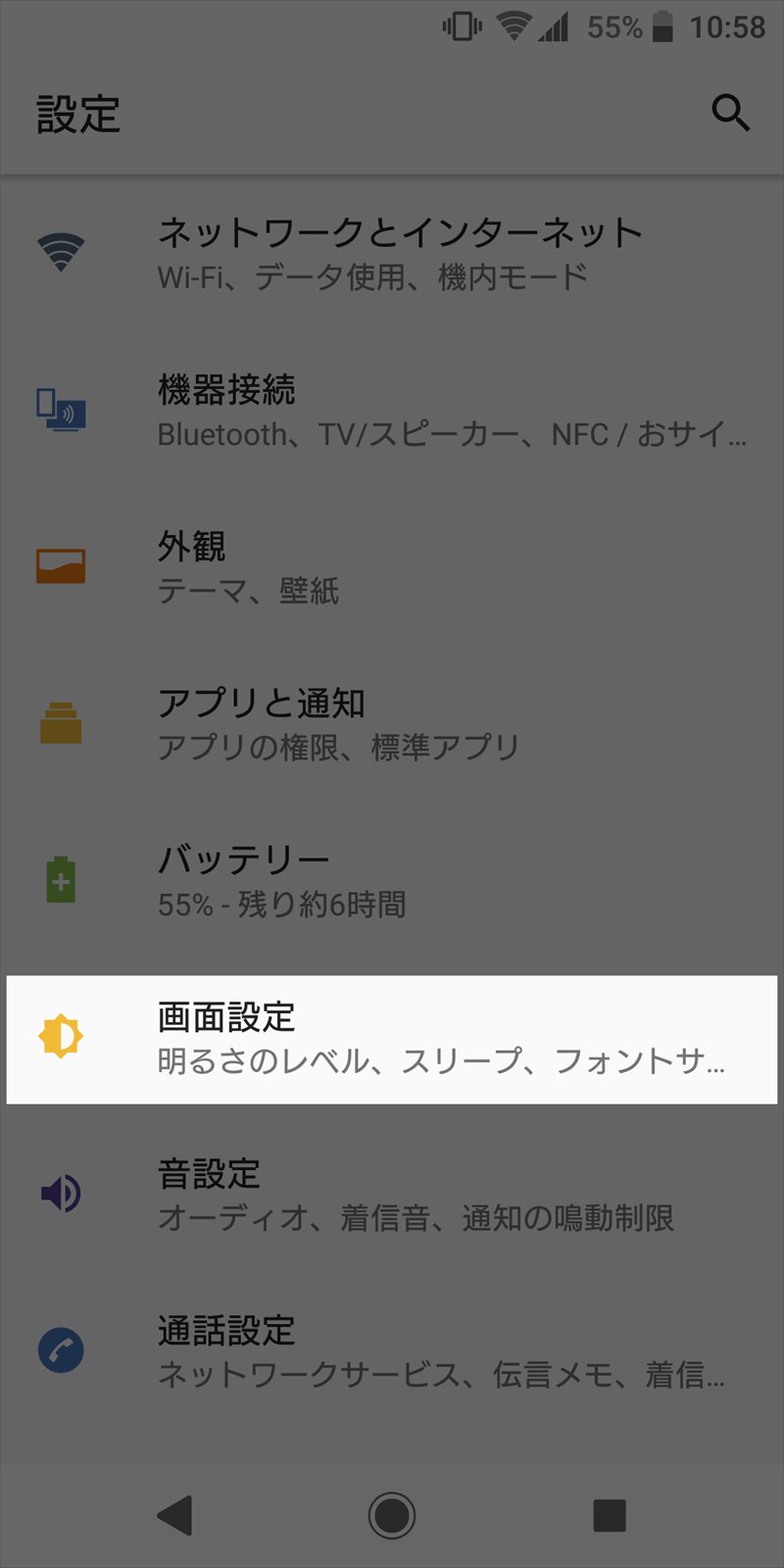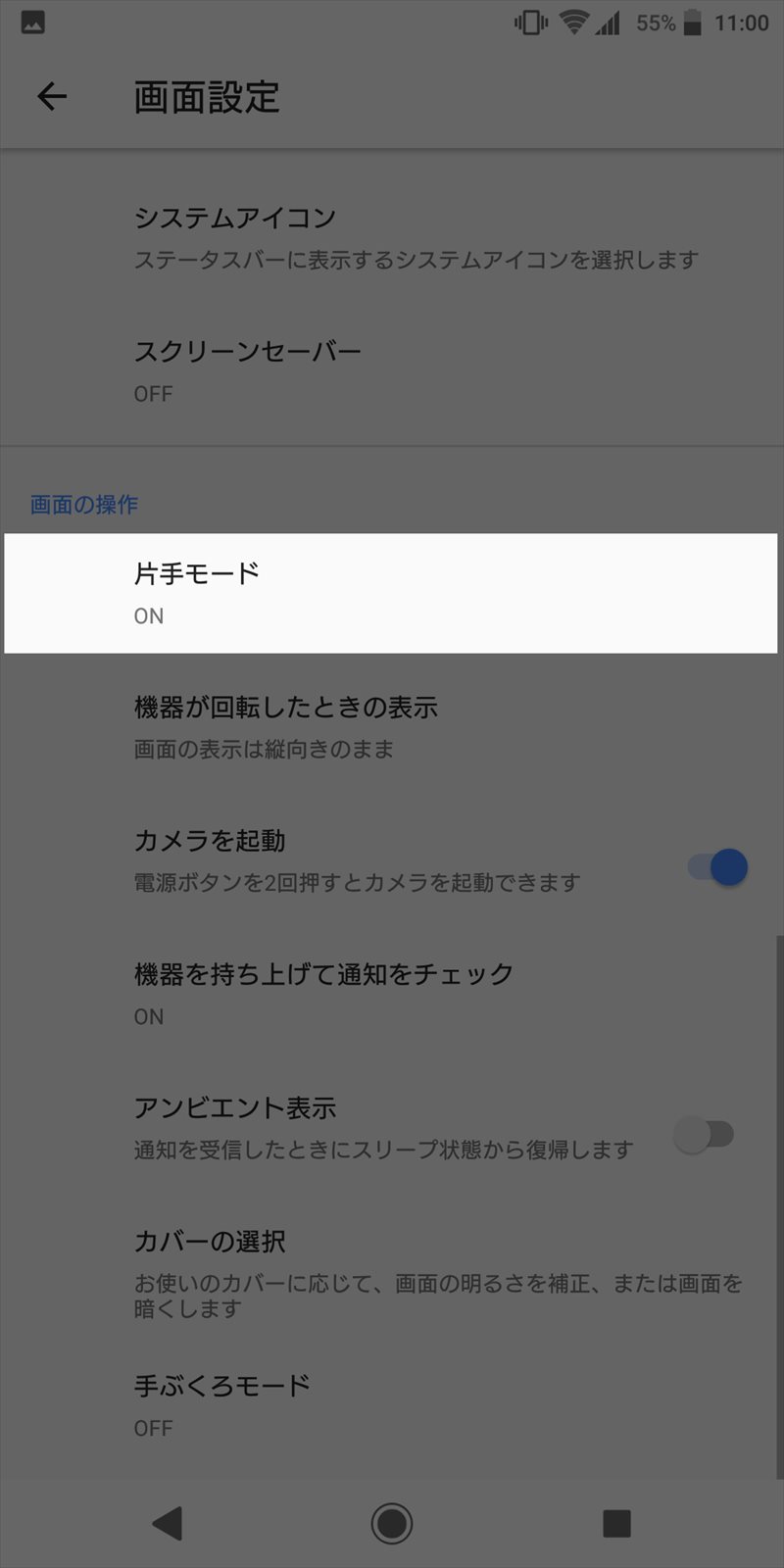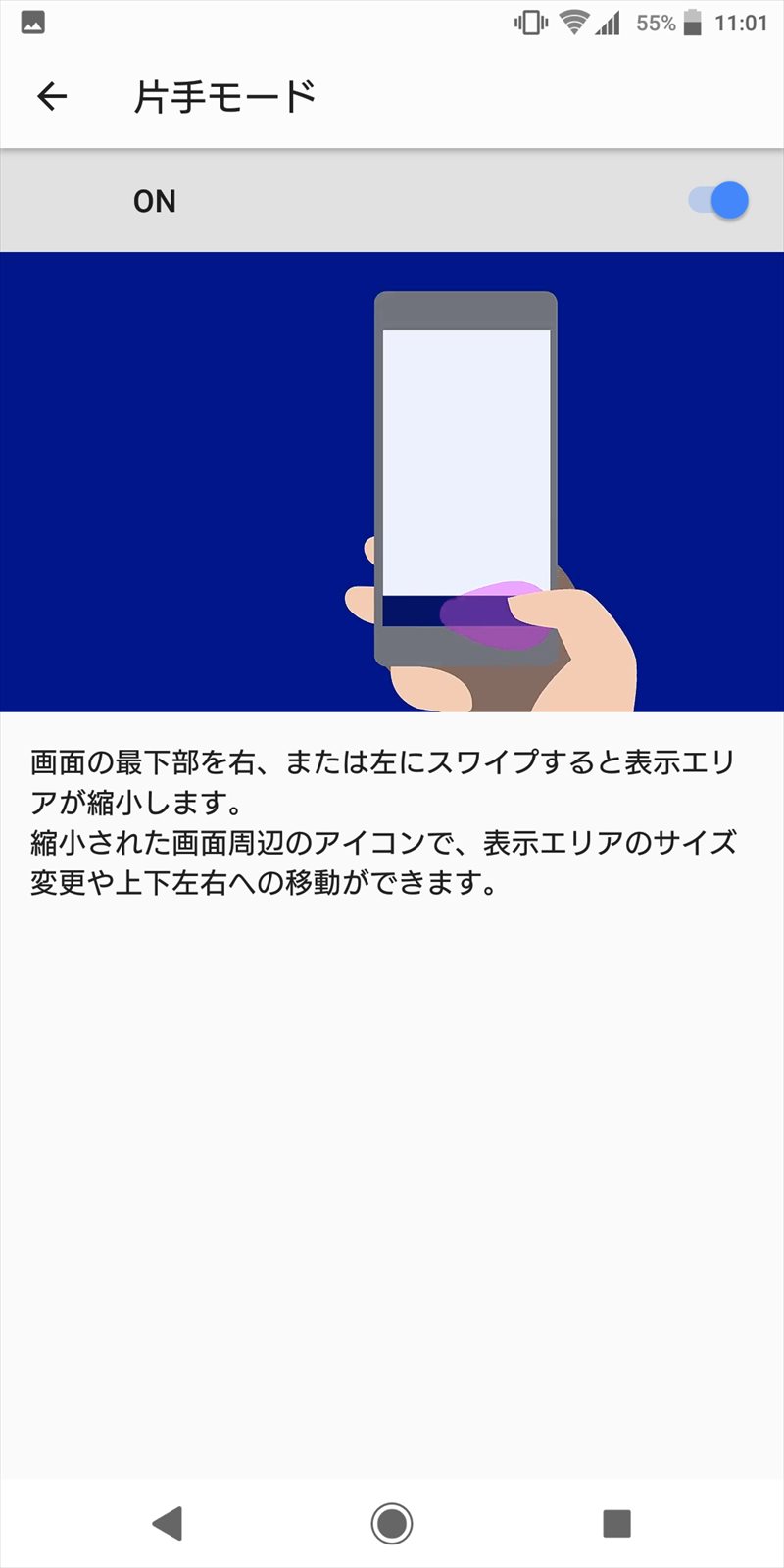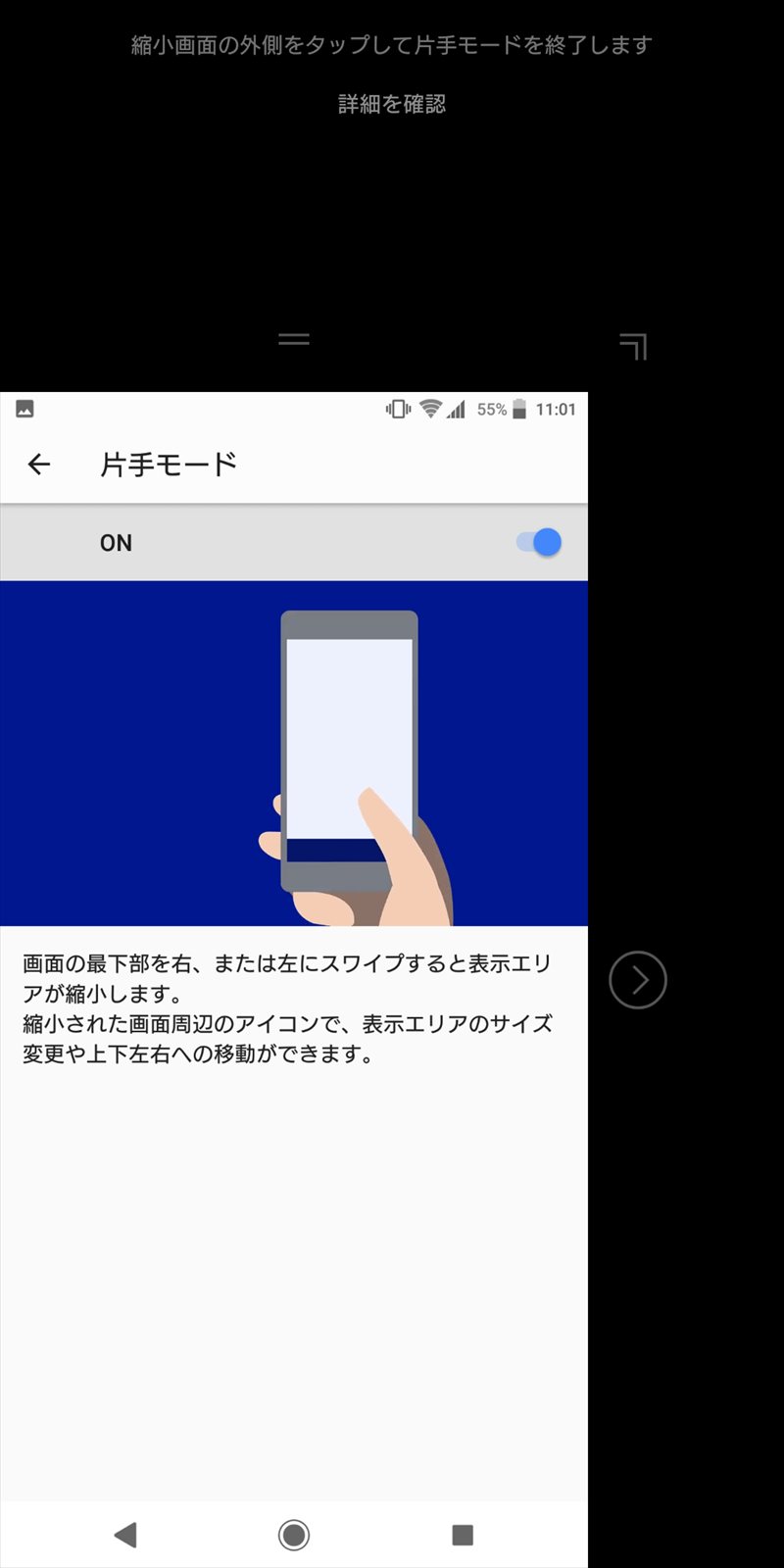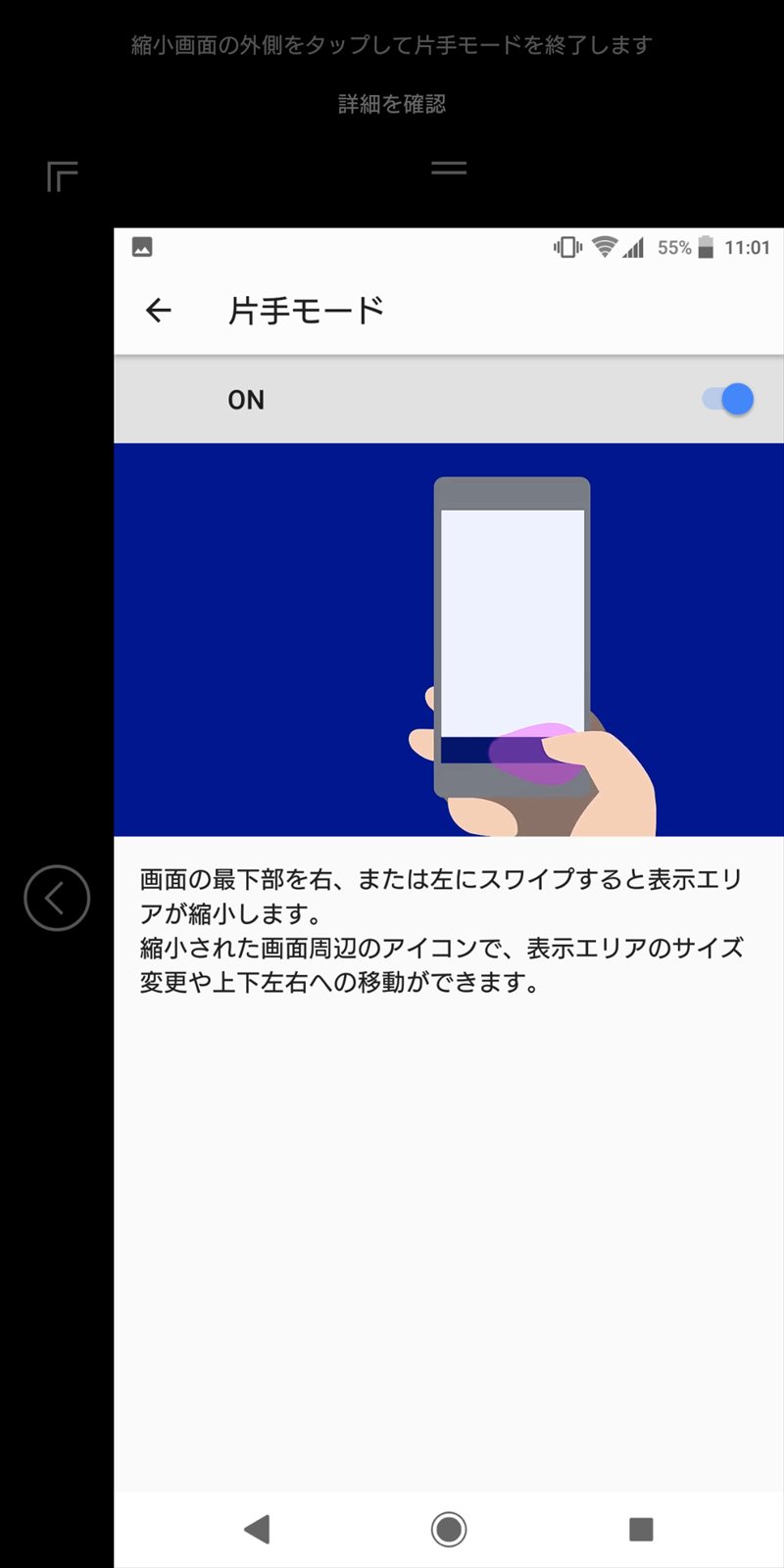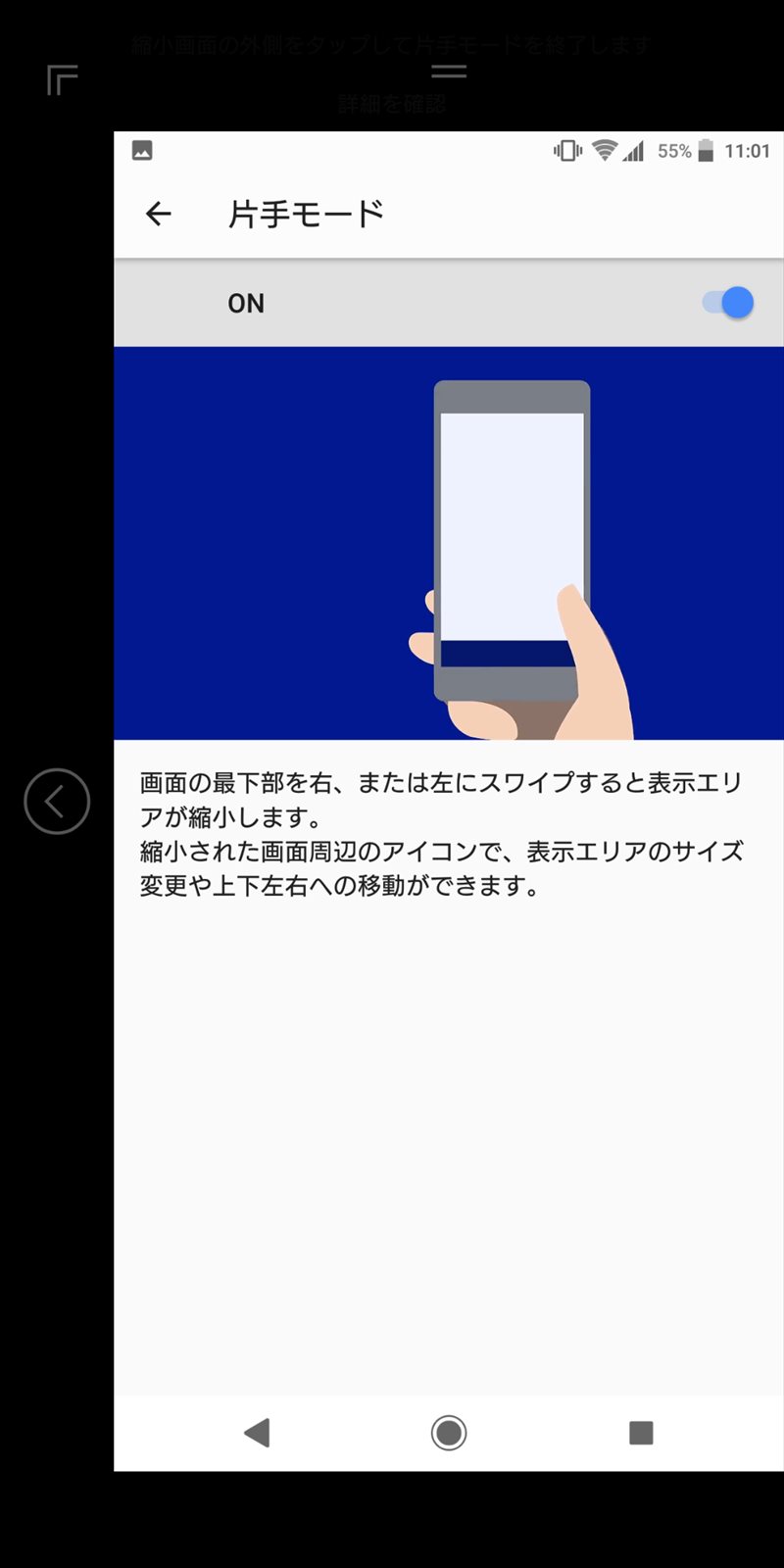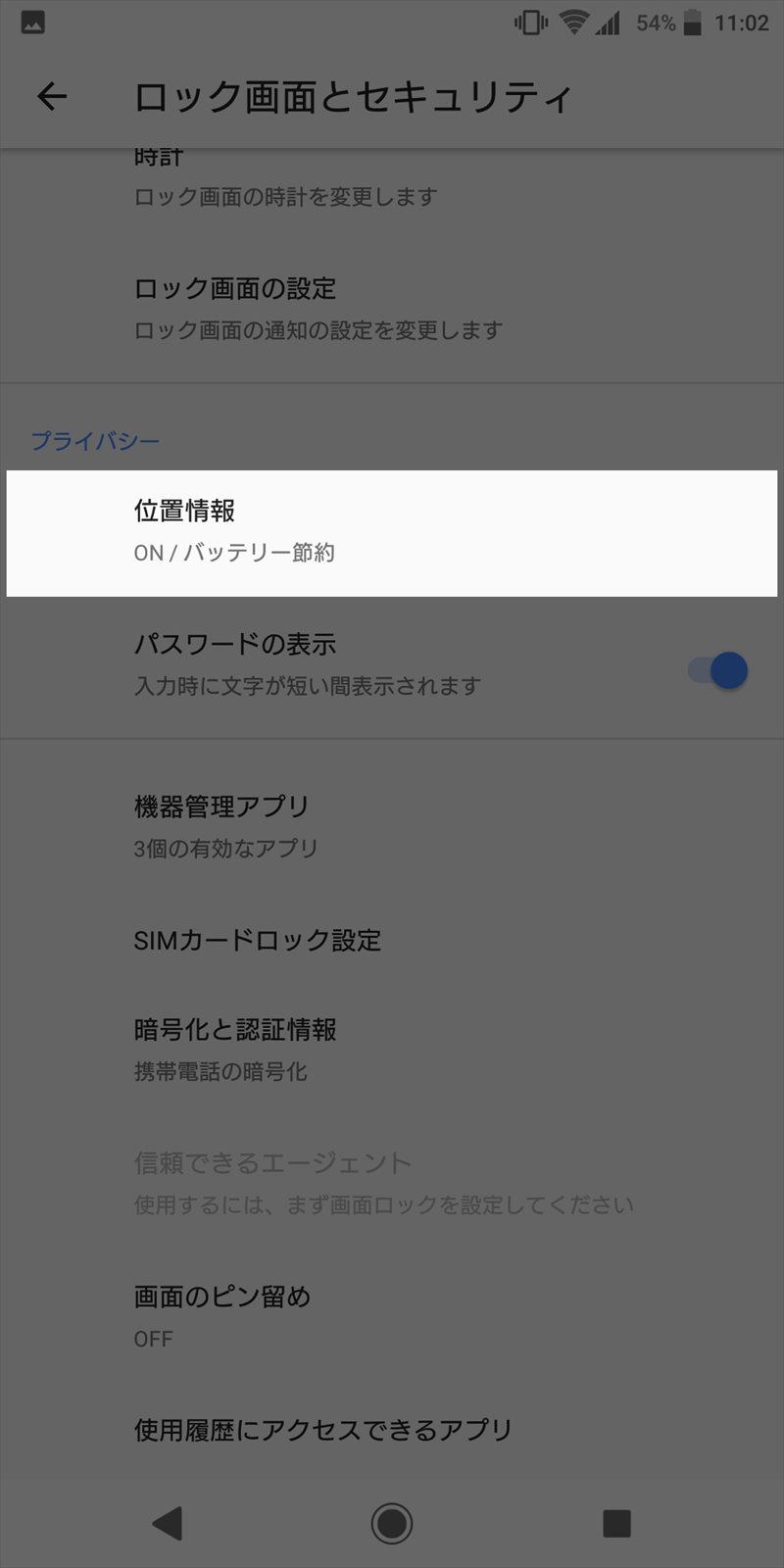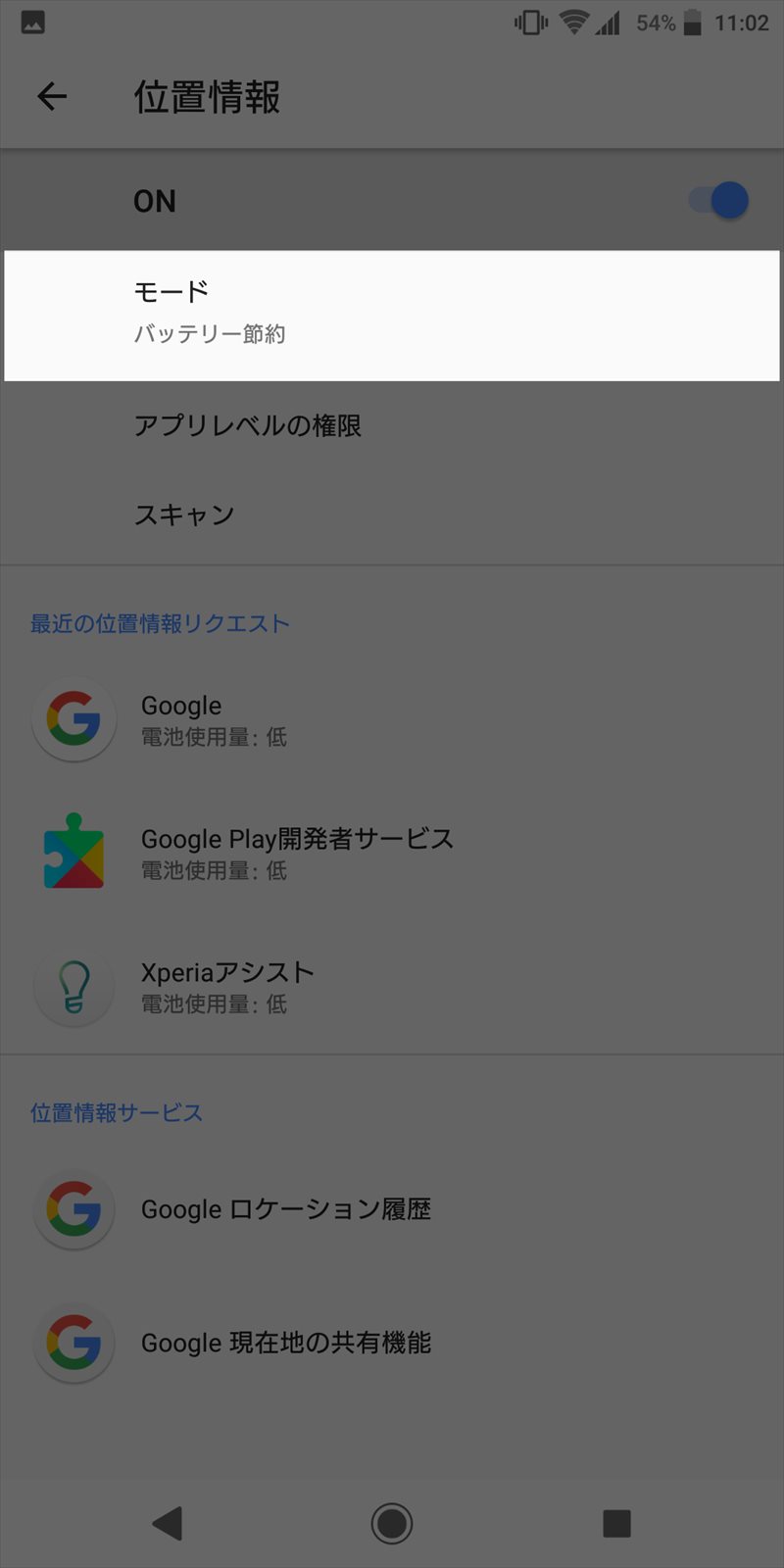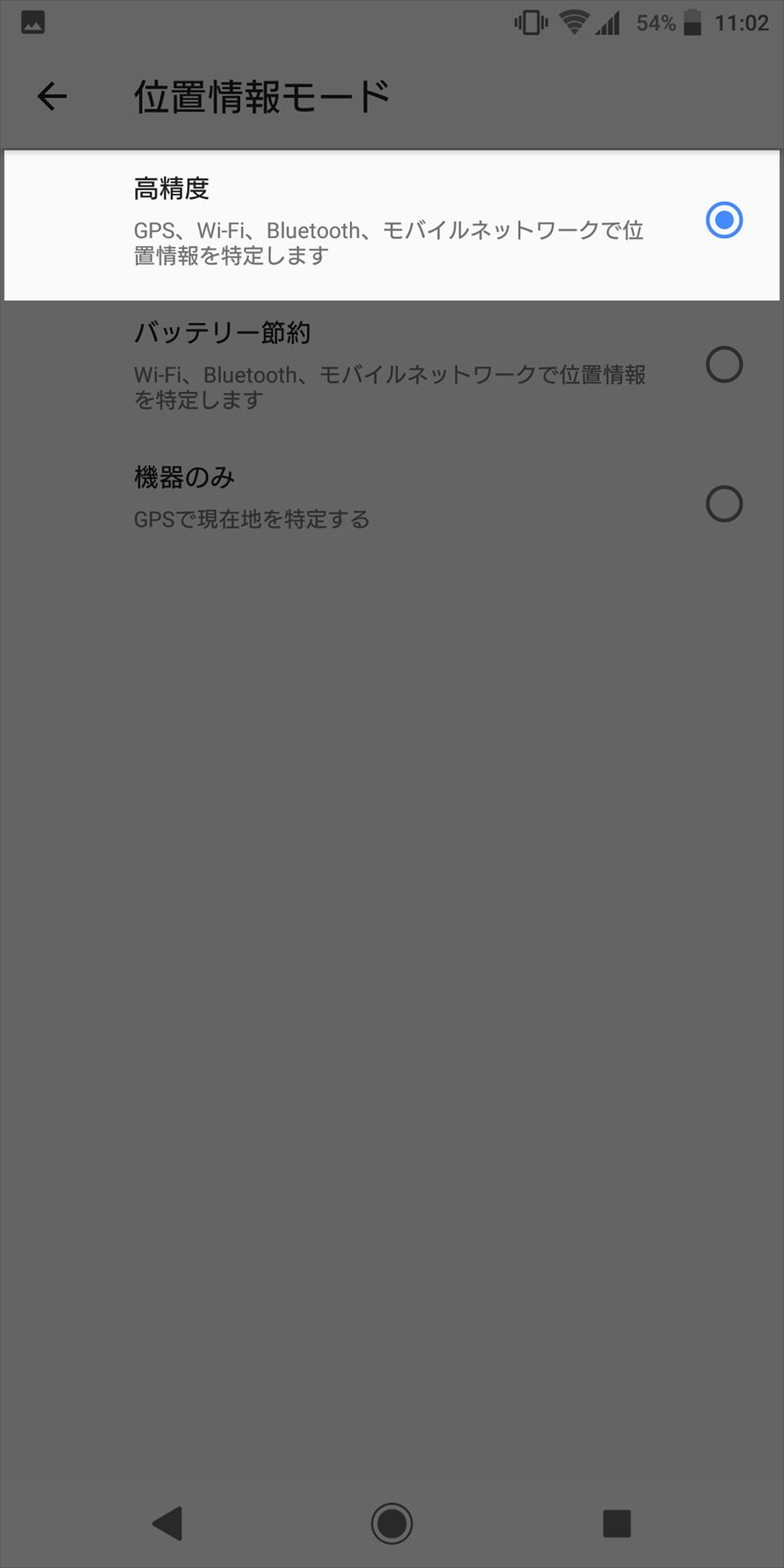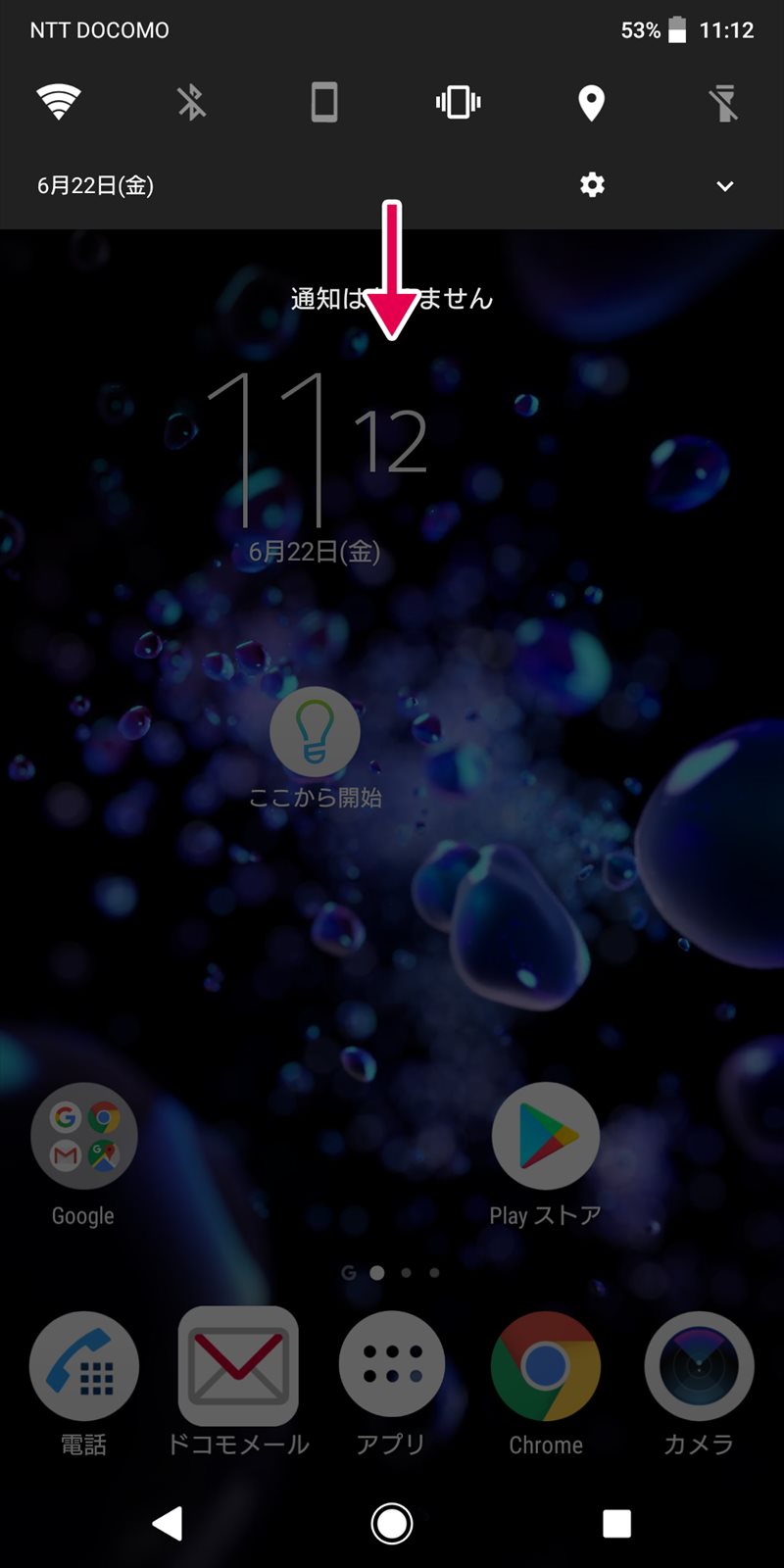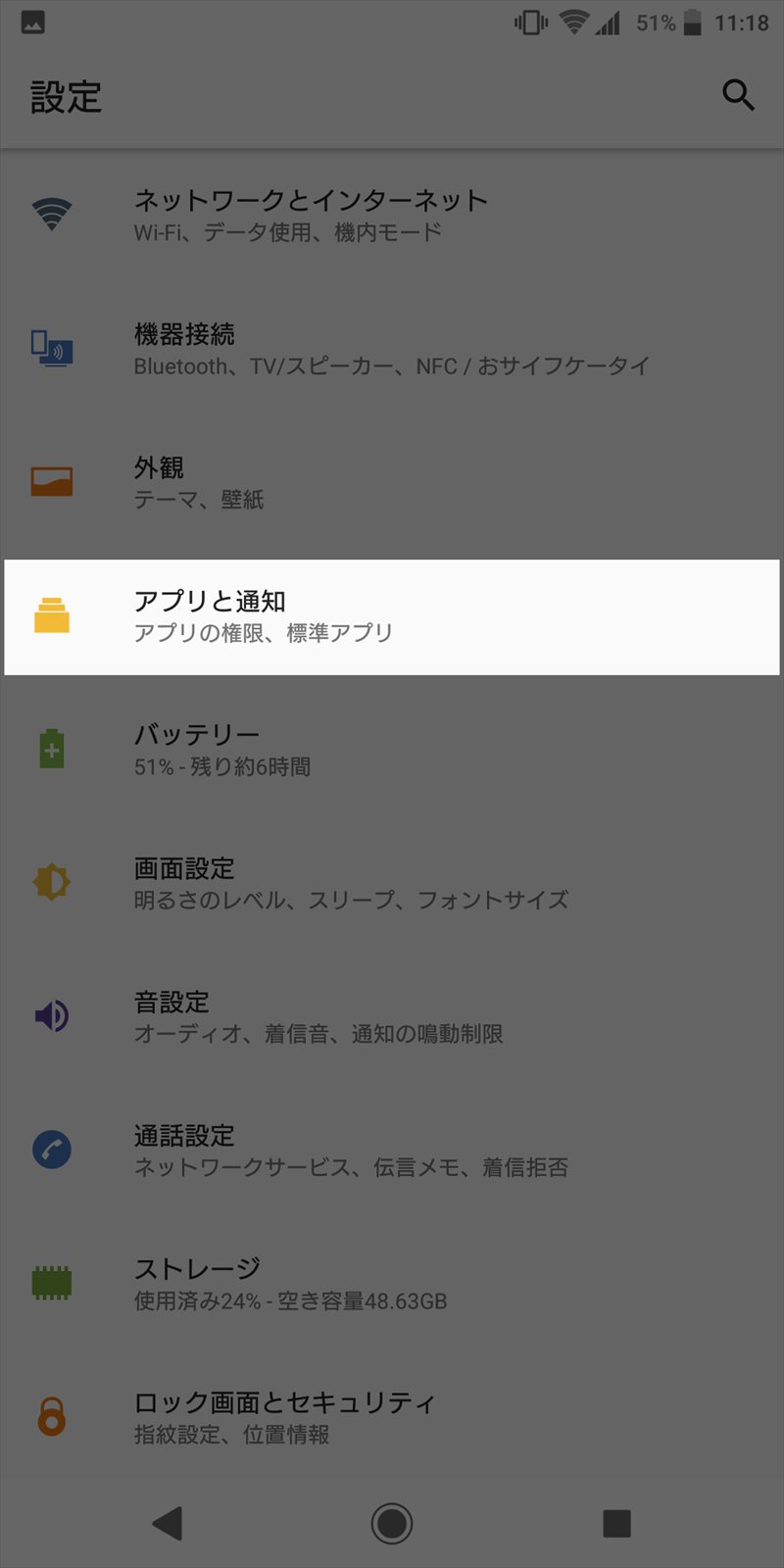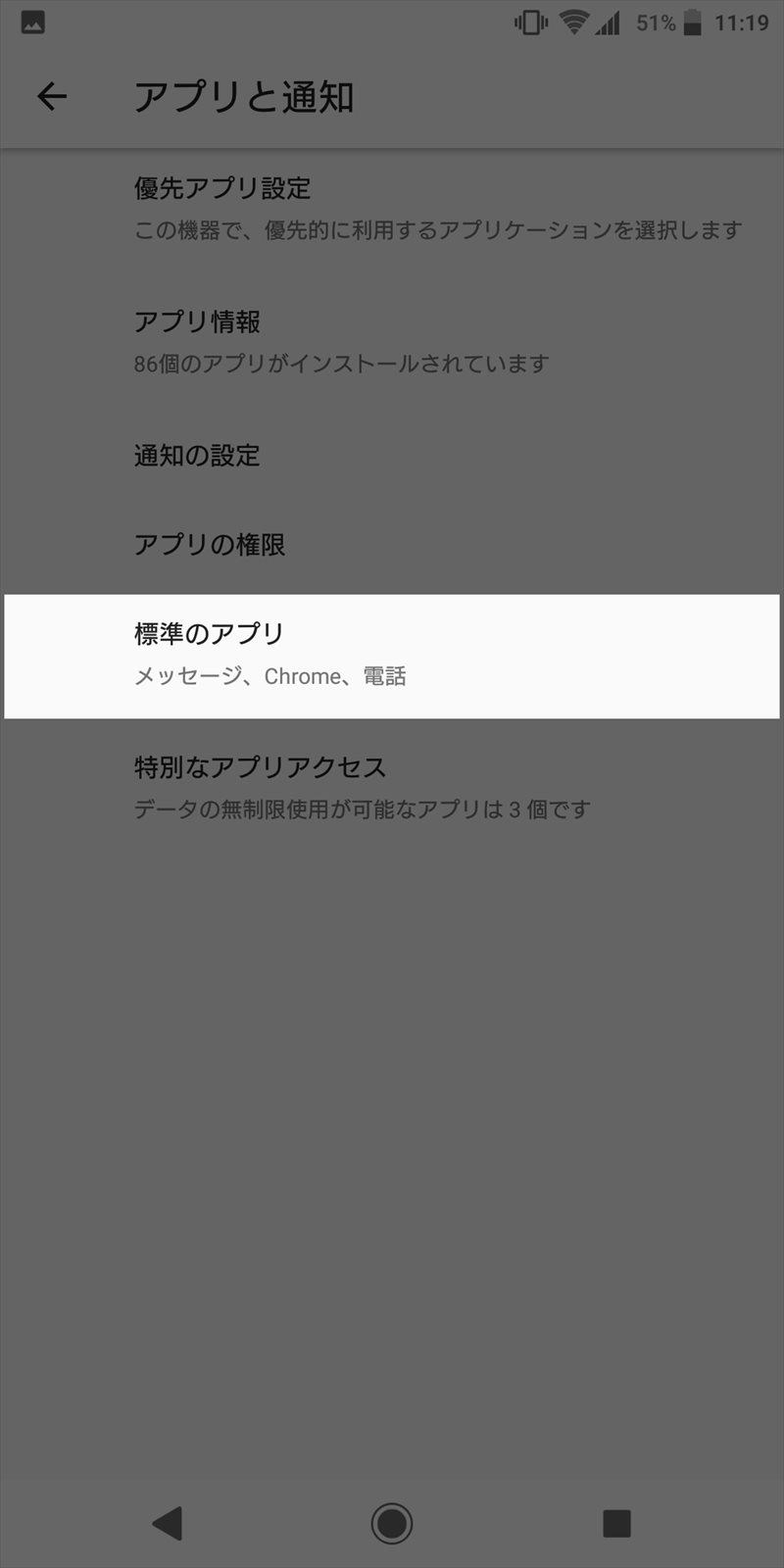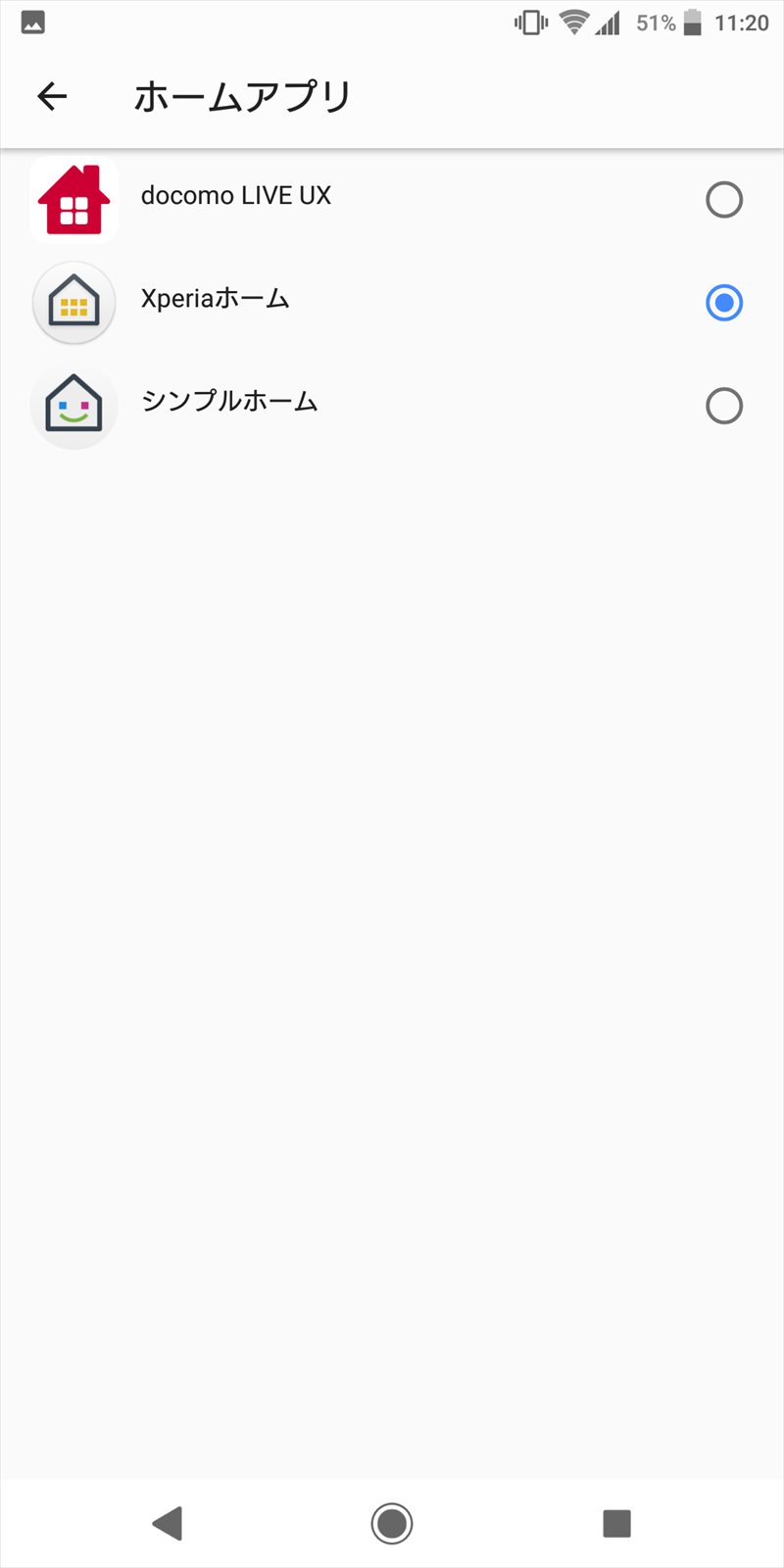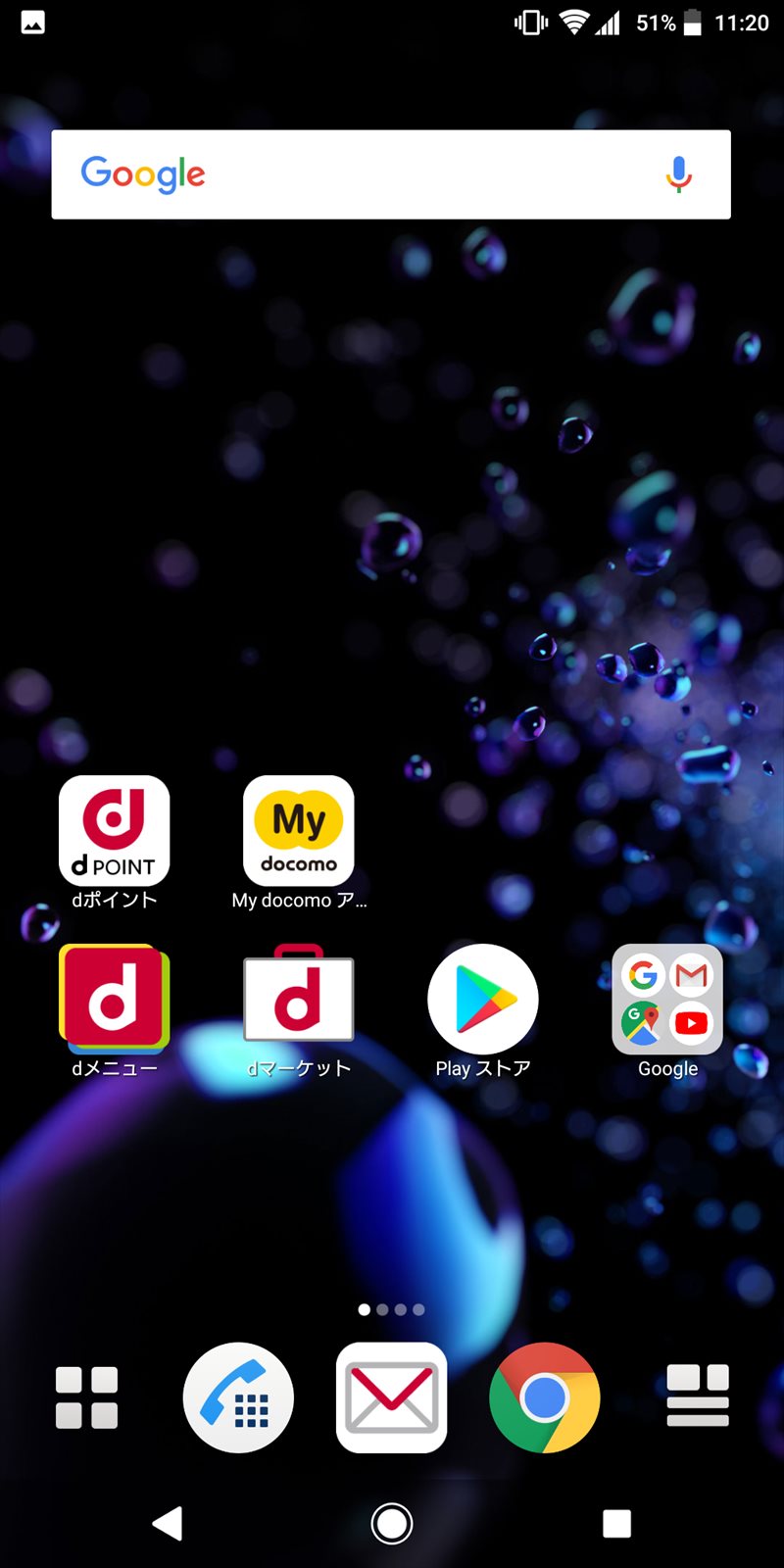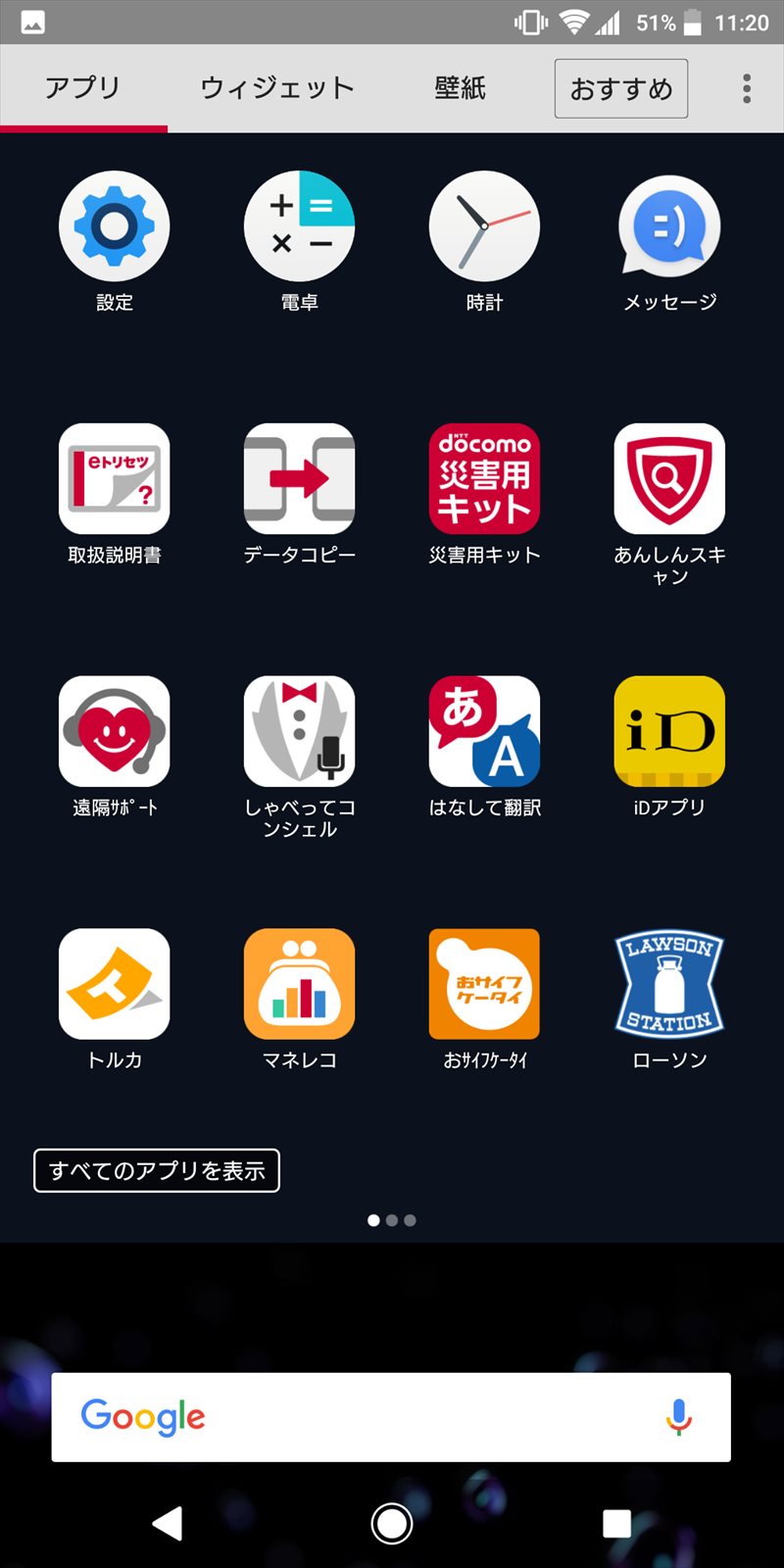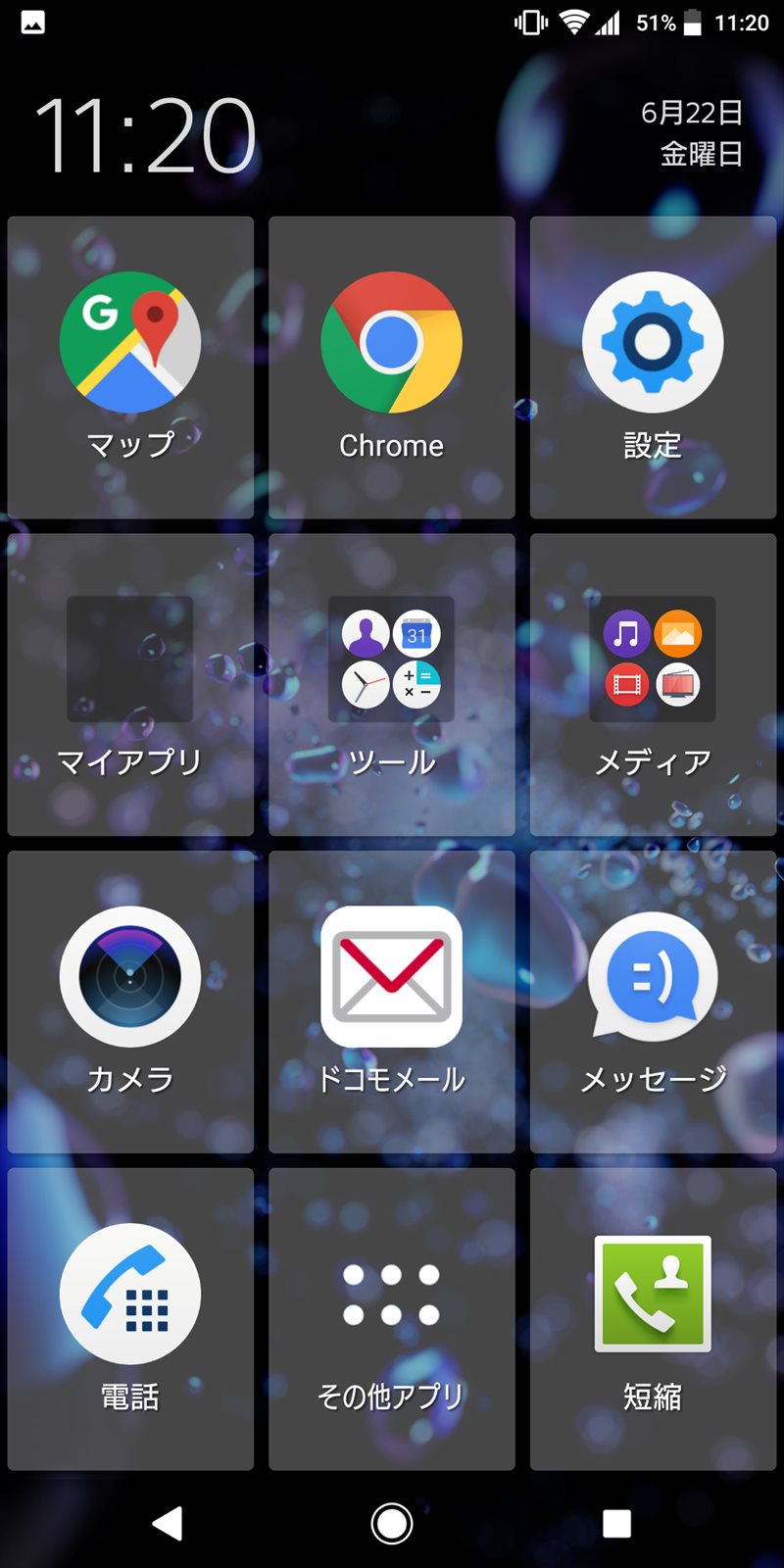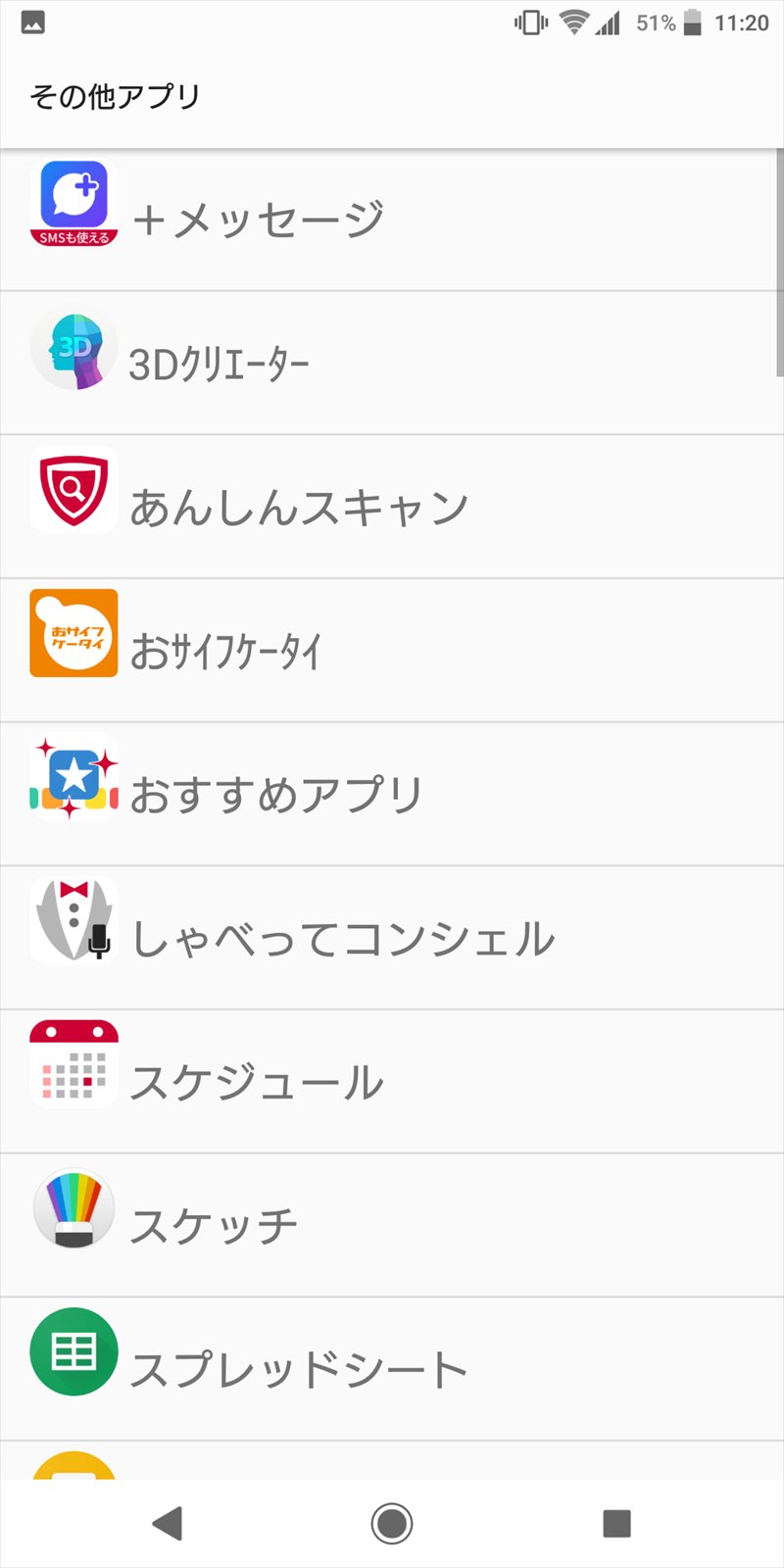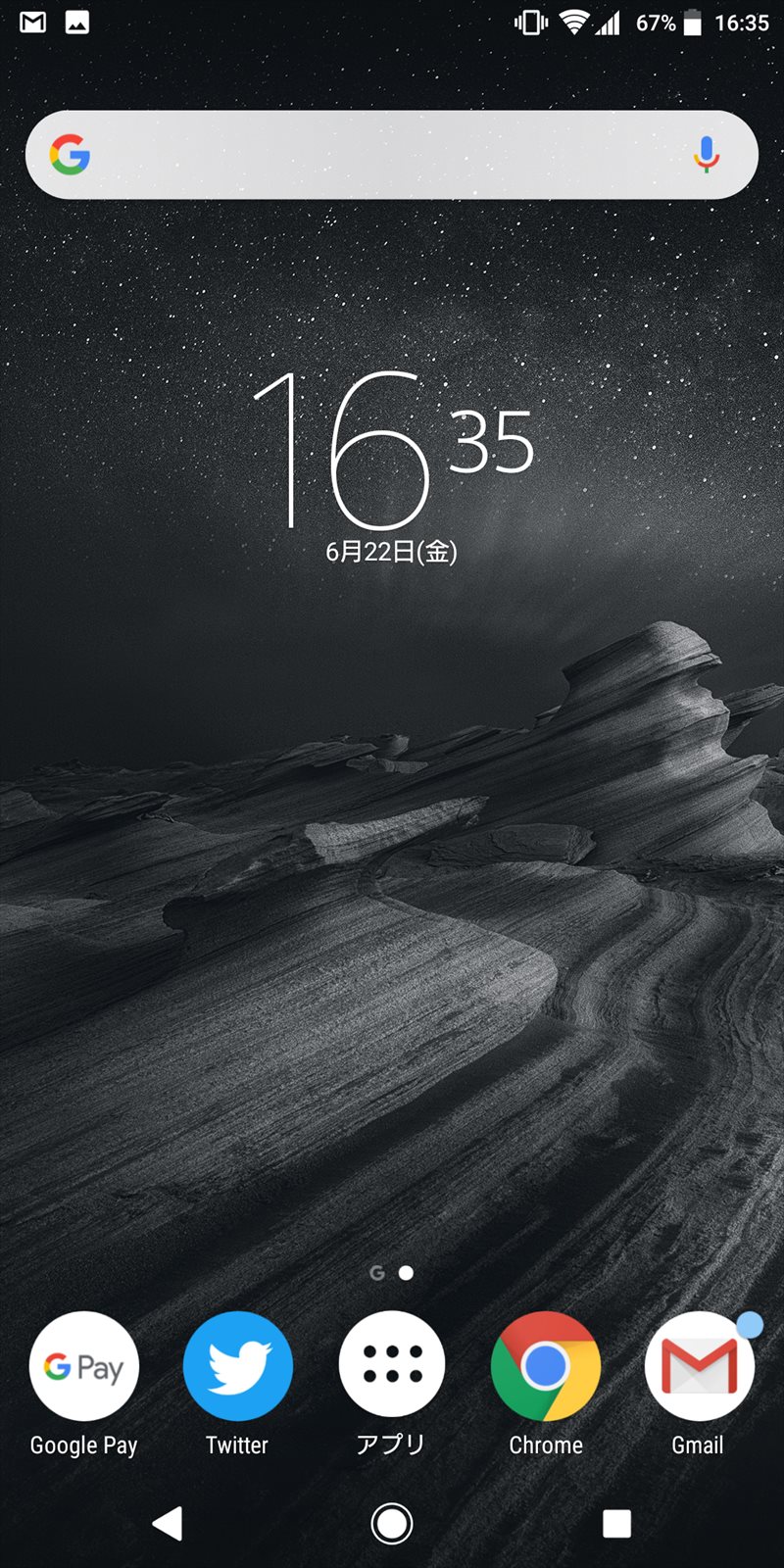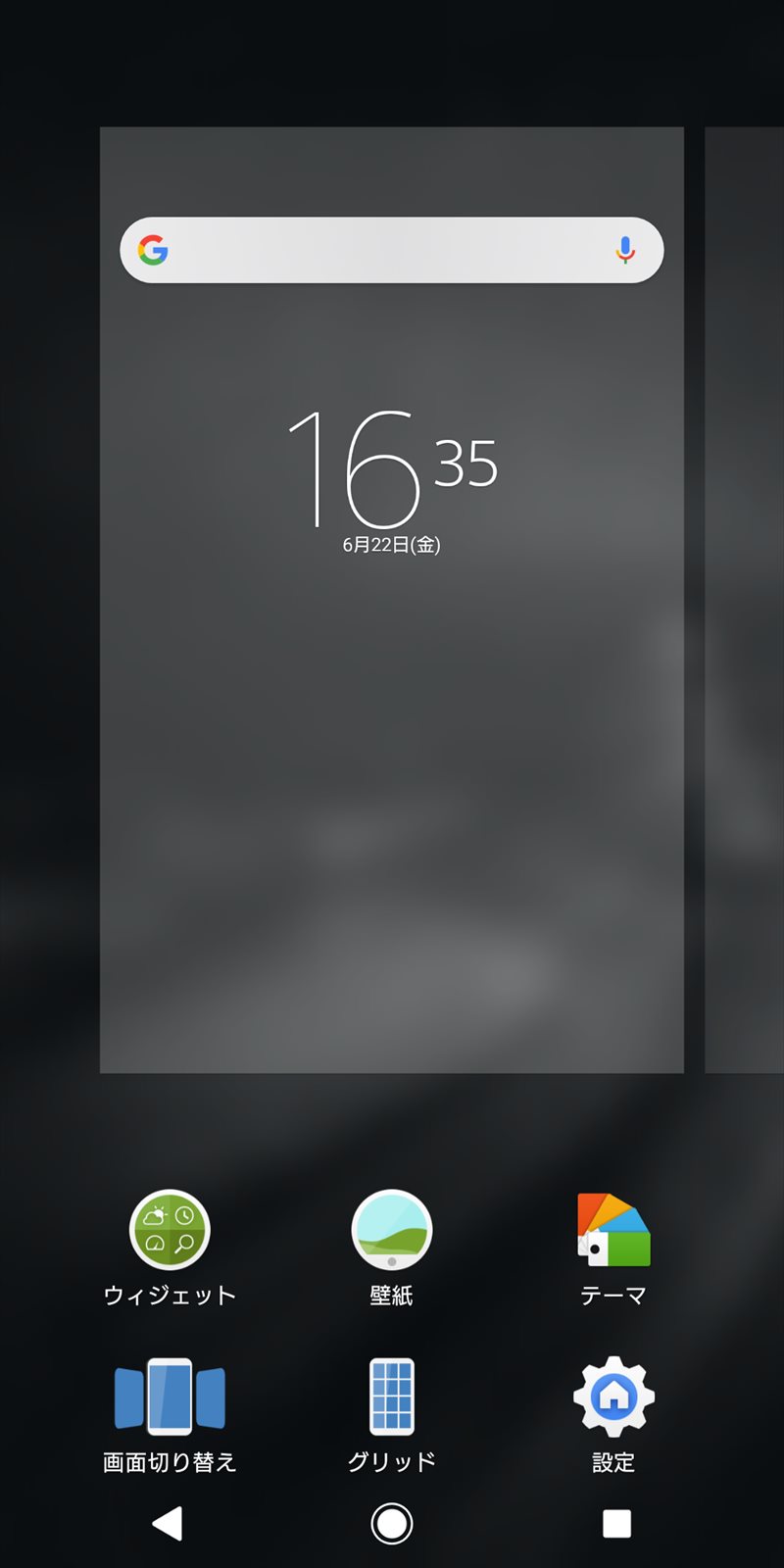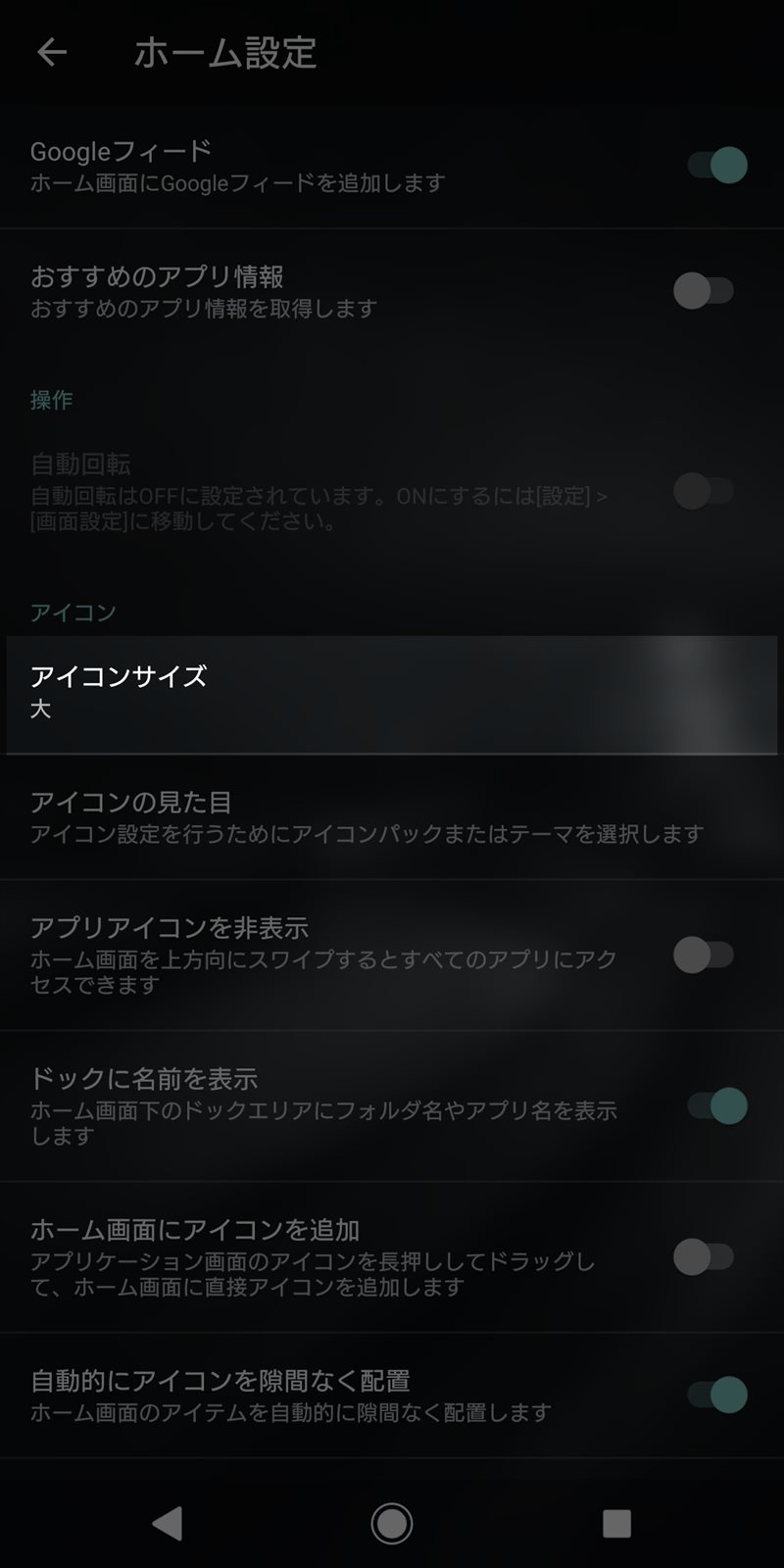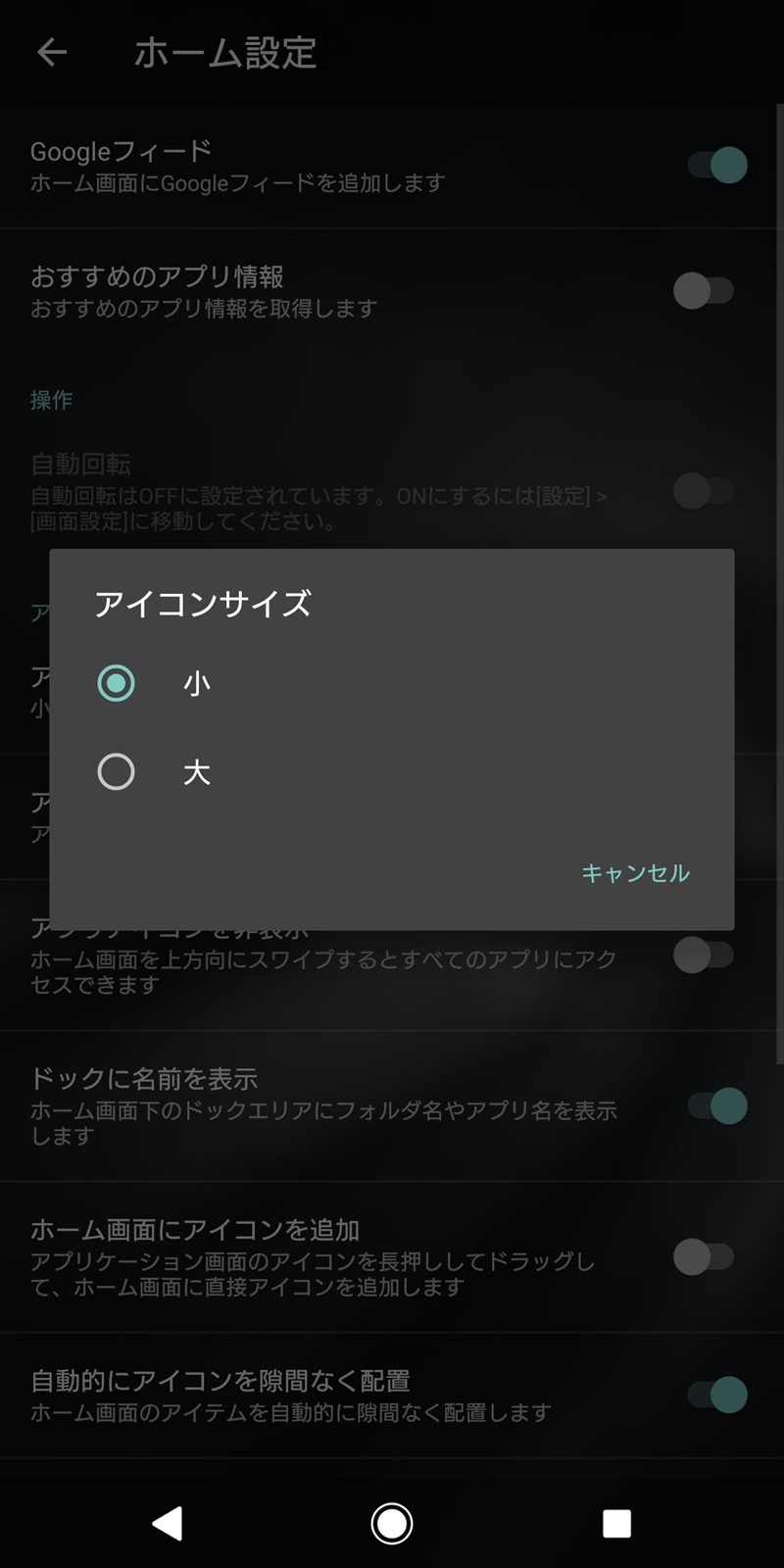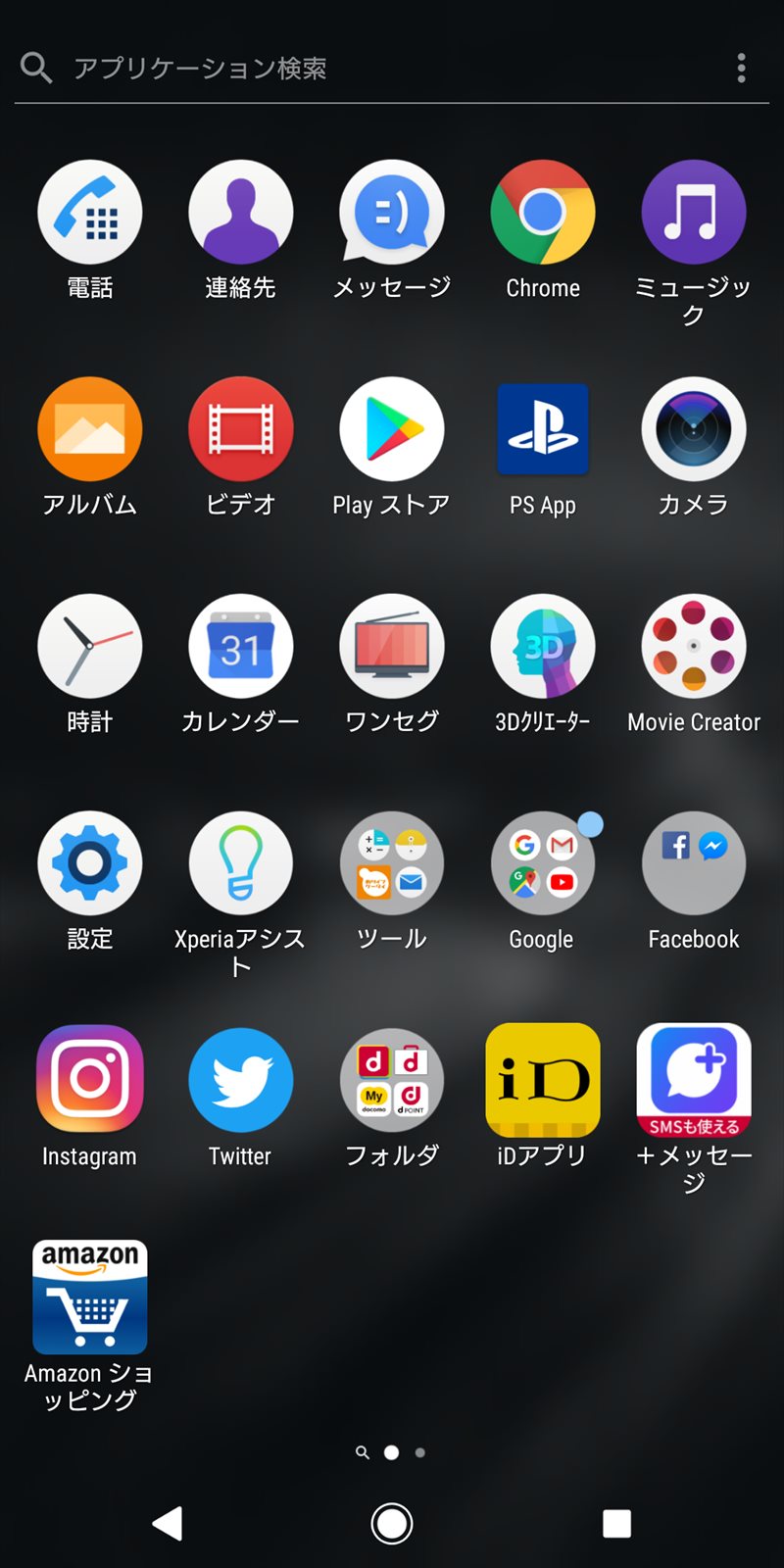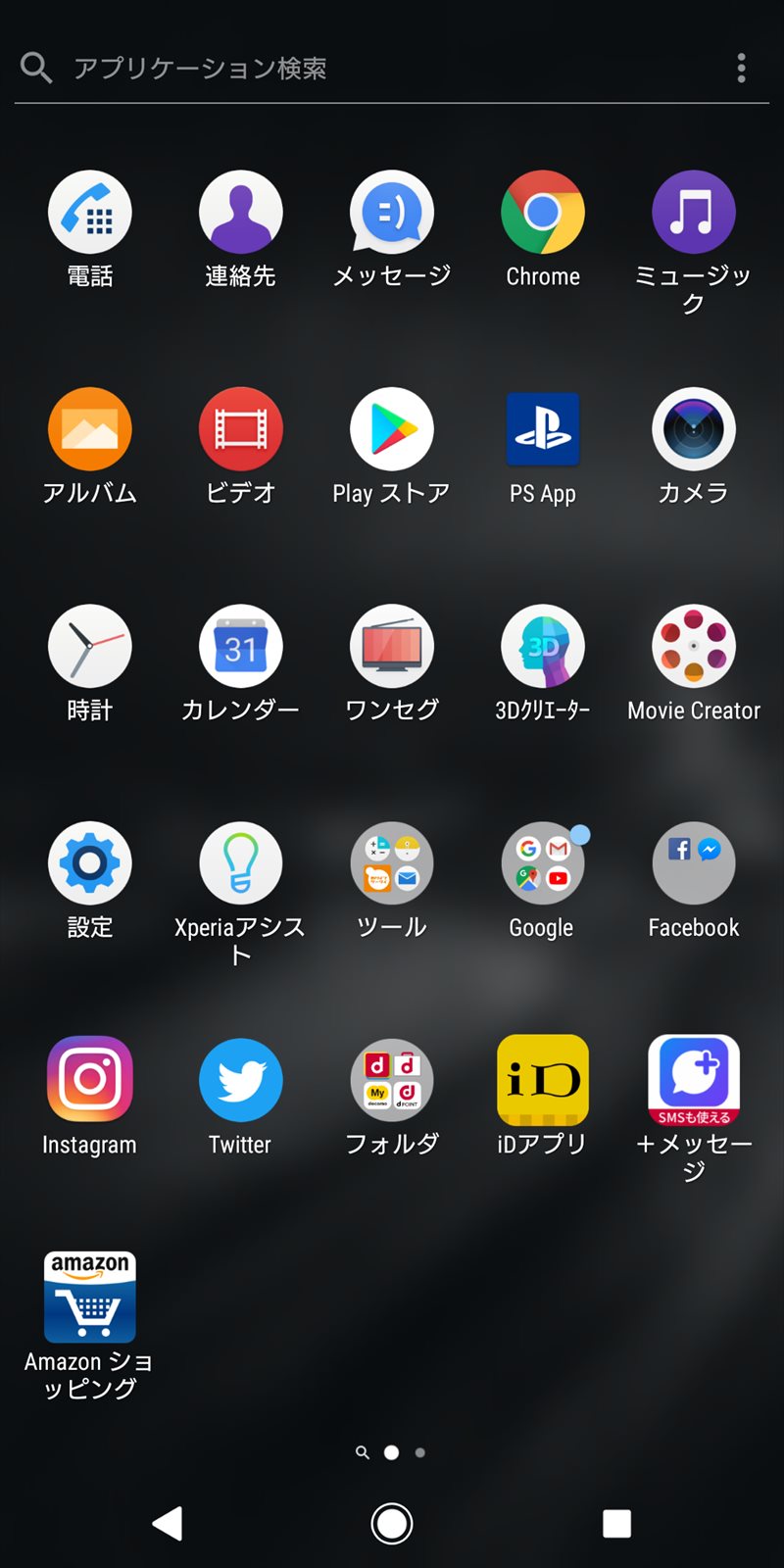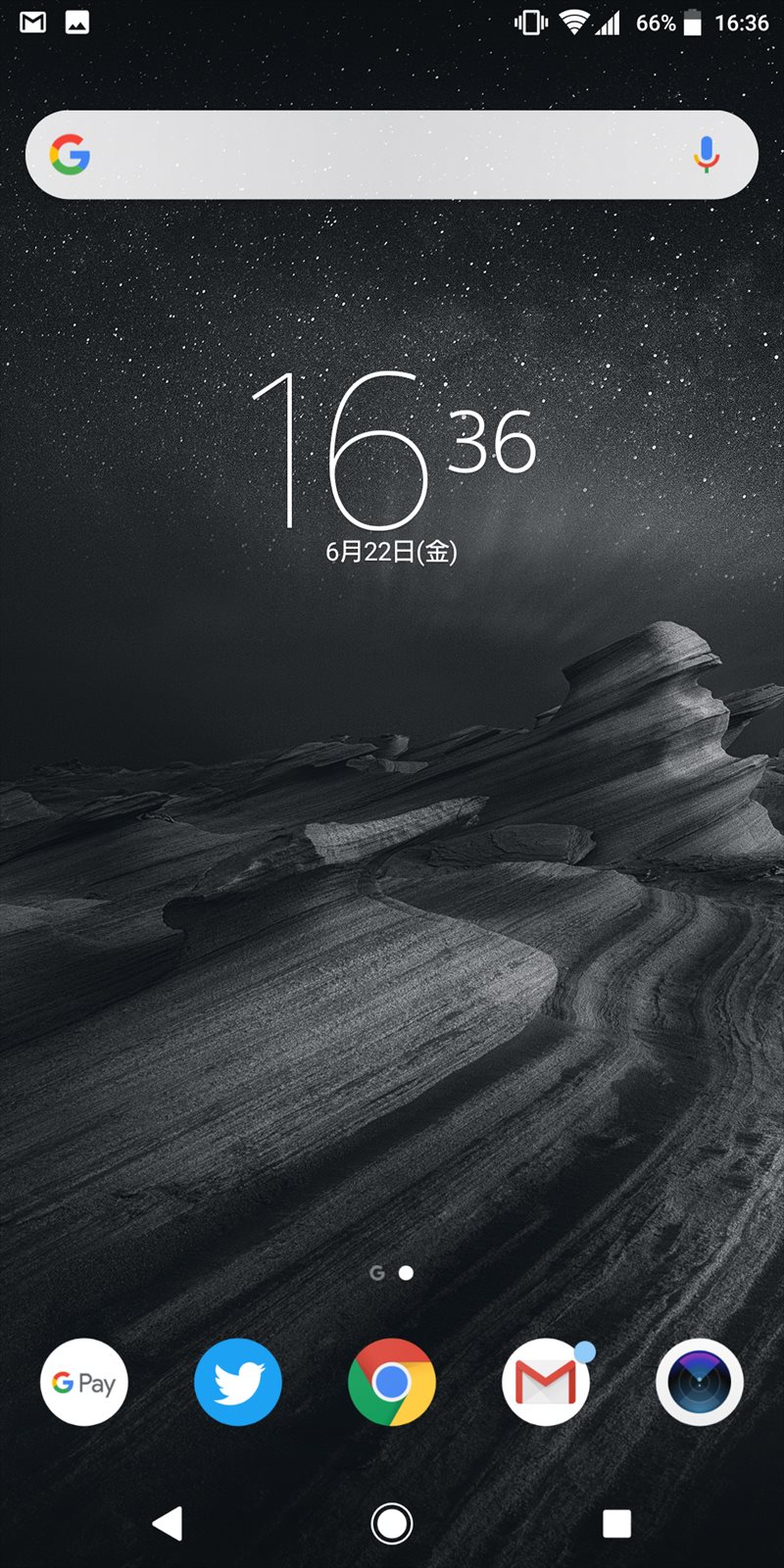Xperia XZ2 Compact SO-05K
Xperia XZ2 Compact SO-05Kを購入しました!
日常で使うアイテムなので、使い勝手向上のためにいろいろ設定を見直したのをメモがてらまとめました。参考になれば幸いです。
レビュー:
Xperia XZ2 Compact レビュー!小さいけど戦力になる新生コンパクトペリア | でこにく
文字サイズ・表示サイズを小さくする
最初に、フォントと表示サイズを小さくします。コレくらいがちょうどいい感じの大きさだと思うんですよね。
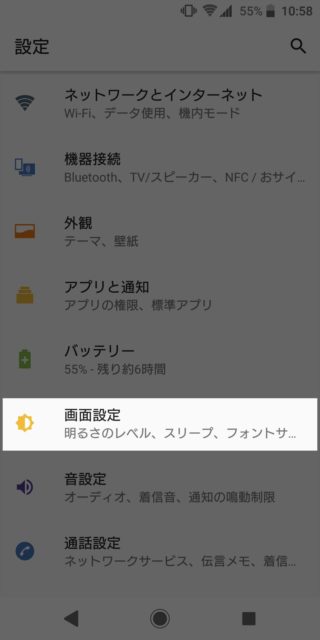
設定 → 画面設定から設定を変更していきます。
フォントサイズを小さくする
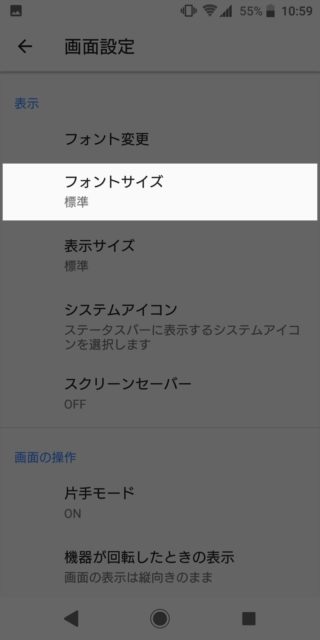
フォントサイズをタップ
標準だと少し文字が大きい感じがするので、小さくしました。
表示サイズを小さくする
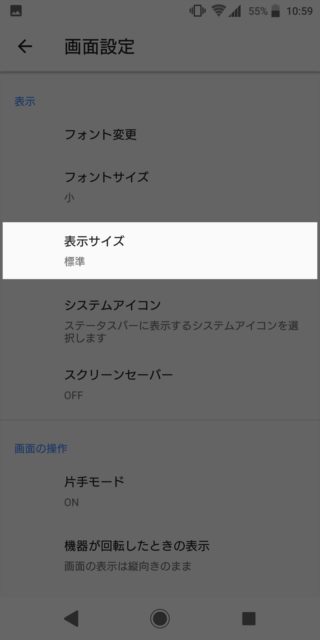
表示サイズの変更は「表示サイズ」から
画面上の表示サイズを小さくすることで、表示される情報量が増えます。
指紋認証機能を有効にする
指紋認証、なにかと便利なので優先順位高めです。
設定 → ロック画面とセキュリティ → 指紋認証 と進みます。
最初に、指紋以外のロックの解除方法を決めます。ここではパターンを選択しました。
パターンを登録します
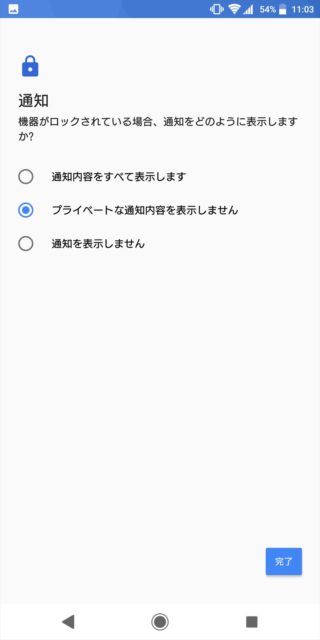
ロック画面のときに通知内容を表示するかどうかを設定します。僕はどのアプリの通知かだけが分かるようにしています。
「次へ」をタップして指紋の登録をしていきます。指紋センサーは背面に配置されています。
何度かセンサーに指を置くと、指紋の登録が完了します。
最初は「指紋1」というような名前で登録されます。必要に応じて名前を変えたりしましょう。
STAMINAモードを使う
Xperiaの省電力機能ですね。いざというときにバッテリーが空にならないように、設定しておくといいでしょう。
設定 → バッテリー → STAMINAモードとタップします。
ONにすることでスタミナモードが有効になります。バッテリー画面の文字とかが緑っぽくなります。
STAMINAモードが有効になる電池残量を任意に設定することができます。
節電レベルでは、STAMINAモードが有効になったときの節電レベルを設定できます。バランスよくで問題ないかなぁと思います。
スマートSTAMINA通知は、いままでの電池消費の履歴等から、次の充電までに電池残量に余裕がないときに知らせてくれる機能です。まぁオンにしておいて損はないでしょう。
省電力機能の対象外アプリを設定する
STAMINAモードでは、アプリのバックグラウンドでの通信などを制御しますが、それでは困るアプリもあるので、ここから設定しておきましょう。
右上のアイコンをタップし、「省電力機能の対象外アプリ」を選択。
ここで選択したアプリは、バックグラウンドでの機能が制限されません。通知とかくる系のアプリにはチェック入れといたほうがいいかもです。
文字入力(POBox Plus)周り
スマホですからね。文字入力絶対しますよね。というわけでXperiaの標準装備であるPOBox Plusの設定を見直していきます。
設定 → システム → 言語と入力 とタップ。
画面上のキーボード → POBox Plusと進んで、設定していきます。
入力方法を「フリックのみ」にする
フリックとトグルが共存していると、母音の連続入力のときに問題が発生してきますので、フリック入力だけにします。
キーボードと入力操作 → 入力操作 → フリックのみ に設定。
数字キーの表示を言語切り替えキーのフリックにする
標準では言語切り替えキーは「かな→英数→数字→かな…」の3トグル式です。が、正直数字のみ入力することってあまりないし、英字の下フリックで数字入力できるのでかなと英数の2トグルのほうが便利です。
入力アシスト → 文字種モードキー から、2トグル式を選択すればOK。
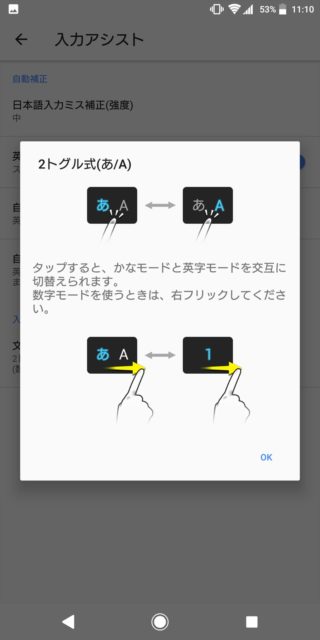
数字キーを出したい場合は切り替えキーを右フリックする感じになります。
キーポップアップを非表示に
最初のうちはいいですけど、慣れるとフリック入力時のポップアップいらなくないですか?
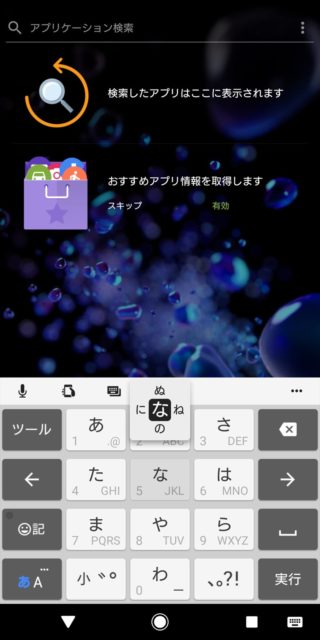
こういうの。いらないので消します。
ついでに、ごちゃごちゃしてるキーボードをスッキリさせちゃいます。
表示 から、キーポップアップのチェックを外します。テンキーすっきり表示も有効にしましょう。
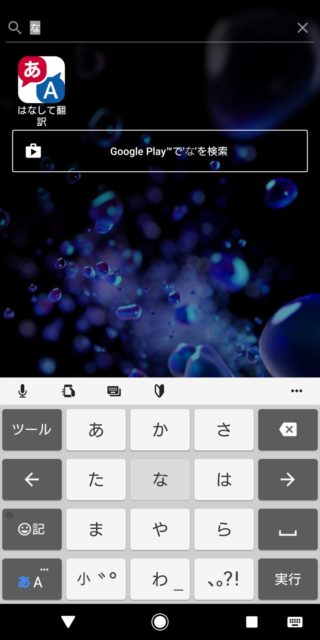
こんな感じで非常にスッキリ。上の画像は「な」に指を置いている状態ですが、ポップアップはないですね。
片手キーボードを使う
Xperia XZ2 Compactはそんなに大きくないですが、片手キーボードを使うとよりラクに文字入力ができます。手のサイズによりますが。
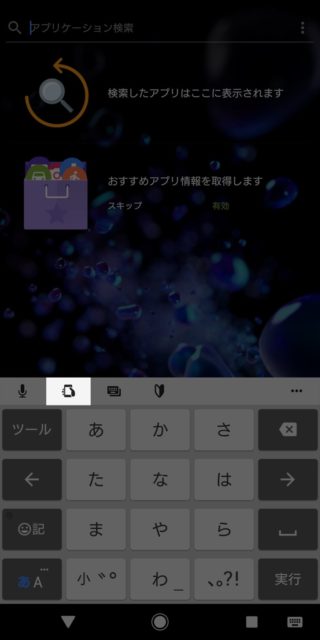
キーボードの上のアイコンをタップ。
すると片手キーボードに切り替わります。左or右に寄せることができるので、利き手によって使い分けてください。
ディスプレイのスリープ時間を変更する
買ったばかりの状態だと、無操作で30秒経過すると画面がスリープします。個人的にはちょっと短いので変更しちゃいます。
設定 → 画面設定 → スリープ から、お好みの時間にしましょう。僕は2分にしました。
短い方が電池持ち的にはいいんでしょうけど、あまり短すぎても不便ですからね。
スマートバックライトを有効にする
Xperiaには、端末を持っている場合にバックライトを消灯させない「スマートバックライト」機能があります。
オンにしていて困ることはないというか、普通に便利な機能だと思うので、設定から有効にしておきましょう。
設定 → 画面設定 → スマートバックライト から、オンにするだけです。
片手モード
Xperia XZ2シリーズから追加された片手モード。小さめなXZ2 Compactですが、一応使えることを覚えておきましょう。
設定 → 画面設定 → 片手モードから設定できます。
片手モードはデフォでONになってます。
使い方は、画面最下部を右か左にスワイプするだけです。すると、画面が縮小します。
画面を移動させたり、サイズを変更したりできるので、使いやすい位置に調整しましょう。
位置情報(GPS)の精度を上げる
マップだけでなく、今やポケモンGOなどの位置ゲーをする人にも重要な位置情報。なぜか初期設定では電池消費を抑える設定になっていて精度が低めなので変更した方がいいでしょう。
設定 → ロック画面とセキュリティ → 位置情報 とタップ
モードをタップし、高精度を選択します。
クイック設定パネルを並び替える
通知バーを下ろしてサクッと設定を切り替えらるクイック設定パネル。
優先度の高いものを手前に持ってきておいた方が何かと便利なので並び順を変更しましょう。
クイック設定パネルを下ろしたら、鉛筆マークをタップして編集モードにします。
あとは長押し&ドラッグで並びを変更するだけ。最初の6つは通知バーを下ろした時から表示されるので、よく使うものはそこらへんにした方がいいでしょう。
ホーム画面を変更する
ドコモのXperiaは、デフォルトでXperiaホーム、docomo LIVE UX、シンプルホームの3つのホーム画面が入っています。
それぞれの切り替え方を説明します。
設定 → アプリと通知 → 標準のアプリ とタップ。
ホームアプリをタップしたら、設定したいホームアプリを選択します。
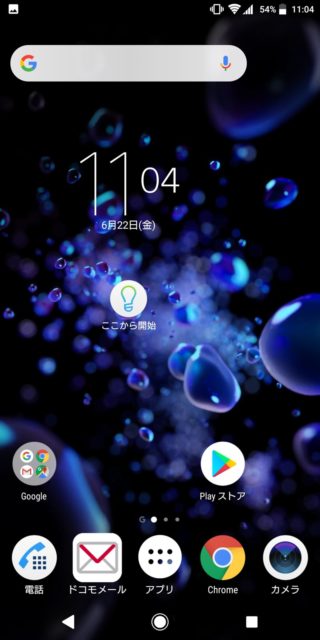
まぁXperiaホームが一番使いやすいですよね。
docomo LIVE UX。アプリドロワーが上から降ってくる感じ。
シンプルホームが1画面+アプリリストになっています。あまりスマホに慣れていない人でも使いやすいホームです。
ホーム画面の表示を変更する
Xperiaホームを使っている人向けですが、ホーム画面のちょっとしたカスタマイズを紹介します。
ホーム画面の適当なところ長押ししてメニューを出し、設定をタップ。
アイコンサイズをタップして、「小」を選択。
窮屈そうに配置されていたアイコンがスッキリしました。
アプリアイコンを非表示にチェックを入れ、ドックに名前を表示のチェックを外しました。
ドックにアプリアイコンだけが並んでかなりスッキリします。アプリドロワーは、ホーム画面を上方向にスワイプすることでアクセスできます。
結構項目が多いので、自分の必要そうだな~ってとこだけ見てくれればOKです。
それでは、よいXperiaライフを。
Xperia XZ2 Compact SO-05Kを購入する
レビューはこちら

発売日に購入してから1ヶ月半ほど使ったので「Xperia XZ2 Compact SO-05K」をレビューします。 小さいけどちゃんと戦えるXperiaって感じ…
decoy284.net
写真多めのフォトレビュー

Xperia XZ2 Compact SO-05Kを購入しましたのでカンタンにフォトレビューをしていきます。 副音声はこちら Xperia XZ2 Compac…
decoy284.net