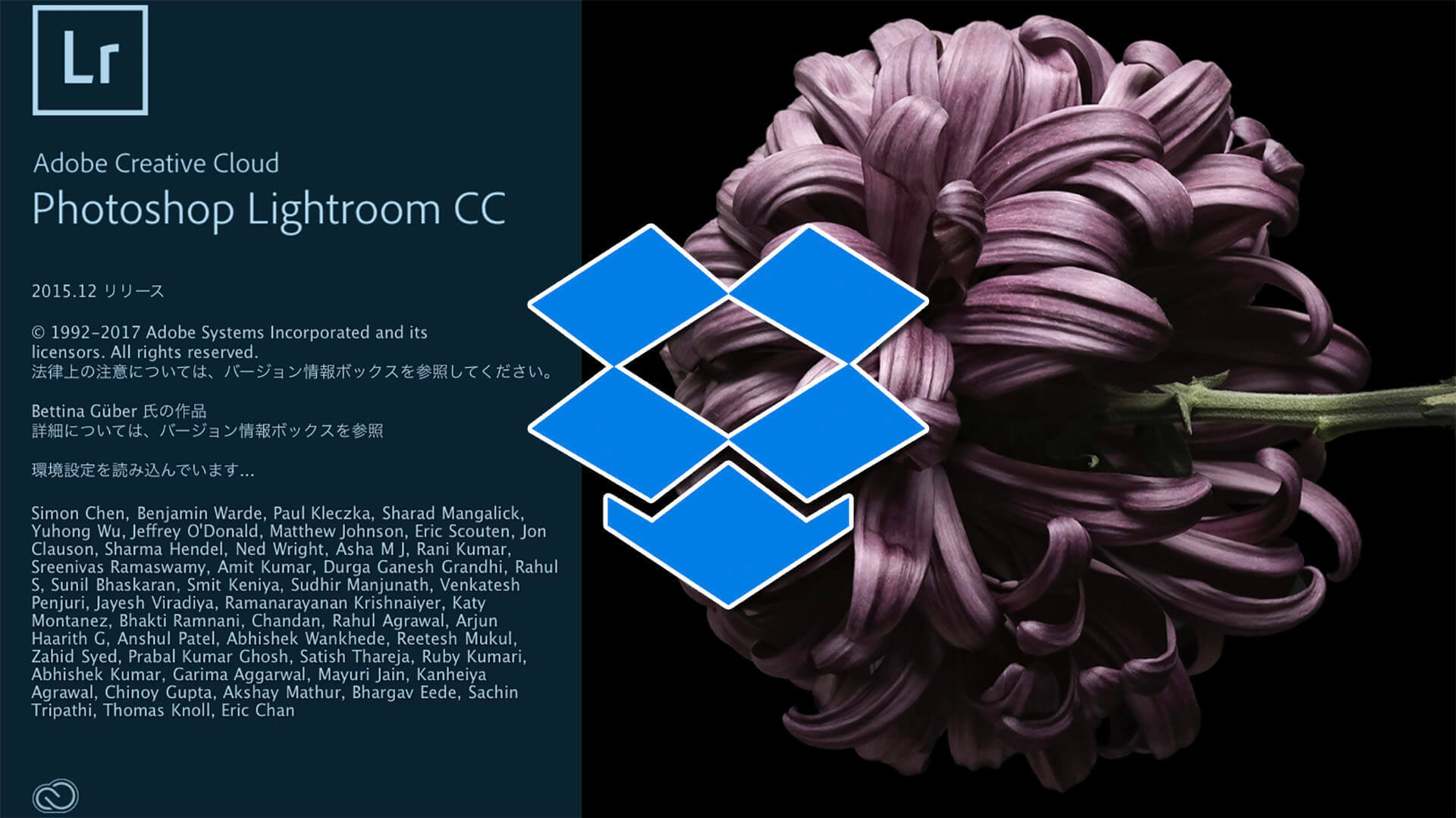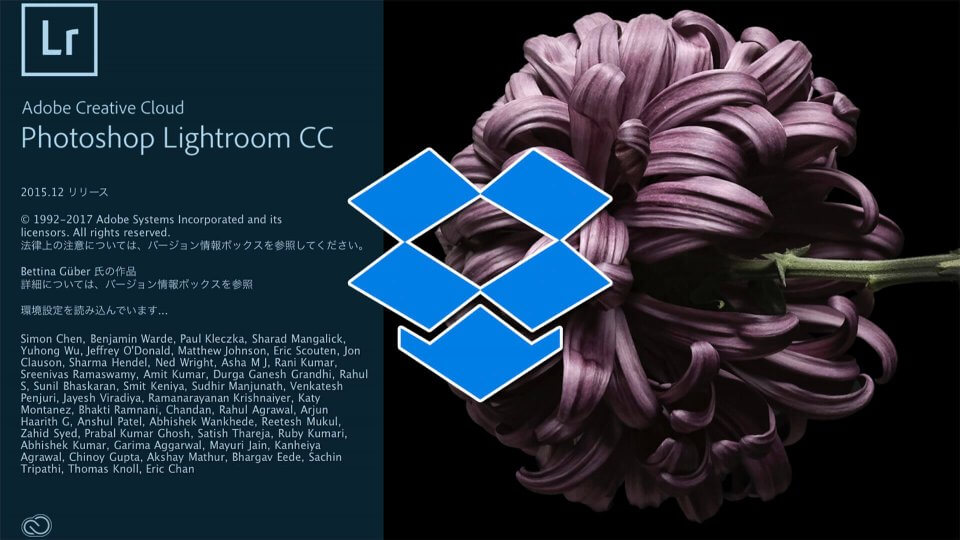 僕は複数台のPCを使っていて、写真のデータはDropboxで管理しています。
Lightroomで現像する際、現像内容やフィルターも全PCで同じにできたらなぁということで、Dropboxでそれらを同期させる方法を紹介します。
僕は複数台のPCを使っていて、写真のデータはDropboxで管理しています。
Lightroomで現像する際、現像内容やフィルターも全PCで同じにできたらなぁということで、Dropboxでそれらを同期させる方法を紹介します。
目次
現像内容はXMPファイルを作成して同期
現像内容に関してはXMPファイルを書き出すことで即解決です。XMPファイルとは
XMPファイルとは、RAWファイルなどに付与する、メタデータを作成、処理、交換するための規格のこと。 Lightroomでいうと、現像パラメータの数値などが保存されているファイルです。XMPファイルを作成する方法
XMPファイルを作成して現像内容やメタデータを保存するのは簡単です。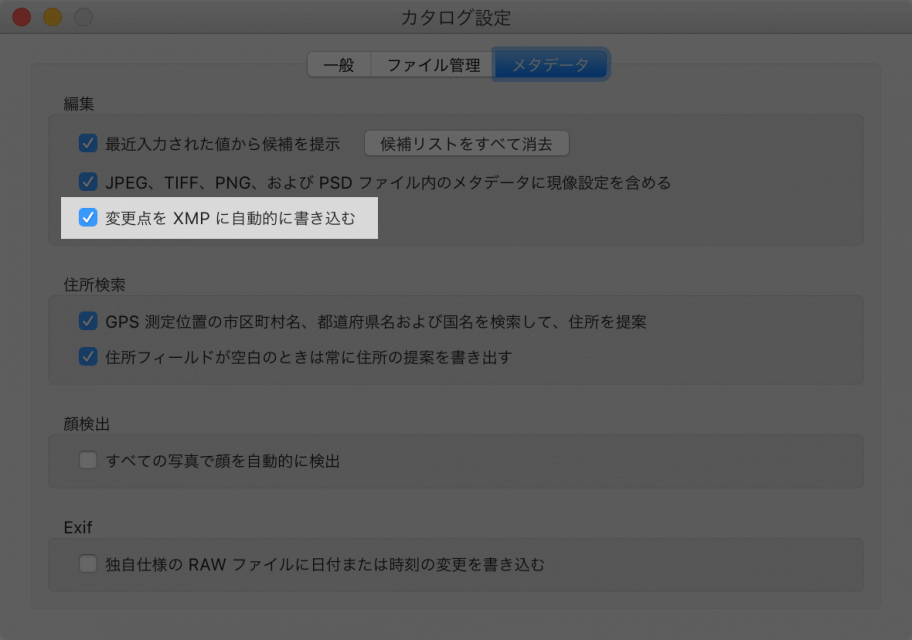
- Mac: Lightroom > カタログ設定 > メタデータ
- Windods: 編集 > カタログ設定 > メタデータ
 これで、RAWデータと同じディレクトリにXMPファイルが生成されます。
Dropbox内にRAWをおいているので、そこにXMPファイルが作られてそれも一緒に同期されるわけですね
これで、RAWデータと同じディレクトリにXMPファイルが生成されます。
Dropbox内にRAWをおいているので、そこにXMPファイルが作られてそれも一緒に同期されるわけですね
Lightroomの環境設定をDropboxで同期
続いて、Lightroomの環境設定を同期させます。 Lightroom環境設定フォルダの場所は以下。- Mac: Macintosh HD/ユーザ/(ユーザー名)/ライブラリ/Application Support/Adobe/Lightroom
- Window: C:\Users(ユーザー名)\AppData\Roaming\Adobe\Lightroom
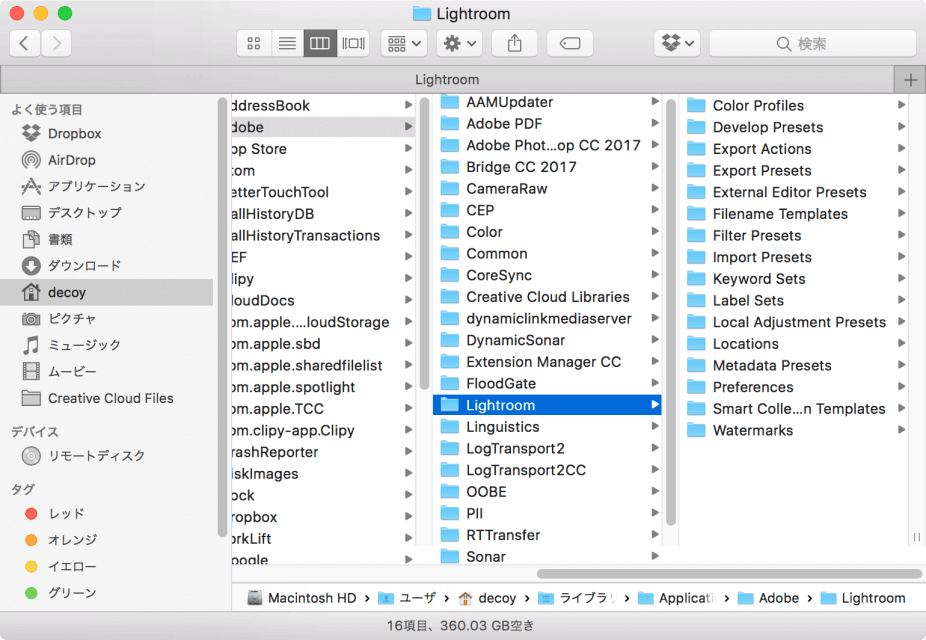 環境設定フォルダの中身はこんな感じになっています。この中の主要なプリセットは以下でしょうか。
環境設定フォルダの中身はこんな感じになっています。この中の主要なプリセットは以下でしょうか。
- Develop Presets: 現像用プリセット
- Export Presets: 書き出し用プリセット
- Filename Templates: ファイル名テンプレート
- Filter Presets: カタログフィルタリング用プリセット
- Import Presets: 読み込み方法のプリセット
- Metadata Presets: メタデータ用プリセット
- Ptint Tmplate: プリント設定テンプレート
- Watermarks: 透かしテンプレート
シンボリックリンクを作成してLightroom環境設定フォルダを同期させる
今回はマシンAとマシンBがあるものとして話を進めていきます。 まずは、マシンAのLightroom環境設定フォルダのシンボリックリンクを作成して、環境設定のそれぞれのプリセットを同期させていきます。 Windowsの場合は、「Dropboxifier」というフリーソフトが便利です。 Macの場合はターミナルがラクですね。シンボリックリンクの作成方法は後述。 .exeファイル単体で配布されているので、適当な場所に保存して実行するだけです。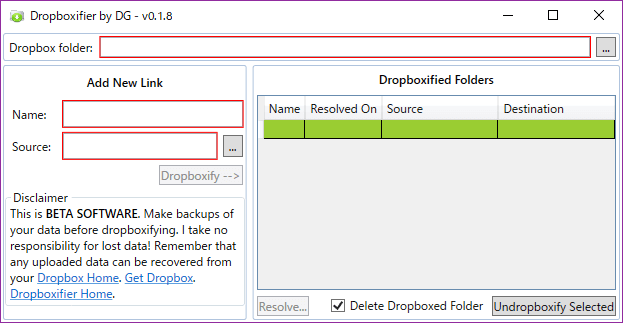 起動すると、こんな感じの画面になるので以下それぞれを指定していきます
起動すると、こんな感じの画面になるので以下それぞれを指定していきます
- Drobox folder: ストレージの同期フォルダ(Dropbox等)
- Name: 同期フォルダに作成するフォルダ名(任意)
- Souce: 同期させたいフォルダ(今だとLightroom環境設定フォルダ)
 DropboxifierはDropboxifierLinks.xmlというファイルでリンクを管理します。最初はDropbox内にこのファイルがないため、新規に作成するかどうか聞かれます。まぁ普通に「はい」でおK。
DropboxifierはDropboxifierLinks.xmlというファイルでリンクを管理します。最初はDropbox内にこのファイルがないため、新規に作成するかどうか聞かれます。まぁ普通に「はい」でおK。
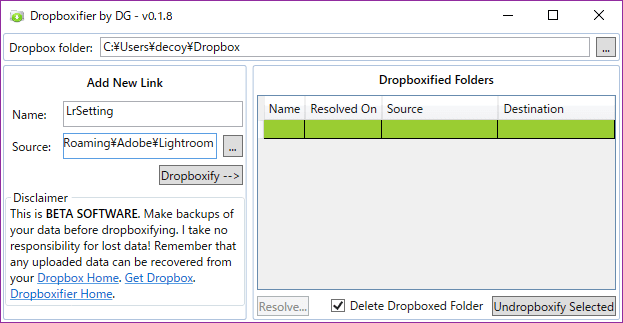 こんな感じで指定しました。
そしたら「Dropboxify –->」をクリックしてシンボリックリンクを作成します。
ミスった場合は「Undropboxify Selected」で解除できます。
こんな感じで指定しました。
そしたら「Dropboxify –->」をクリックしてシンボリックリンクを作成します。
ミスった場合は「Undropboxify Selected」で解除できます。
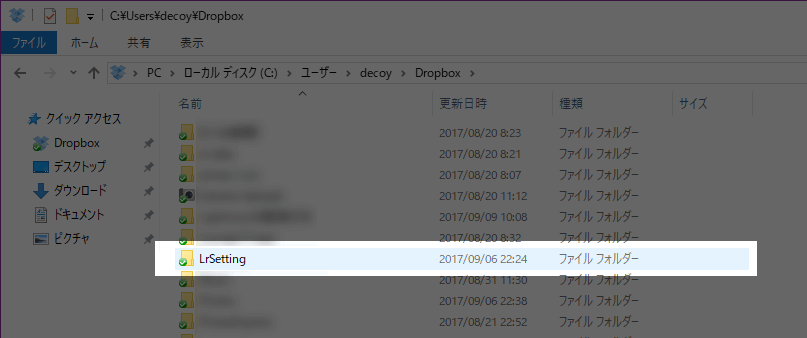 Dropbox内に「LrSetting」というフォルダができていますね。
Dropbox内に「LrSetting」というフォルダができていますね。
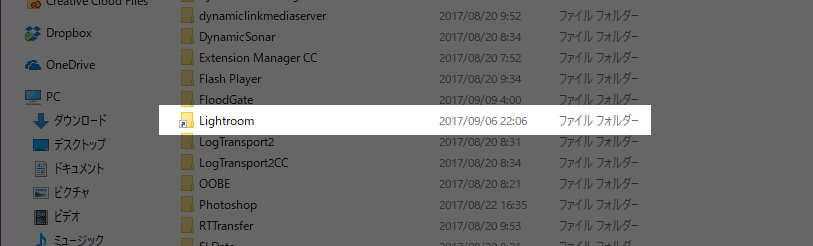 AppDataの中のLightroom環境設定フォルダをみると、アイコンが変わっていますね。
環境設定ファイルが変更されると、DropboxないのLrSettingの中身も変更され、同期されるというわけですわ。
AppDataの中のLightroom環境設定フォルダをみると、アイコンが変わっていますね。
環境設定ファイルが変更されると、DropboxないのLrSettingの中身も変更され、同期されるというわけですわ。
別のマシンでプリセットを同期させる
マシンAのLightroom環境設定フォルダをDropboxに同期させることができたので、今度はマシンBの環境設定フォルダと同期フォルダを紐付けます。 「マシンAのLightroom環境設定フォルダをマシンBにそのまま移せばええやろ」とか思うかもしれませんが、それはNG。環境設定フォルダにはローカルな情報も含まれていて、それまで移しちゃうとわけわからんことになってしまいます。 なので、同期させるのは「Develop Presets」や「Filter Presets」などのローカルな情報を含まないフォルダ単位で行っていきますよ。 僕の場合マシンBはMacなので、ターミナルからシンボリックリンクを作成します。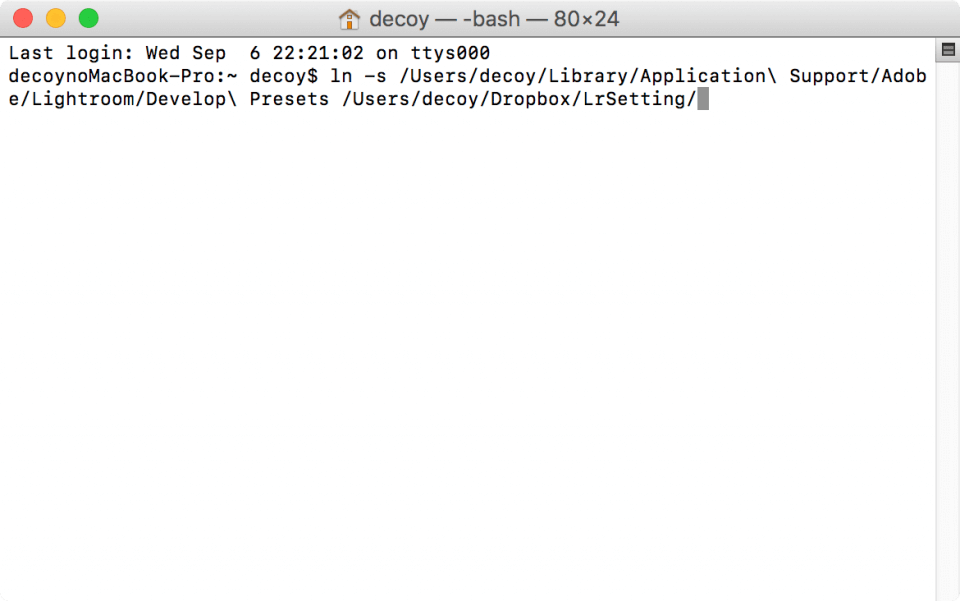 コマンドは
コマンドは
ln -s Dropboxに同期させたいフォルダ Dropbox内のフォルダ
です。
この時、Dropbox内にすでにフォルダがあると「もうフォルダあるやで」って言われるので、一度Dropbox内の環境設定フォルダ(上の場合だと「Develop Preset」)を削除しておきましょう。
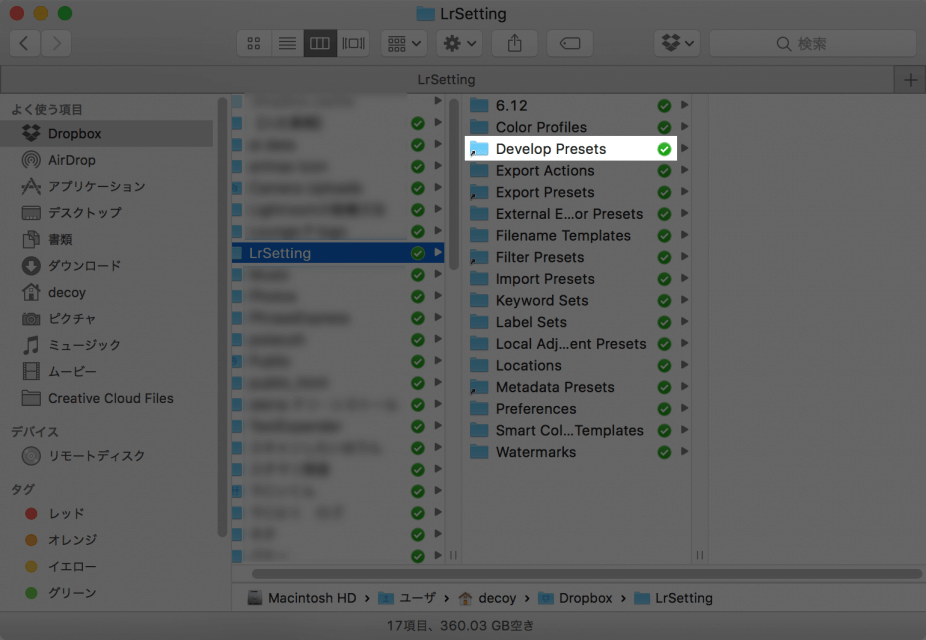 こんな感じでシンボリックリンクが作成されました。
Windowの場合はマシンA同様Dropboxifierを使いましょう。この場合、以下のようにNameとSourceの名前を同じにする必要があります。
こんな感じでシンボリックリンクが作成されました。
Windowの場合はマシンA同様Dropboxifierを使いましょう。この場合、以下のようにNameとSourceの名前を同じにする必要があります。
- Dropbox folder: Dropbox内に作成したLightroom環境設定フォルダ( \Dropbox\LrSetting )
- Name: 同期させたいプリセットフォルダ( Develop Preset )
- Source: ローカル内のプリセットフォルダ( \Adobe\Lightroom\Develop Presets )
以上の作業で、Lightroomの現像内容とプリセットをDropboxに同期させることができました。 家ではメインマシンで作業して、出先ではノートPCで作業の続きをする、みたいなことができるようになったので非常に便利です。 [amazonjs asin=”B00M3X5STU” locale=”JP” title=”Adobe Creative Cloud フォトプラン(Photoshop+Lightroom) 2017年版 |12か月版|オンラインコード版”]