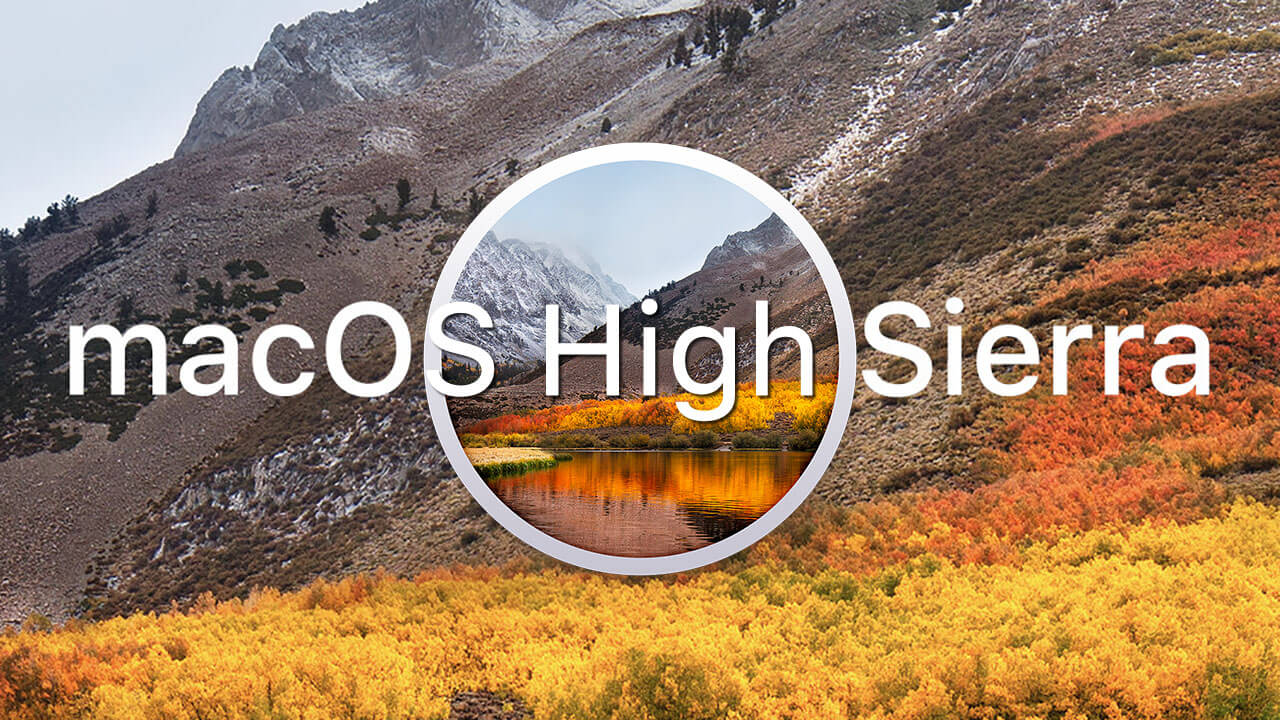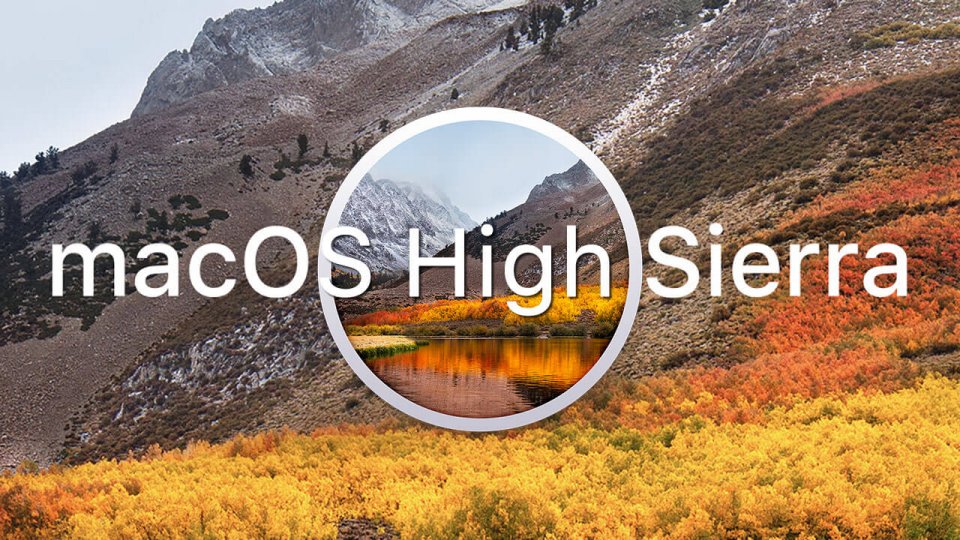 macOS High SierraのインストールディスクをUSBメモリに作ったので手順をメモ。
macOS High SierraのインストールディスクをUSBメモリに作ったので手順をメモ。
目次
準備するもの
起動ディスクを作成するにあたり、以下のものを準備しておきましょう。- macOS High Sierra Installer
- 8GB以上のUSBメモリ
- DiskMaker X
macOS High Sierra Installer
一番大切なやつですね。App Storeからダウンロードしておきましょう。8GB以上のUSBメモリ
macOS High Sierraのインストールディスク作成には8GB以上のUSBメモリが必要です。 1,000円くらいで購入できます。 [amazonjs asin=”B01AJOAH7W” locale=”JP” title=”シリコンパワー USBメモリ 16GB USB3.1 & USB3.0 ヘアライン仕上げ 永久保証 Blaze B02 SP016GBUF3B02V1K”]DiskMaker X
DiskMaker Xというアプリを使うとサクッとできるので便利。ちゃんとmacOS High Sierra対応です。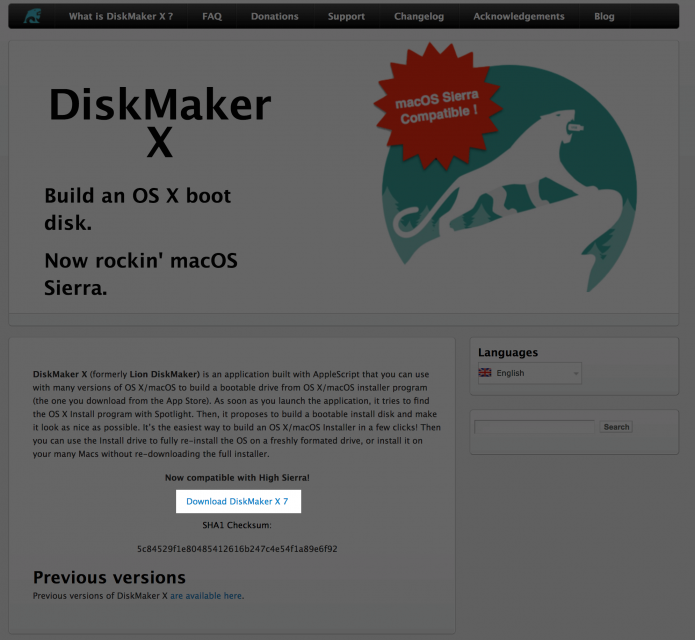 ダウンロードは以下より。
DiskMaker X
ダウンロードは以下より。
DiskMaker X
macOS High Sierraのインストールディスクを作成する手順
それではmacOS High Sierraのインストールディスクを作成していきます。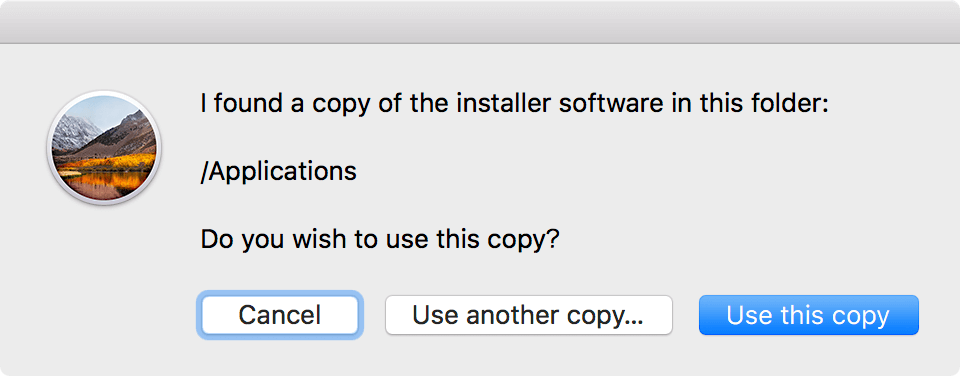 DiskMaker Xを起動すると、インストーラーが見つかったよって教えてくれます。macOS High Sierraのインストーラーであることを確認したら「Use this copy」をクリック。
DiskMaker Xを起動すると、インストーラーが見つかったよって教えてくれます。macOS High Sierraのインストーラーであることを確認したら「Use this copy」をクリック。
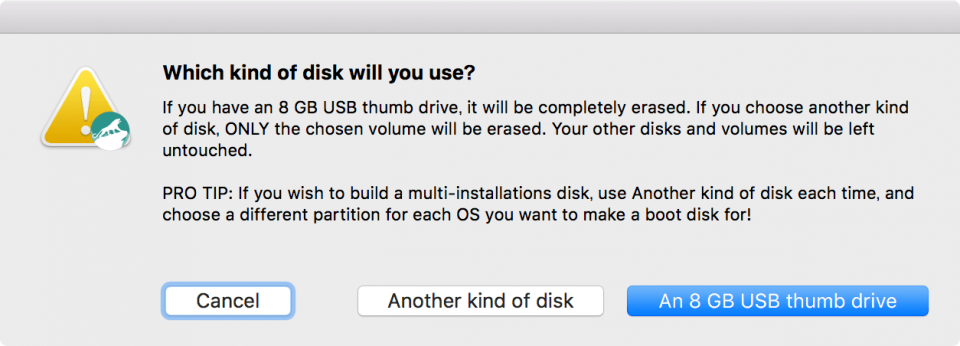 どのディスクにmacOS High Sierraのインストールディスクを作成するか聞かれるので、「An 8GB USB thumb drive」を選択。
どのディスクにmacOS High Sierraのインストールディスクを作成するか聞かれるので、「An 8GB USB thumb drive」を選択。
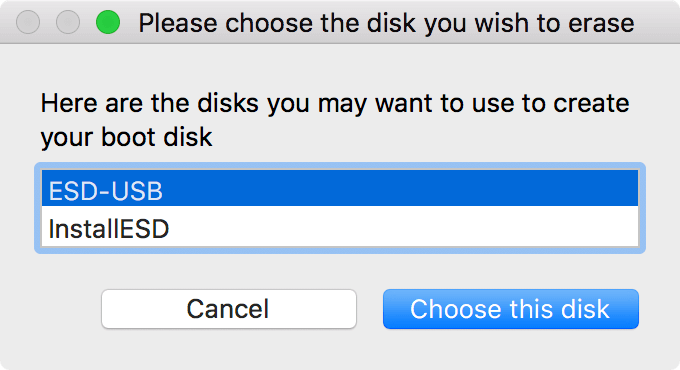 インストールディスクを作成したいUSBメモリを選択し「choose this disk」を選択。
インストールディスクを作成したいUSBメモリを選択し「choose this disk」を選択。
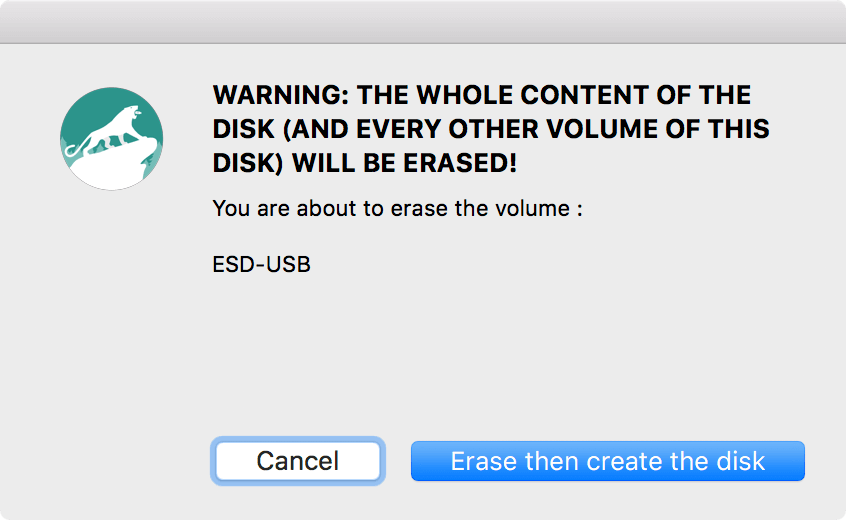 インストールディスクを作成するとディスクのデータが消えますよ。というメッセージが出ます。
「Erase then create the disk」をクリックして進みます。
インストールディスクを作成するとディスクのデータが消えますよ。というメッセージが出ます。
「Erase then create the disk」をクリックして進みます。
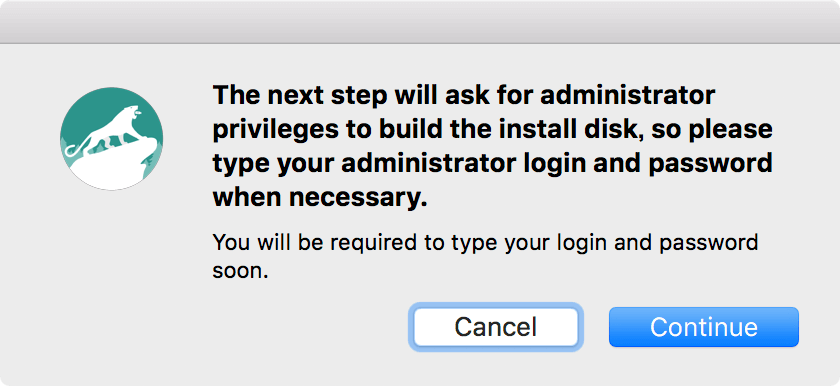 管理者権限が必要だよーって出るのでここも「Continue」で。
管理者権限が必要だよーって出るのでここも「Continue」で。
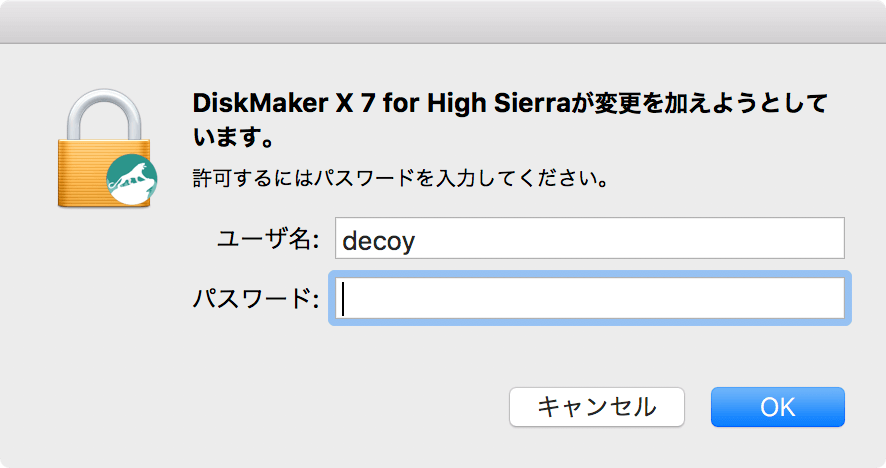 パスワードを入力して「OK」をクリック。
パスワードを入力して「OK」をクリック。
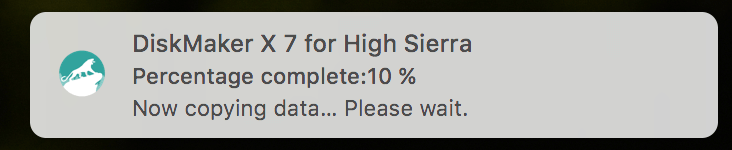 ディスクの作成が始まるので、あとは待つのみ。
ディスクの作成が始まるので、あとは待つのみ。
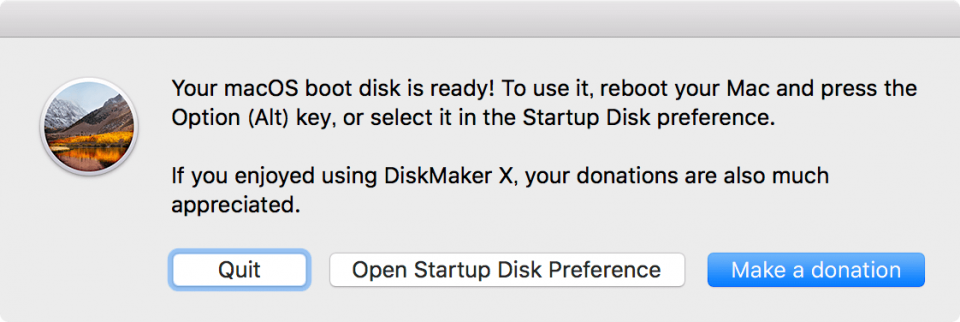 macOS High Sierraのインストールディスクが完成!
macOS High Sierraのインストールディスクが完成!
macOS High Sierraの起動ディスクを選択する
Macを起動・再起動させてoptionを押しっぱなしにすると、起動ディスクを変更できます。
Startup Managerが起動するので、作成したインストールディスクを選択してmacOS High Sierraをインストールしましょう。
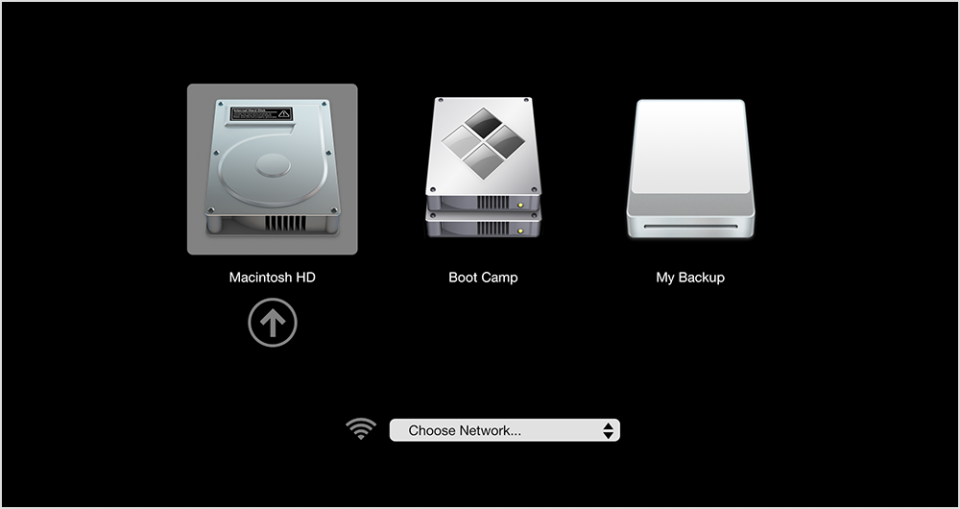 参考:外付けの Mac 起動ディスクを設定して使う方法 – Apple サポート
参考:外付けの Mac 起動ディスクを設定して使う方法 – Apple サポート
USBメモリに作った起動ディスクを使ってmacOSをクリーンインストールする方法
作成したインストールディスク(起動ディスク)を使ってmacOSをクリーンインストールする方法は以下の記事で解説しています。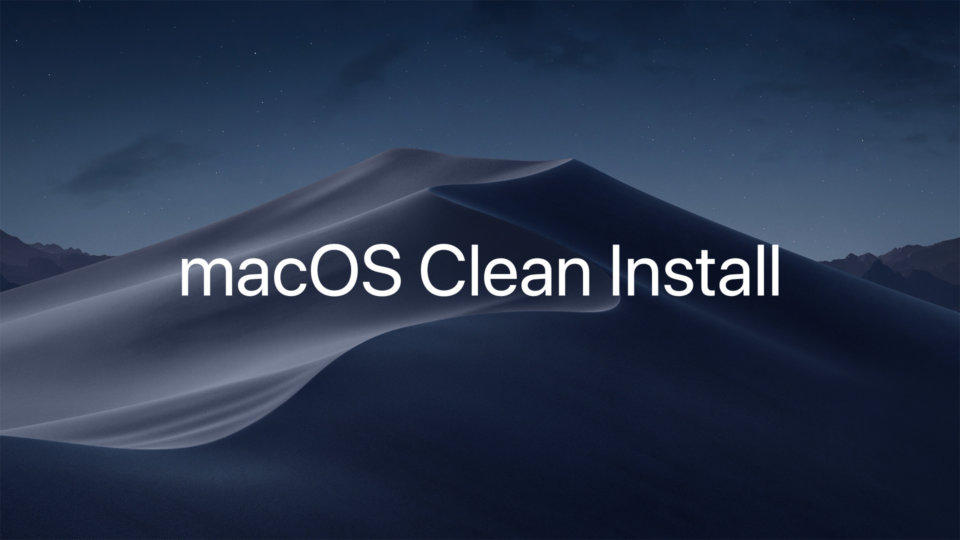
macOSをクリーンインストールする際、通常であれば一度最新のmacOSにアップデートしてからクリーンインストールすることになります。 これだと、一度最新のma…
decoy284.net
インストールディスクを作っておくとなにかと便利なのでオススメです。 [amazonjs asin=”B01EOOUOLC” locale=”JP” title=”Apple MacBook Air (13.3/1.6GHz Dual Core i5/8GB/128GB/802.11ac/USB3/Thunderbolt2) MMGF2J/A”]