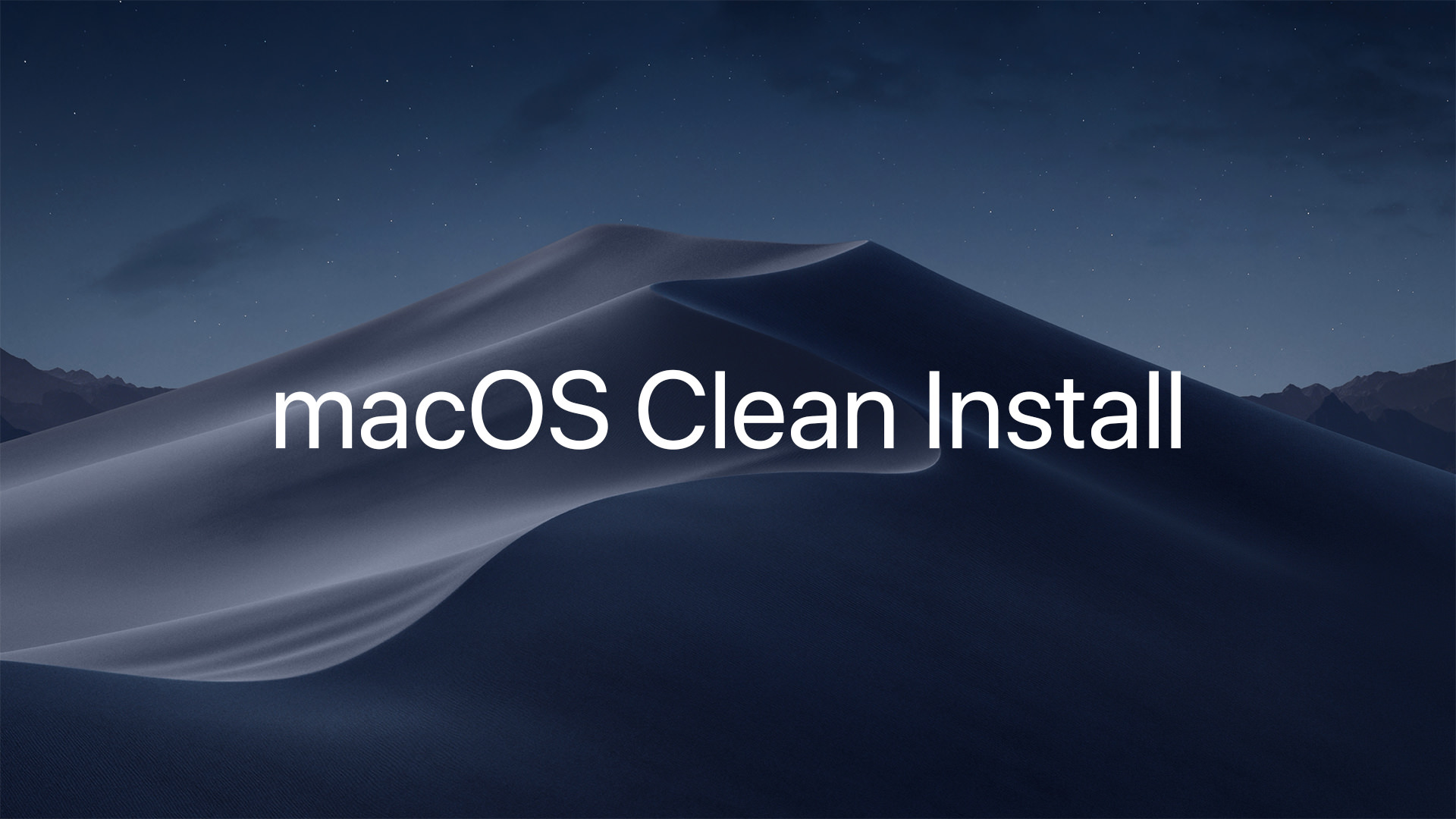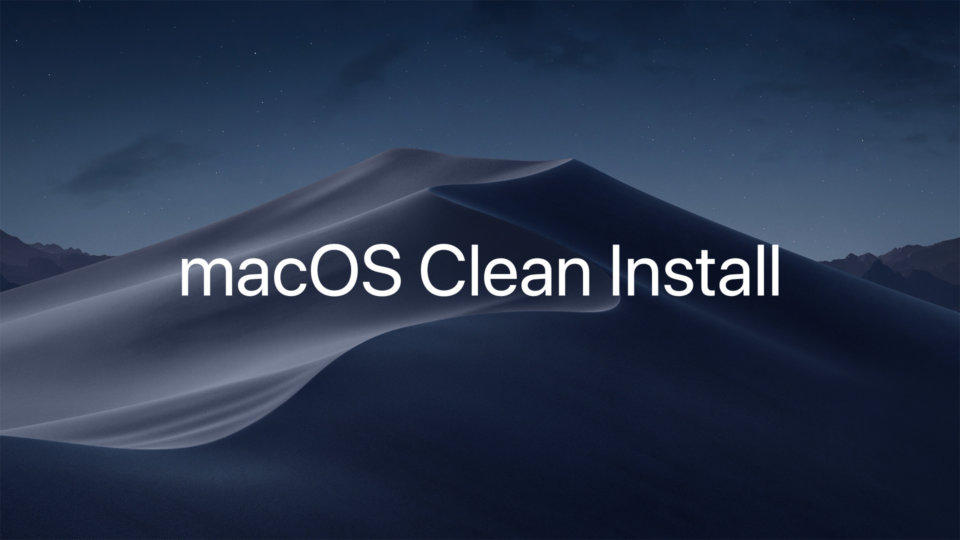 macOSをクリーンインストールする際、通常であれば一度最新のmacOSにアップデートしてからクリーンインストールすることになります。
これだと、一度最新のmacOSにアップデートする必要があるので、結構時間がかかってしまします。
ですが、あらかじめUSBメモリなどにインストールディスク(起動ディスク)を作成しておけば、アップデートの時間を短縮することができます。
この記事では、USBメモリなどの外部メディアにインストールディスク(起動ディスク)を作成し、そこからmacOSのクリーンインストールをする手順を解説します。
macOSをクリーンインストールする際、通常であれば一度最新のmacOSにアップデートしてからクリーンインストールすることになります。
これだと、一度最新のmacOSにアップデートする必要があるので、結構時間がかかってしまします。
ですが、あらかじめUSBメモリなどにインストールディスク(起動ディスク)を作成しておけば、アップデートの時間を短縮することができます。
この記事では、USBメモリなどの外部メディアにインストールディスク(起動ディスク)を作成し、そこからmacOSのクリーンインストールをする手順を解説します。
USBメモリなどの外部メディアにインストールディスクを作成する
まずはUSBメモリなどの外部メディアにインストールディスクを作成しましょう。 ターミナルコマンドからも作成できますが、DiskMaker Xというアプリを使うのがカンタンです。 詳細は以下の記事をご覧ください。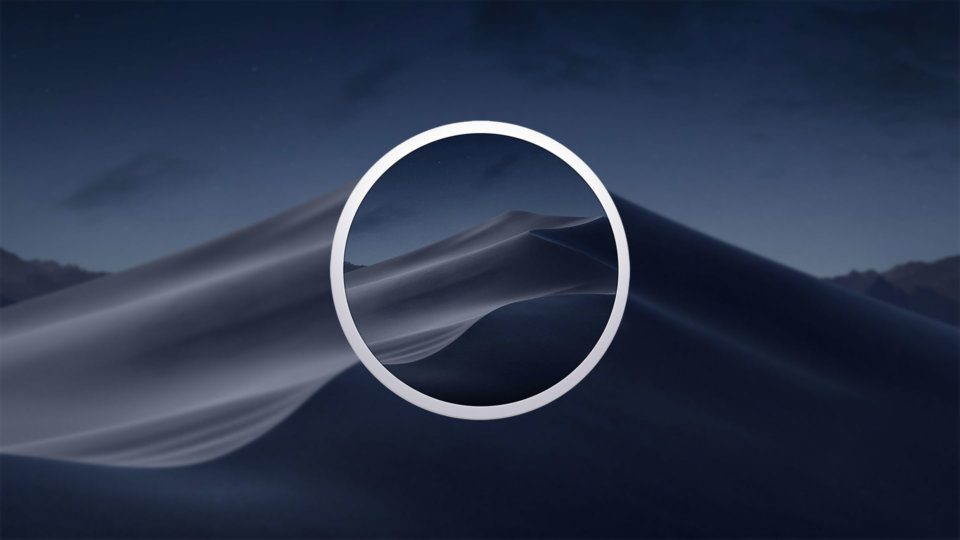
macOS MojaveのインストールディスクをUSBに作る手順を紹介します。 外部起動のディスクがあると便利な時があるので、僕は毎回作っています。
decoy284.net
USBメモリなどの外部メディアを使ってmacOSをクリーンインストールする手順
optionキーを押しながらMacを起動・再起動します。
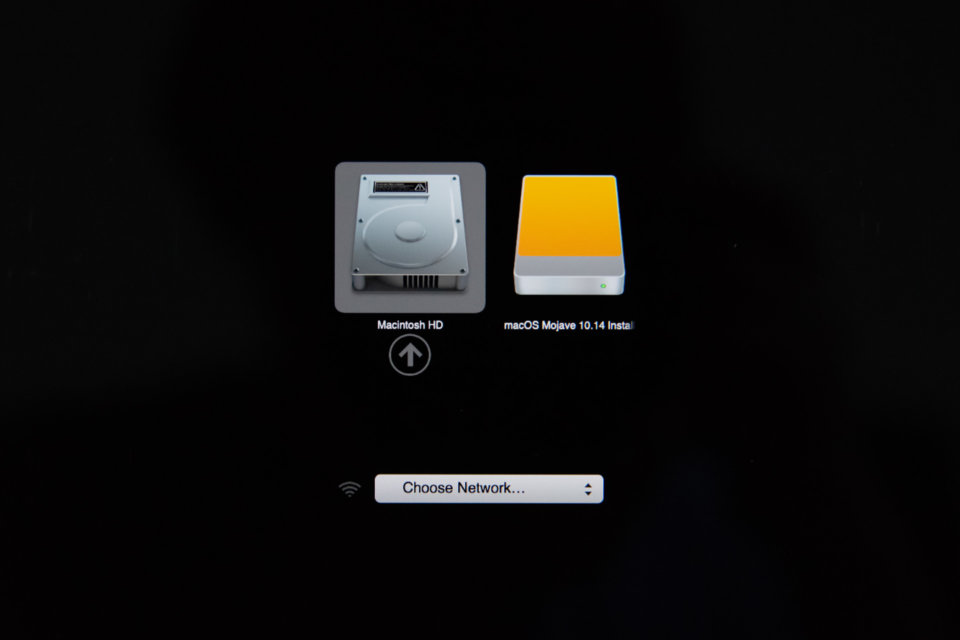 Startup Managerが起動するので、最新のmacOSインストーラーが作成されているメディアを選択します。
Startup Managerが起動するので、最新のmacOSインストーラーが作成されているメディアを選択します。
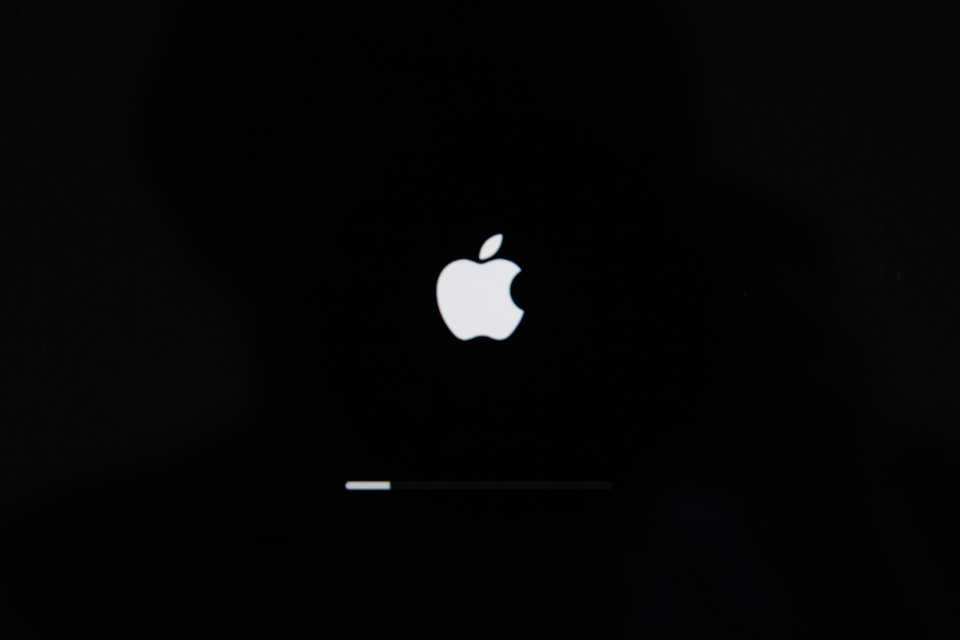 ユーティリティの起動をまちます。
ユーティリティの起動をまちます。
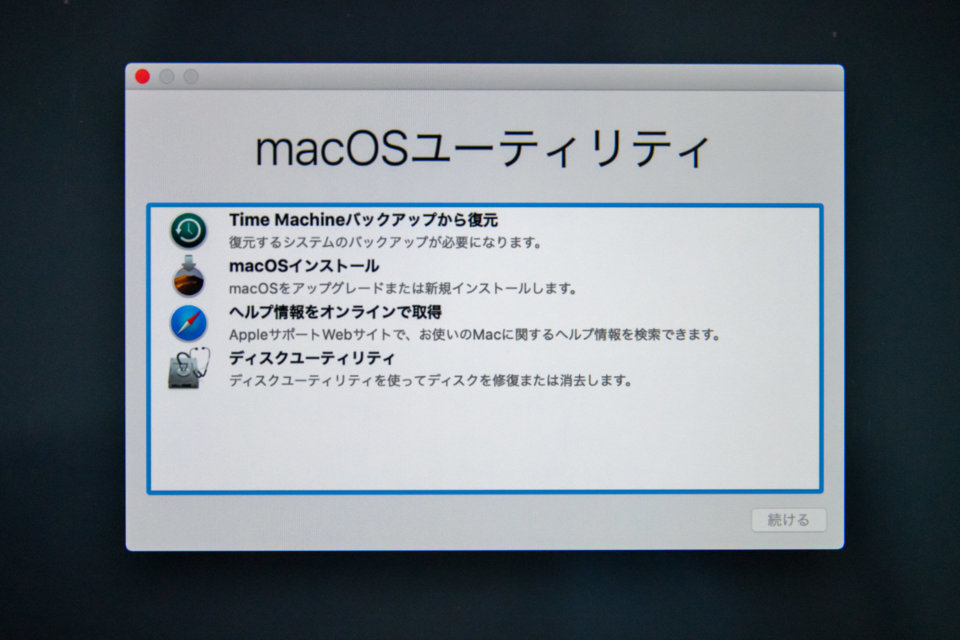 macOSユーティリティが起動するので、「ディスクユーティリティ」を選択して「続ける」をクリック。
macOSユーティリティが起動するので、「ディスクユーティリティ」を選択して「続ける」をクリック。
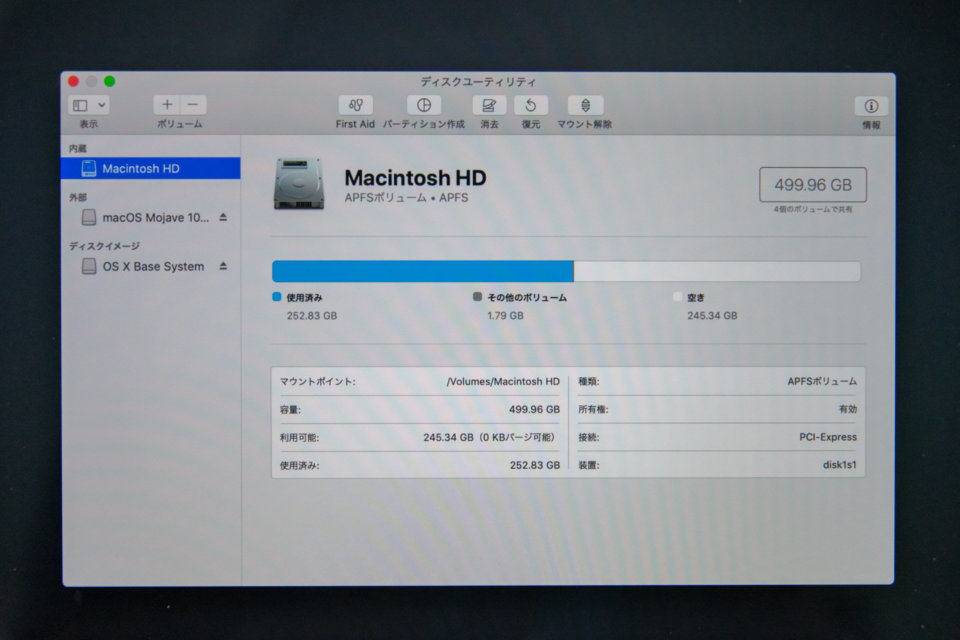 Macintosh HDを選択して「消去」ボタンをクリックします。
ここで一度Mac内のデータを全て削除することになります。必要なデータがちゃんとバックアップされていることを確認してください。
Macintosh HDを選択して「消去」ボタンをクリックします。
ここで一度Mac内のデータを全て削除することになります。必要なデータがちゃんとバックアップされていることを確認してください。
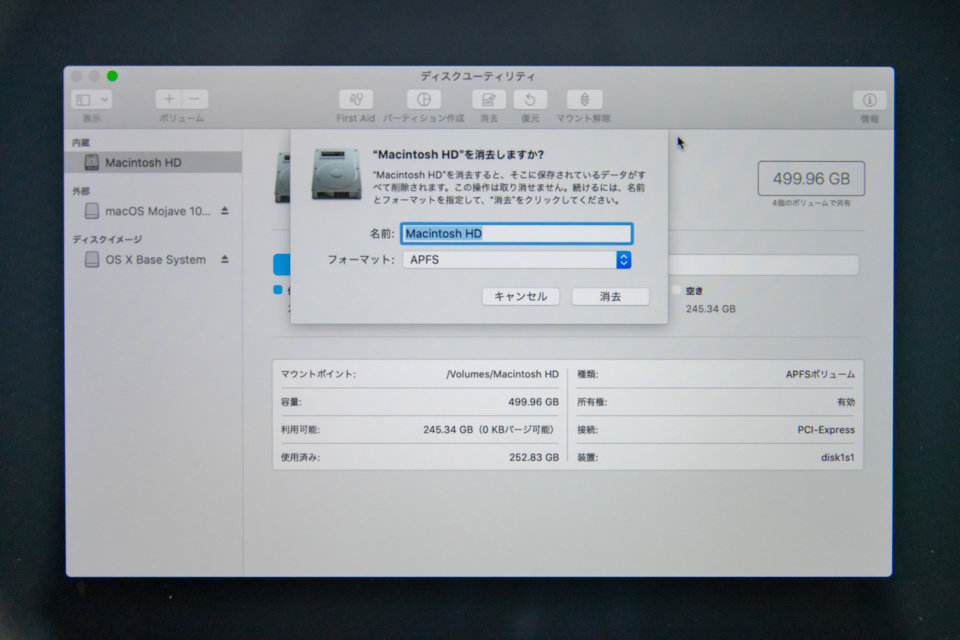 フォーマットがAPFSになっていることを確認して、「消去」ボタンをクリック。
フォーマットがAPFSになっていることを確認して、「消去」ボタンをクリック。
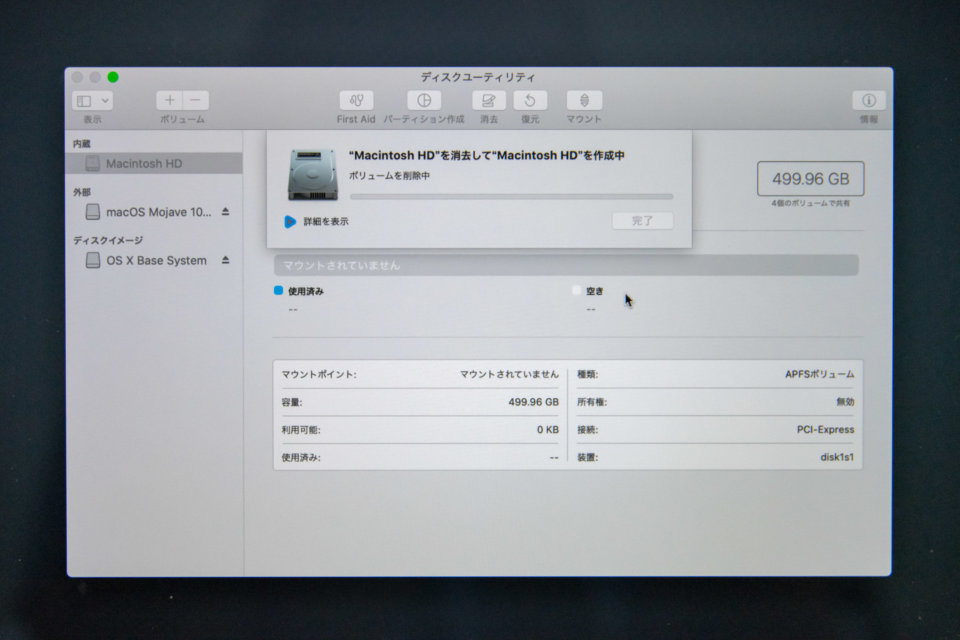 Macintosh HDがフォーマットされていきます。
Macintosh HDがフォーマットされていきます。
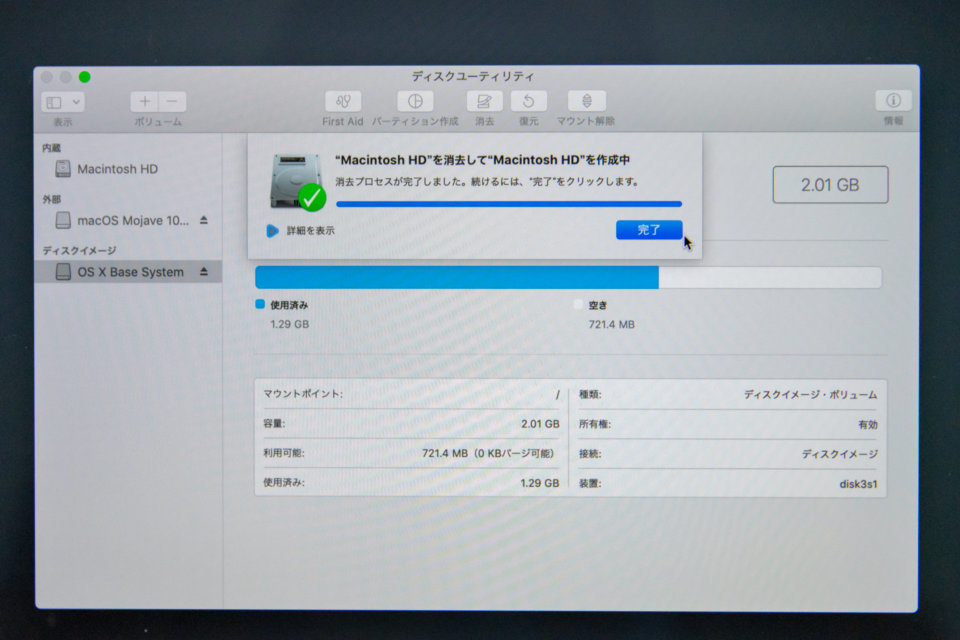 ディスクの消去が完了しました。「完了」をクリックした後、左上の×ボタンをクリックしてディスクユーティリティを閉じます。
ディスクの消去が完了しました。「完了」をクリックした後、左上の×ボタンをクリックしてディスクユーティリティを閉じます。
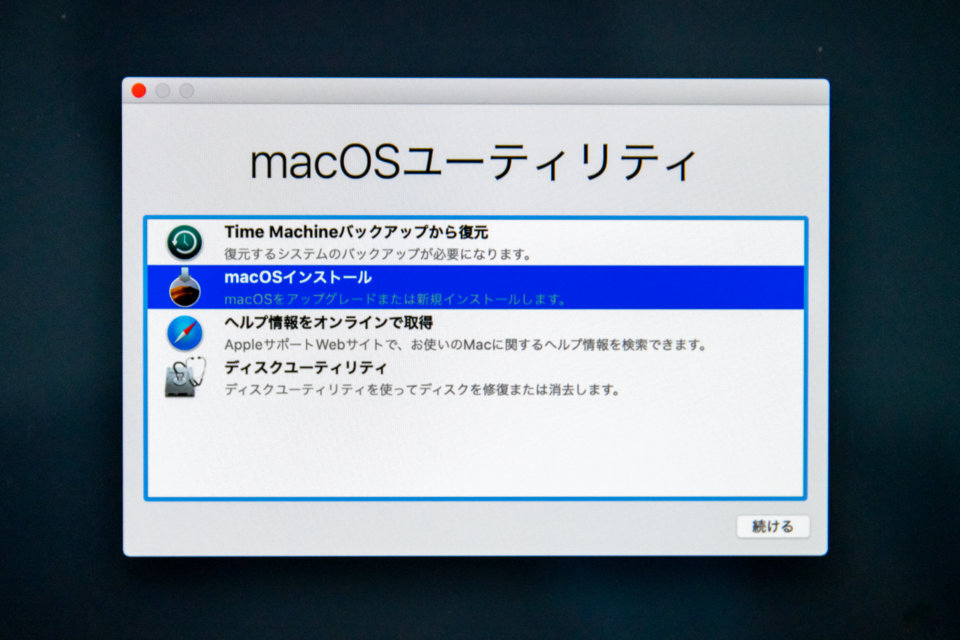 macOSインストールを選択して「続ける」をクリックします。
macOSインストールを選択して「続ける」をクリックします。
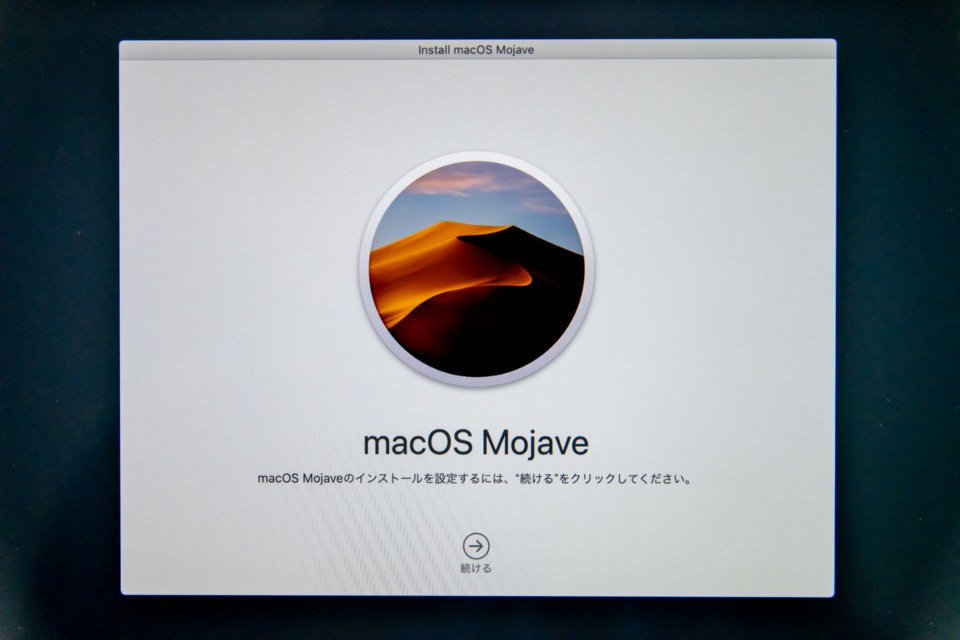 macOSのインストールが始まるので、インストーラーに従ってmacOSのインストールを進めればOKです。
macOSのインストールが始まるので、インストーラーに従ってmacOSのインストールを進めればOKです。
現在使っている状態のままmacOSをアップデートすると、予期しない不具合に遭遇する場合があります。 そうなったときはmacOSのクリーンインストールが手っ取り早い(というか確実な)方法になります。 その際にmacOSのアップデートという時間を消費してしまうのはなんかむかつくので、最新のmacOSが配信された時はUSBメモリなどの外部メディアにインストールディスク(起動ディスク)を作っておくことをオススメします。