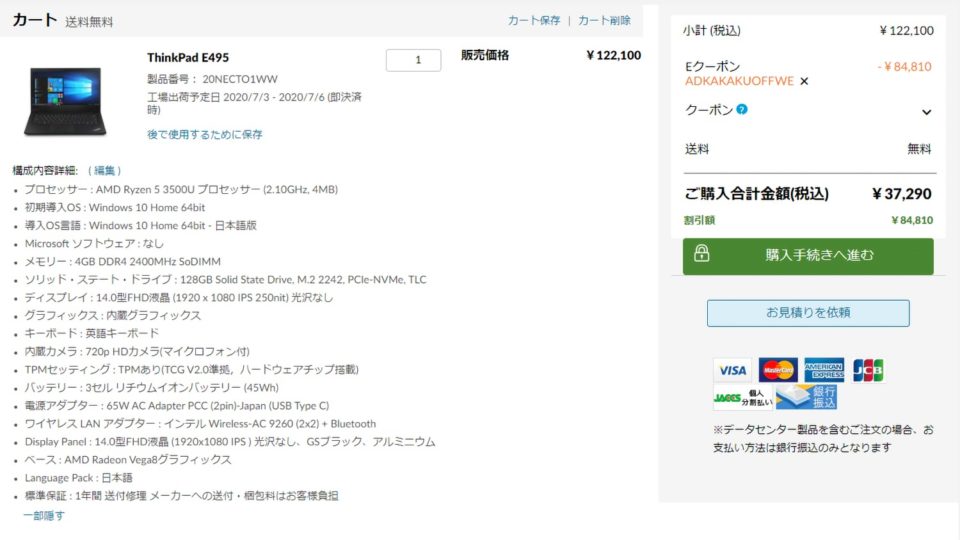実質3万以下で購入したThinkPad E495、そのままだとメモリ4GB、SSD 128GBで使い勝手が悪いので、メモリを32GBに増設、SSDを1TBのものに換装しました。
サクッと手順を解説していきます。
目次
購入したメモリとSSD

メモリはCorsair Vengeanceシリーズの2666MHz 16GB×2。
E495はサブなのでこれくらいあれば全然十分です。

SSDは安定のWD Blue SN550 1TB。
2.5インチSSDのスロットが空いてるので、それでもいいと思います。
最初から搭載されているストレージを換装する場合はリカバリーメディアを作成する必要があります。面倒なら空いてるスロットにSSDを突っ込んだ方がラクですね。
ThinkPad E495を分解してメモリを増設、SSDを換装する
分解

メモリやSSDにアクセスするためにE495を分解します。保守マニュアルにやり方が図解されているので難しいことはありません。

底面にあるネジ(プラス2)×9を外します。ネジは底面パネルから外れないようになっています。

隙間があくので工具などを差し込み、ツメを外していきます。写真では金属の工具を使っていますが、ボディが傷ついたり削れたりするので、プラスチックのスパッジャーとかを使うほうがいいですね。(僕は削りました)
ネジが緩みきっていなくツメがなかなか外れないときがあります。その場合、力任せにやるのではなく、もう一度しっかりとネジを緩めたほうがいいですよ。

底面パネルが外れました。
メモリを増設する

4GBのメモリが1枚挿さっています。両サイドのピンみたいのを広げるとパコってメモリが起き上がるので抜いて交換するだけです。

16GB×2になりました。もう2020年だし、サブのノートPCでもメモリは32GBくらいほしいですよね。
M.2 SSDを換装する

M.2 SSDは小さいサイズのが付いています。まずはネジを外してこいつを取り外します。

外れました。ちゃんとサーマルパッドも付いてます。2880サイズのM.2 SSDを付ける場合(だいたいそうだと思いますが)、横にある金属のパーツも外します。

取れました。あとは用意したM.2 SSDを装着すればOK。

完了です。SSDが128GB→1TBになって幸せ。

メモリの増設とSSDの換装が完了しました。あとは底面パネルをもとに戻して終了です。
作業時間は5~10分といったところでしょうか。
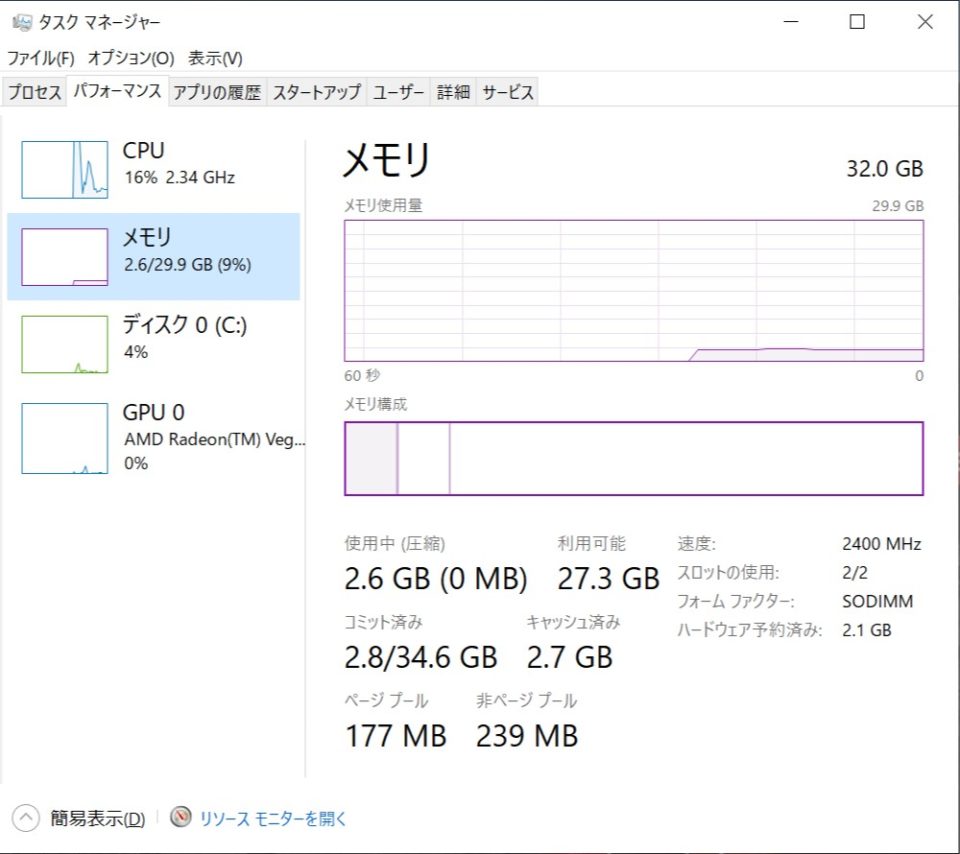
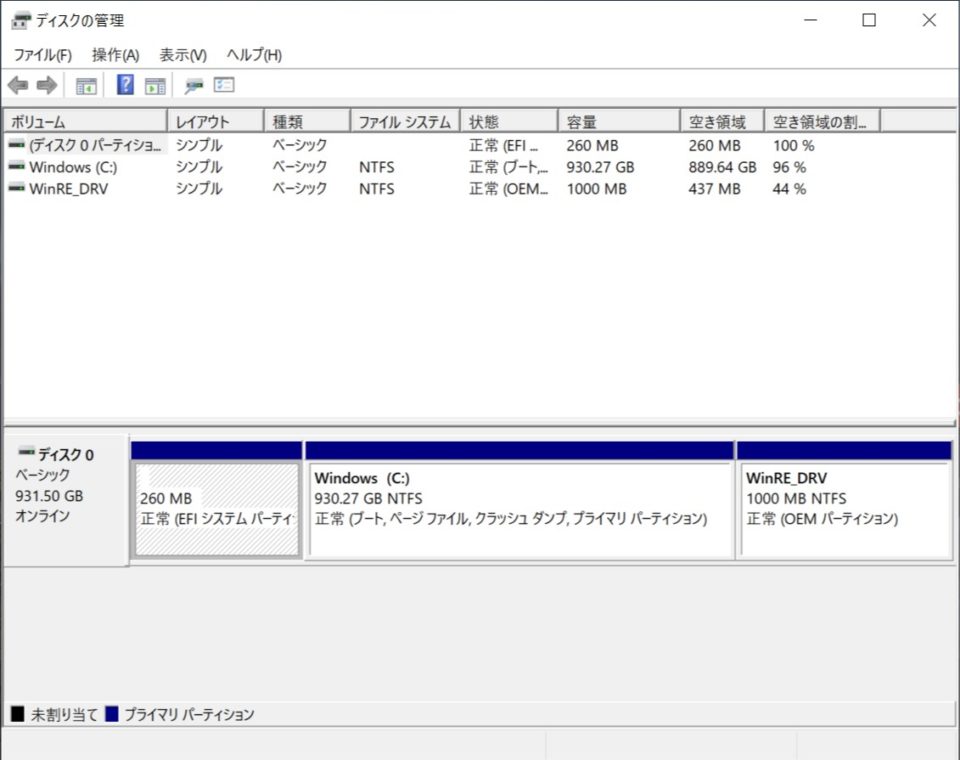
メモリ、SSDともに問題なく認識しています。
Ryzen 5、RAM 32GB、SSD 1TBのマシンが約5万円で手に入った
ThinkPad E495は実質2.7万円、メモリとSSDの2つで約2.5万円でした(購入時)。
合計5.2万円でRyzen 5 3500U、メモリ32GB、SSD 1TBのノートPCが手に入ったわけですね、すごい。