AIを使ったノイズリダクションNVIDIA RTX Voice。
名前にRTXと付いている通りNVIDIAのRTXシリーズのグラボを使うわけですが、GTXシリーズのグラボでも使うことができるので、その方法を紹介します。
なお、推奨環境ではないので自己責任でお願いします。
RTX VoiceをGTXグラボで使う手順
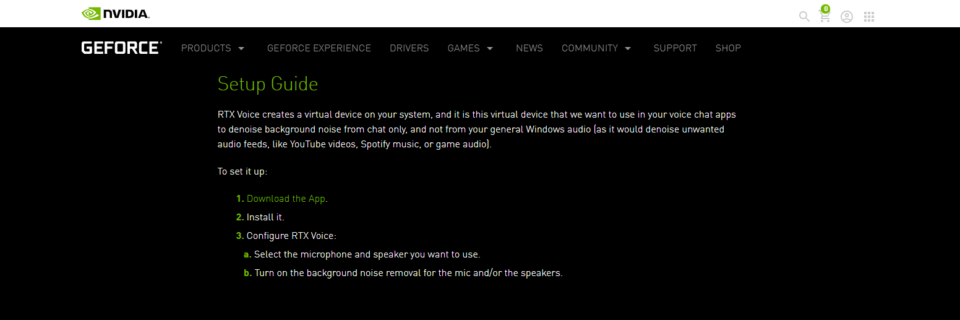
以下リンクのDownload the App.からRTX Voiceのインストーラーをダウンロード。
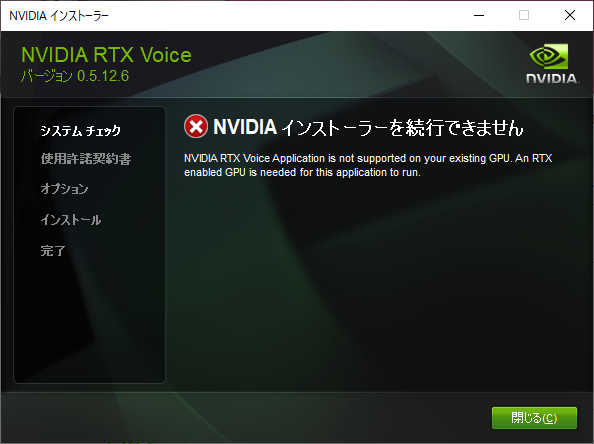
ダウンロードしたインストーラーを起動すると、インストールできないという表示がでます。まぁRTXグラボを搭載していないので当たり前ですが。
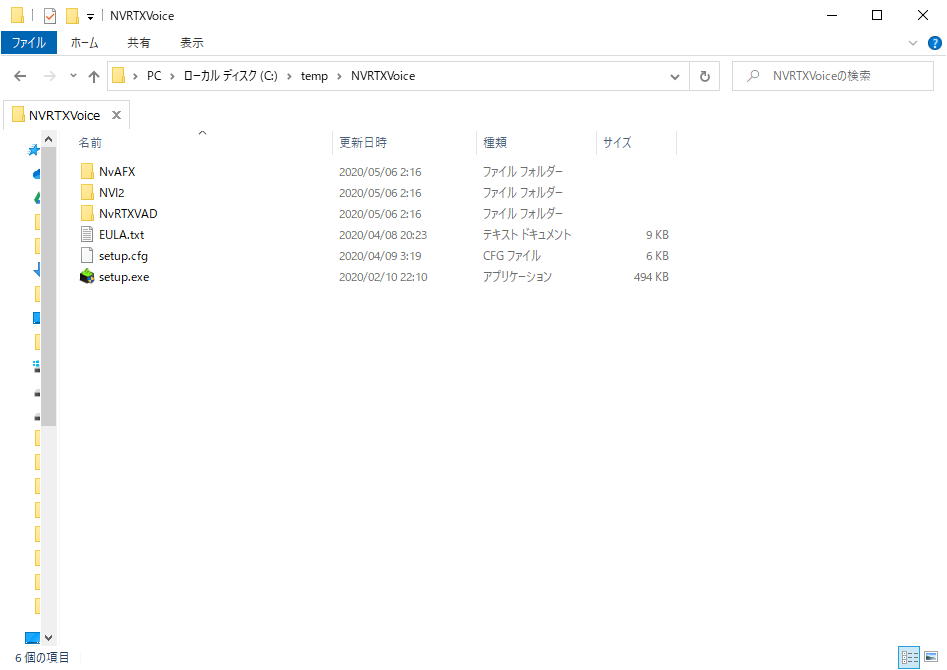
Cドライブ直下のtempフォルダに、RTXVoiceというフォルダができています。ない場合はインストーラーを解凍ソフトを使って解答してください。
NvAFX/RTXVoice.nviをメモ帳などで開き、以下の記述を削除して上書き保存します(管理者権限が必要な場合があります)。
<constraints>
<property name="Feature.RTXVoice" level="silent" text="${{InstallBlockedMessage}}"/>
</constraints>
フォルダ内の「setup.exe」を実行すると、システムチェックを通りインストールできるようになっているので、進めていきます。
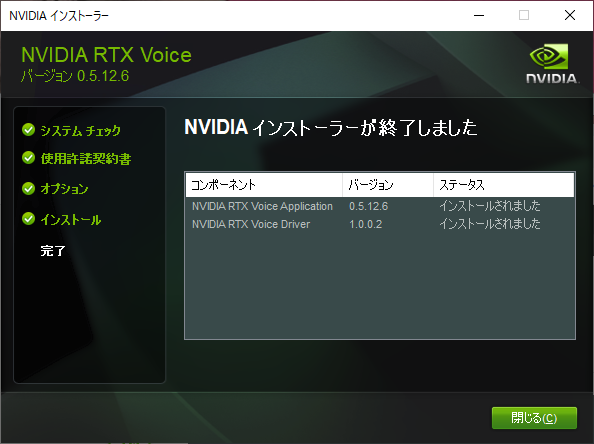
RTX Voiceがインストールできました。
RTX Voiceの設定
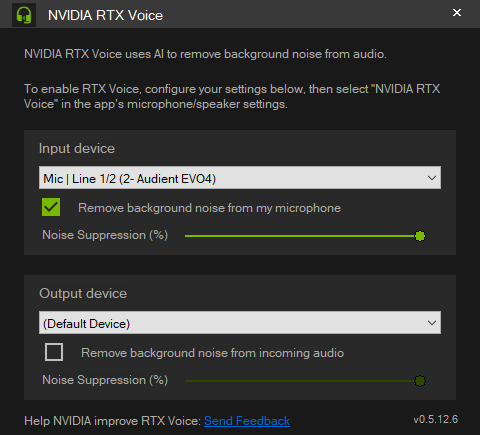
RTX Voiceを起動したら、Input Deviceを使用するマイクに設定し、「Remove background noise from my microphone」にチェックをいれます。これでRTX Voiceがオンになります。
その下の「Noise Suppression」はデフォルトのままでいいと思います。
自分が聴く音声のノイズリダクションをしたい場合、Output Device側もオンにします。
アプリでの設定

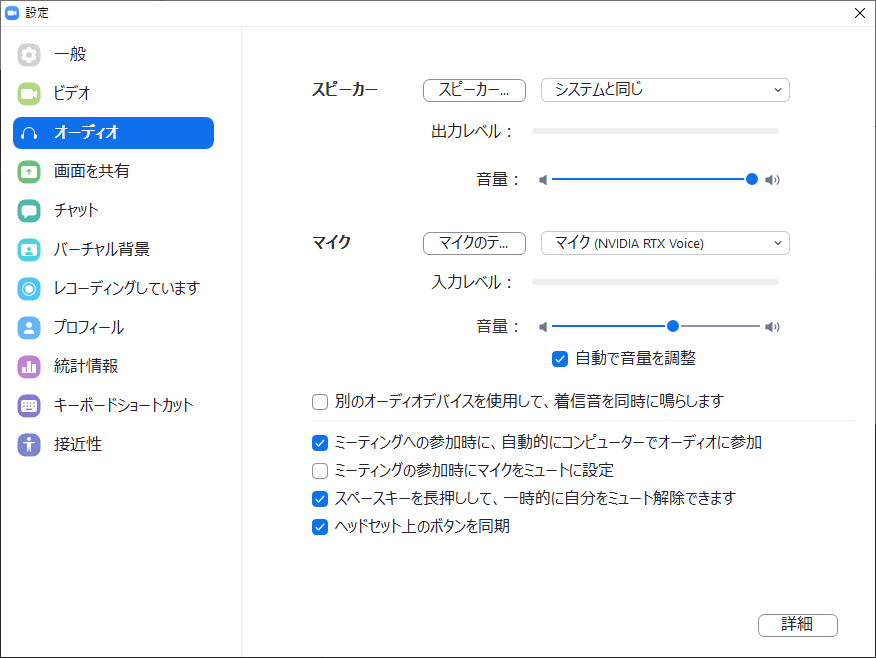
AuditionやZoom、OBS、Discordなど、RTX Voiceでのノイズリダクションを使いたいアプリケーションの設定から、マイクを「NVIDIA RTX Voice」に変更します。
RTX Voiceを試してみた
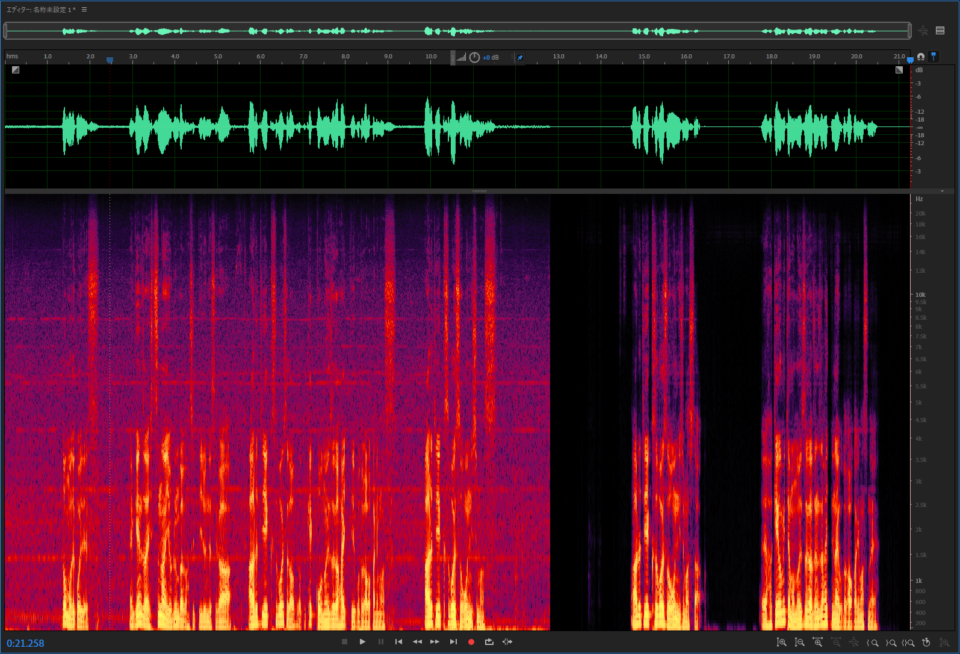
室内をルンバが走り回っている状態で、Auditionで音声をいれてみました。最初はRTX Voiceオフの状態で、途中でオンにしています。
オフの状態だと環境音を取り込みまくっていますが、オンにした瞬間にそれがほとんど消えているのが分かると思います。すごい。
声自体もこもったりすることなく結構クリアに聴こえていたので、かなり優秀です。すごい。
RTXグラボ欲しい。


