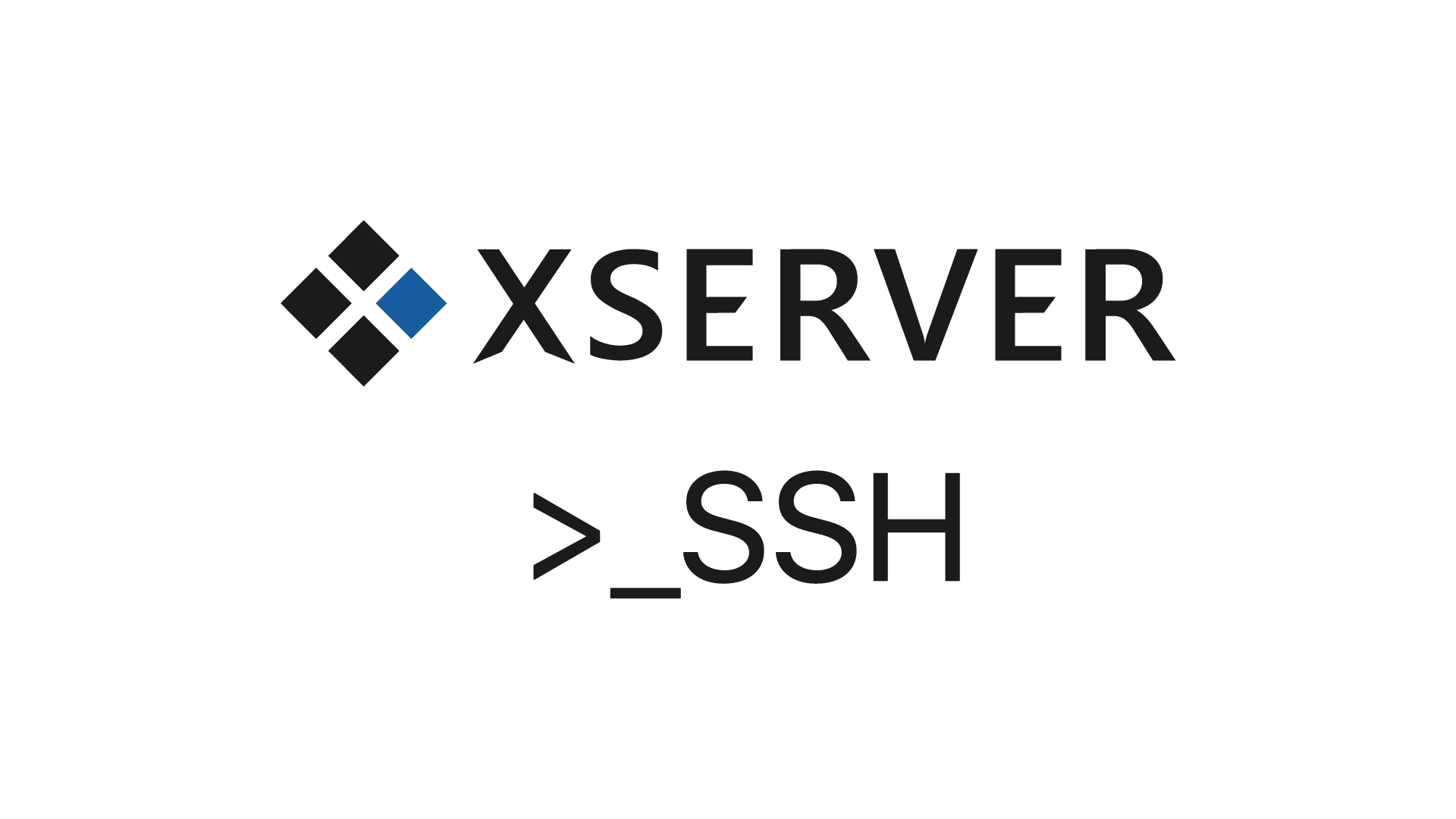最近なぜかエックスサーバーにssh接続する機会が増えたので手順をメモ。
エックスサーバーのサーバーパネルとMacのターミナルで作業していきます。
最近なぜかエックスサーバーにssh接続する機会が増えたので手順をメモ。
エックスサーバーのサーバーパネルとMacのターミナルで作業していきます。
目次
エックスサーバーのSSH設定をオンにする
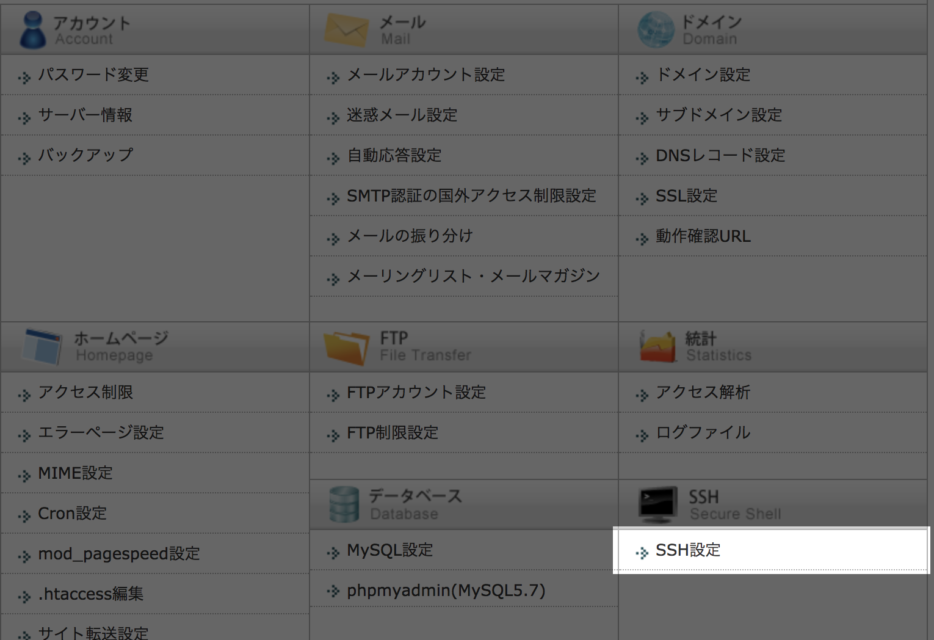 エックスサーバーのサーバーパネルにログインし、右下の「SSH設定」をクリック。
エックスサーバーのサーバーパネルにログインし、右下の「SSH設定」をクリック。
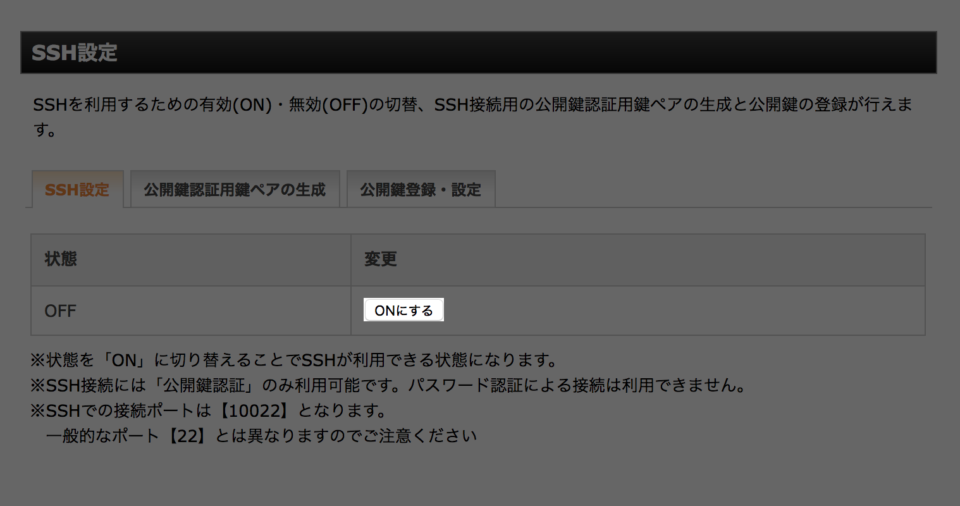 「SSH設定」タブの「ONにする」をクリックするだけです。簡単!
「SSH設定」タブの「ONにする」をクリックするだけです。簡単!
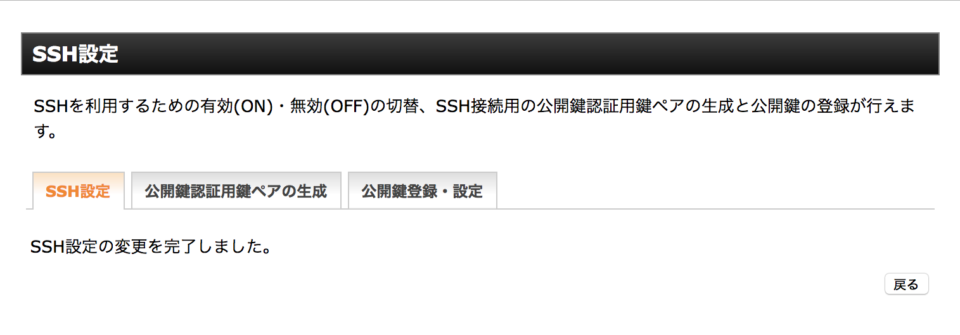 SSH設定がオンになりました!
SSH設定がオンになりました!
公開鍵認証用鍵ペアの生成と秘密鍵のダウンロード
SSH設定をオンにしたら、SSH接続用の公開鍵認証鍵ペアの生成をします。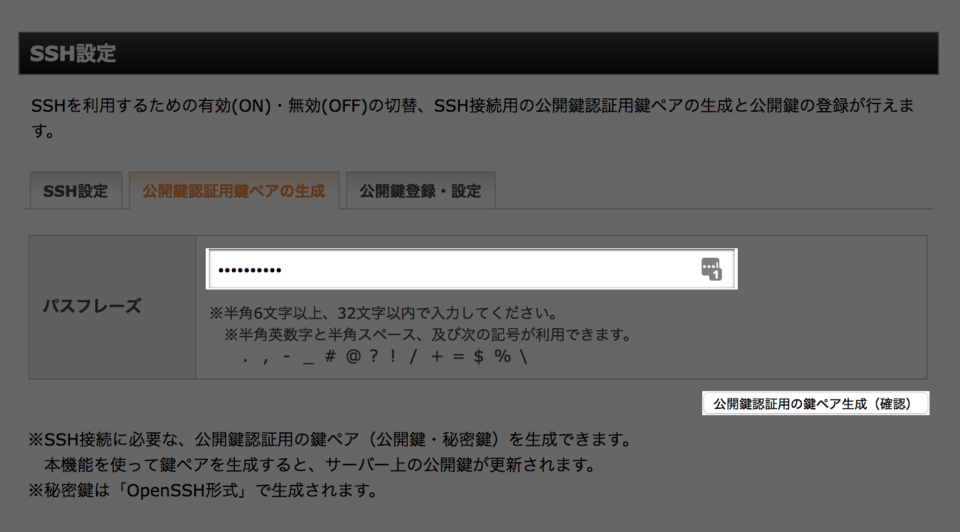 「公開鍵認証用鍵ペアの生成」タブに移動し、任意のパスフレーズを入力します。このパスフレーズはSSH接続の際に必要なので忘れないようにしましょう。
パスフレーズを入力したら、「公開鍵認証用鍵ペアの生成(確認)」をクリック。
「公開鍵認証用鍵ペアの生成」タブに移動し、任意のパスフレーズを入力します。このパスフレーズはSSH接続の際に必要なので忘れないようにしましょう。
パスフレーズを入力したら、「公開鍵認証用鍵ペアの生成(確認)」をクリック。
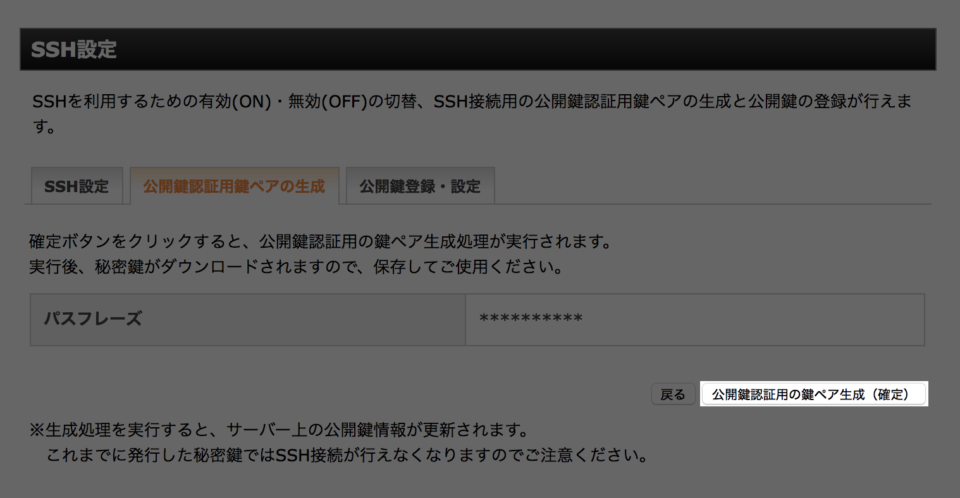 確認ページに移動するので、「公開鍵認証用鍵ペアの生成(確定)」をクリック。
確認ページに移動するので、「公開鍵認証用鍵ペアの生成(確定)」をクリック。
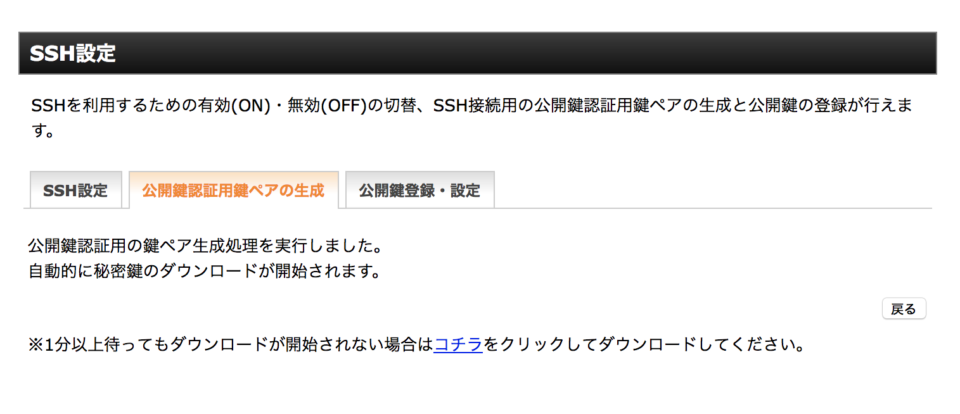 設定が変更され、認証用の秘密鍵が自動的にダウンロードされます。
ダウンロードした秘密鍵ファイルはわかりやすいところに保存しておきましょう。今回はとりあえずダウンロードフォルダに保存しました。
以上でエックスサーバーのサーバーパネル上での操作は終了です。
設定が変更され、認証用の秘密鍵が自動的にダウンロードされます。
ダウンロードした秘密鍵ファイルはわかりやすいところに保存しておきましょう。今回はとりあえずダウンロードフォルダに保存しました。
以上でエックスサーバーのサーバーパネル上での操作は終了です。
秘密鍵ファイルの保存とパーミッションの変更
次からはターミナルでの操作になります。 ターミナルを開き、ダウンロードした.keyファイルのある場所に移動します。(ダウンロードフォルダの場合は以下)$ cd /Users/[ユーザー名]/Downloads
$ mkdir ~/.ssh
$ mv hoge.key ~/.ssh/id_rsa
$ chmod 700 ~/.ssh
$ chmod 600 ~/.ssh/id_rsa
ssh接続する
準備が整ったのでssh接続してみましょう。$ ssh -l [サーバーID] -p 10022 [サーバーID].xsrv.jp
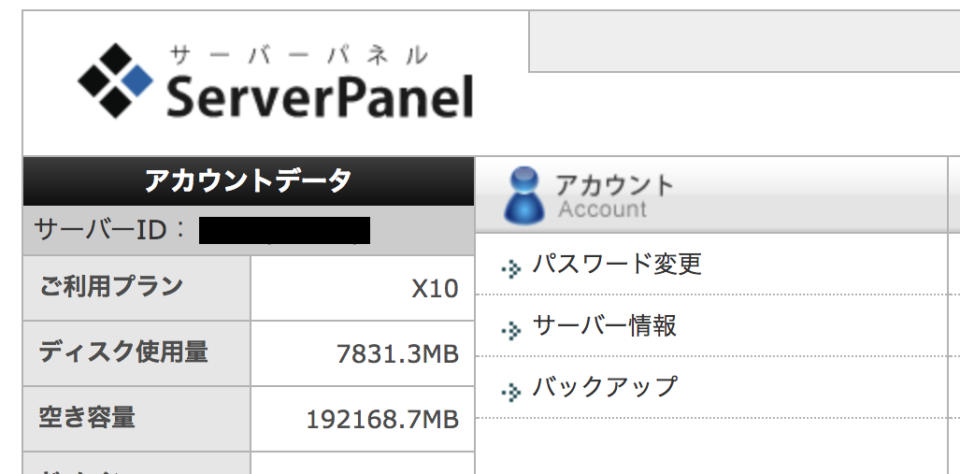 サーバーIDの部分はエックスサーバーのサーバーパネルへログインしたとき左側に表示されているものです。
コマンドを実行すると「Are you sure you want to continue connecting (yes/no)?」と聞かれるので「yes」と入力してエンターキーを押します。
次に、パスフレーズを求められるので、エックスサーバーで公開鍵認証用鍵ペアの生成をしたときに入力したものを入力しましょう。
無事に接続できるとターミナルの先頭が変わるのわかりやすいと思います。
ssh接続を終了するときは
サーバーIDの部分はエックスサーバーのサーバーパネルへログインしたとき左側に表示されているものです。
コマンドを実行すると「Are you sure you want to continue connecting (yes/no)?」と聞かれるので「yes」と入力してエンターキーを押します。
次に、パスフレーズを求められるので、エックスサーバーで公開鍵認証用鍵ペアの生成をしたときに入力したものを入力しましょう。
無事に接続できるとターミナルの先頭が変わるのわかりやすいと思います。
ssh接続を終了するときはexitで終了できます。
$ exit
configファイルでログインを簡略化する
無事にsshログインできるようになりましたが、毎回長いコマンドを入力するのはダルいですよね。 なので、configファイルを作ってそこに情報を入れてやります。 .sshフォルダ内にconfigファイルを作成$ touch ~/.ssh/config
$ vi ~/.ssh/config
Host xsrv(任意のコマンド)
HostName [サーバーID].xsrv.jp
Port 10022
User [サーバーID]
IdentityFile ~/.ssh/id_rsa
$ ssh xsrv
パスフレーズの入力を省略する
短いコマンドでssh接続できるようになりましたが、今度はパスフレーズの入力が面倒…という自体に直面します。人間って怠惰ですね。 先ほど作ったconfigファイルの末尾に以下を追加すると、パスフレーズの入力も省略できます。TCPKeepAlive yes
IdentitiesOnly yes
ssh接続って聞くとなんとなく難しそうな感じがしたんですが、やってみるとかなり簡単にできました。 ssh接続したいのぉ…って人は参考にしていただければと思います。