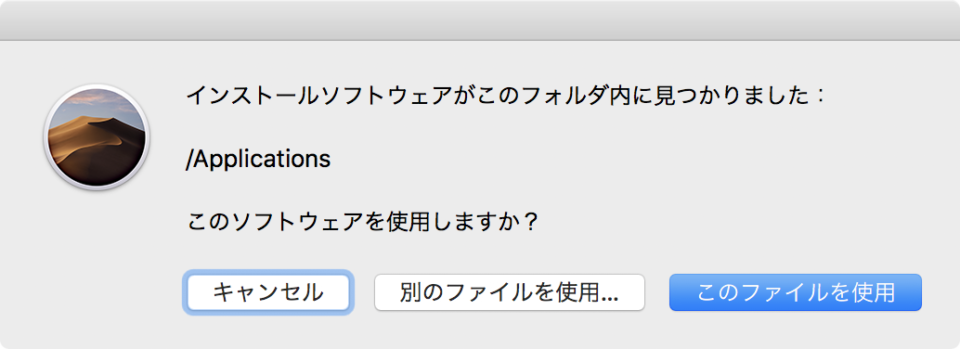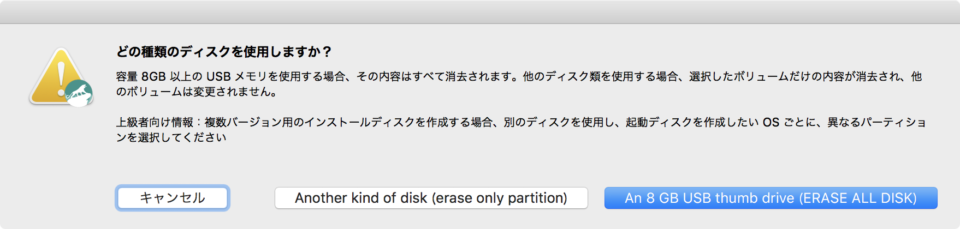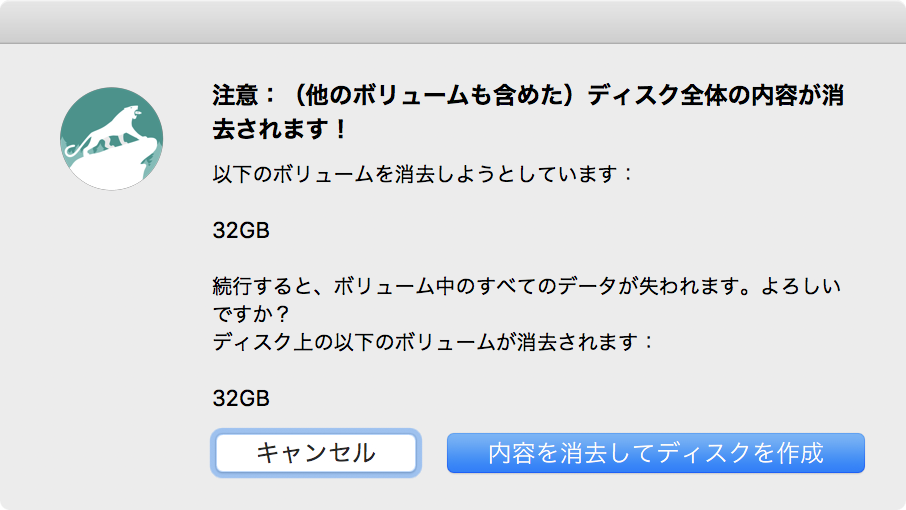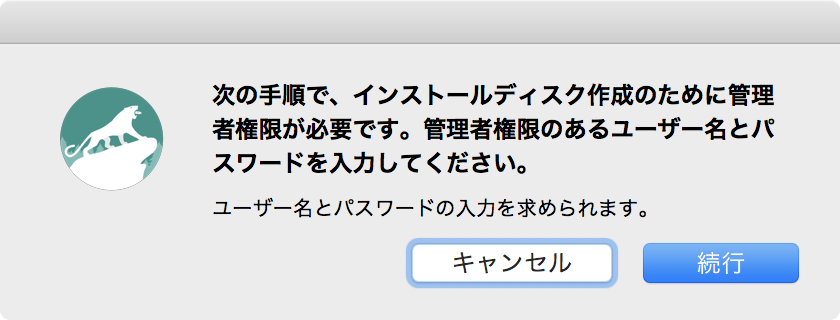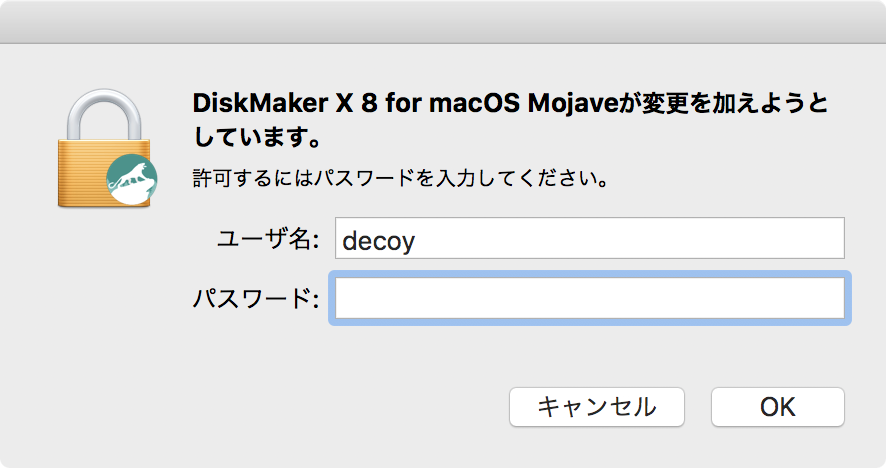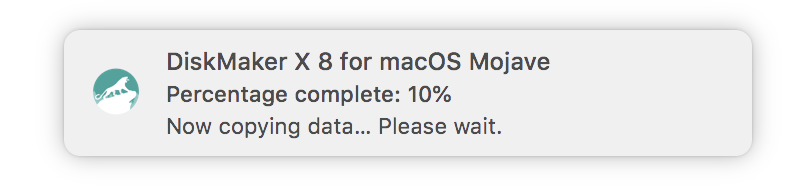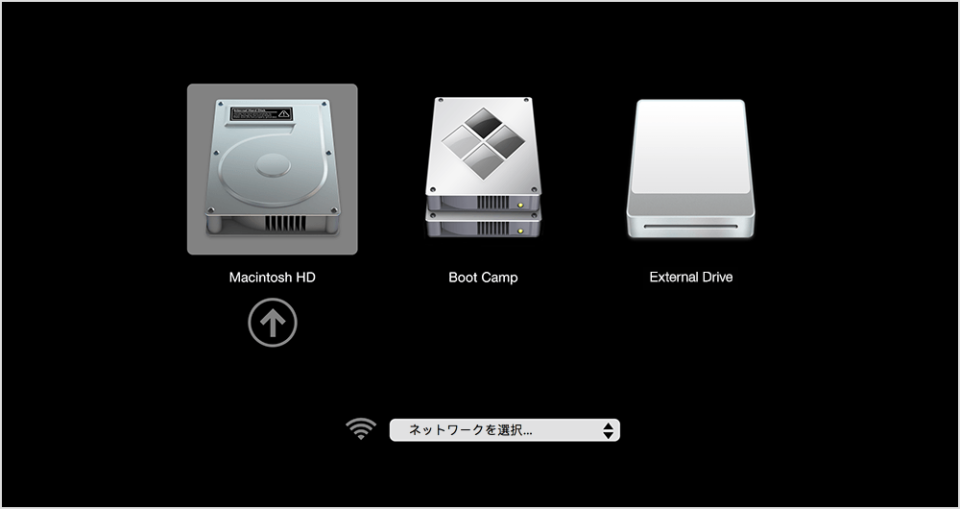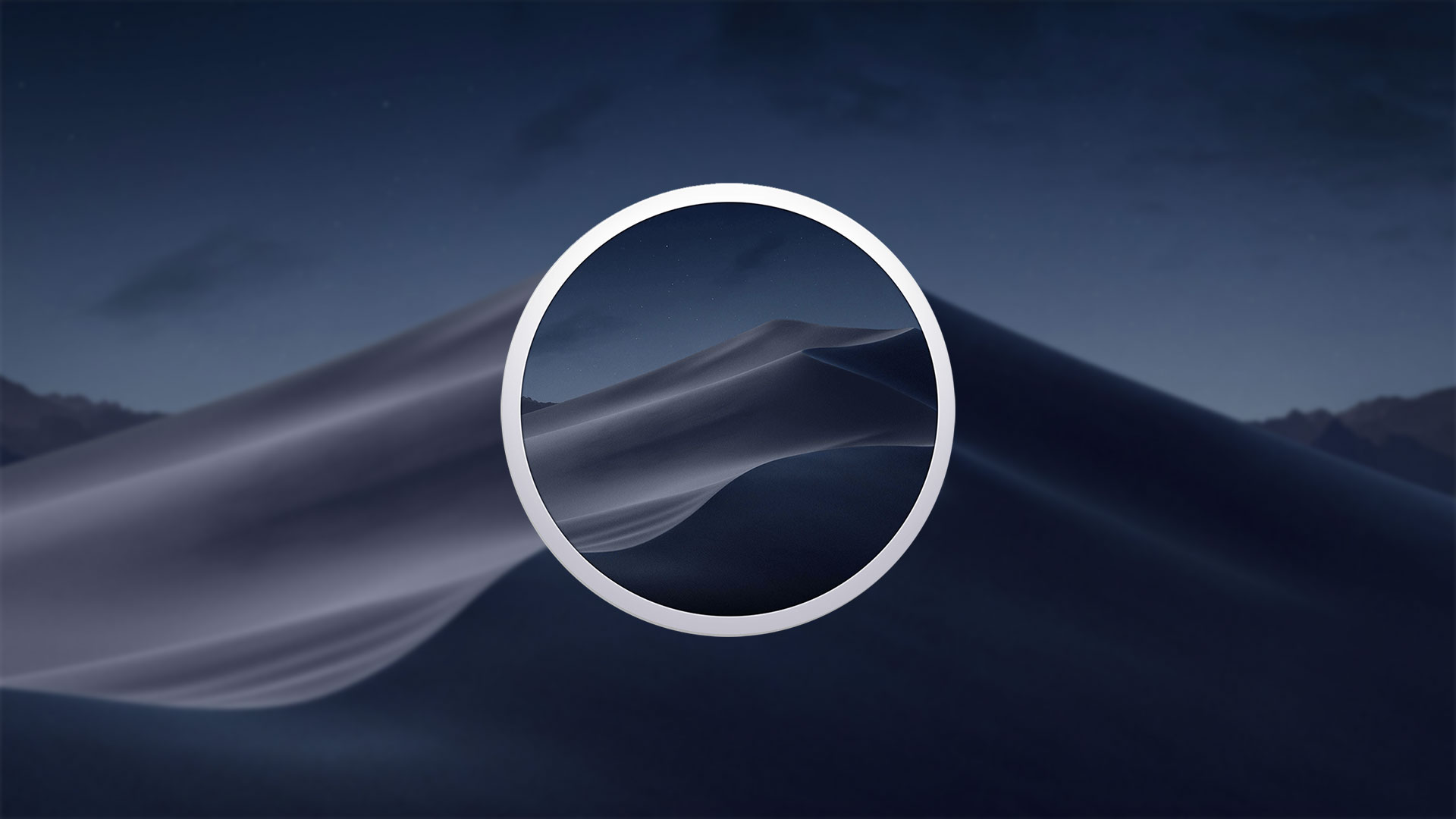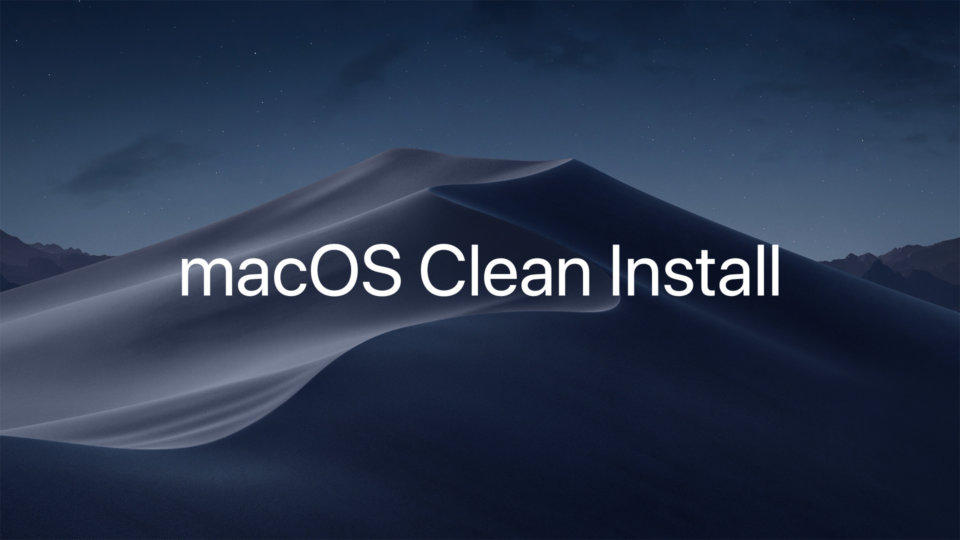macOS MojaveのインストールディスクをUSBに作る手順を紹介します。
外部起動のディスクがあると便利な時があるので、僕は毎回作っています。
準備するもの
起動ディスクを作成するにあたり、以下のものを準備します
- macOS Mojave Installer
- 8GB以上のUSBメモリ
- DiskMaker X
macOS Mojave Installer
これがないと始まりません。App Storeからダウンロードしましょう。
[appbox appstore appid id1398502828]
8GB以上のUSBメモリ
macOS Mojaveのインストールディスク作成には8GB以上のUSBメモリが必要です。
1,000円程度で買えます。
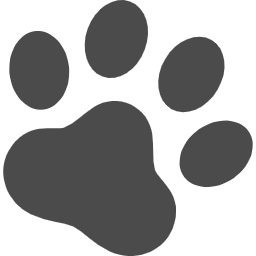 ポチップ
ポチップ
DiskMaker X
DiskMaker Xというアプリを使ってインストールディスクを作成します。

公式サイトからダウンロードできます。
DiskMaker X
macOS Mojaveのインストールディスクを作成する手順
必要なものを準備したら、macOS Mojaveのインストールディスクを作成していきます。
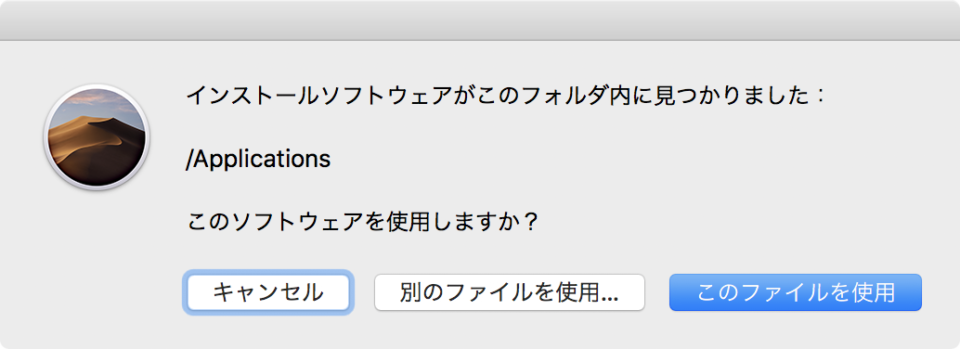
DiskMaker Xを起動
インストーラーが見つかったと教えてくれるので「このファイルを使用」をクリック
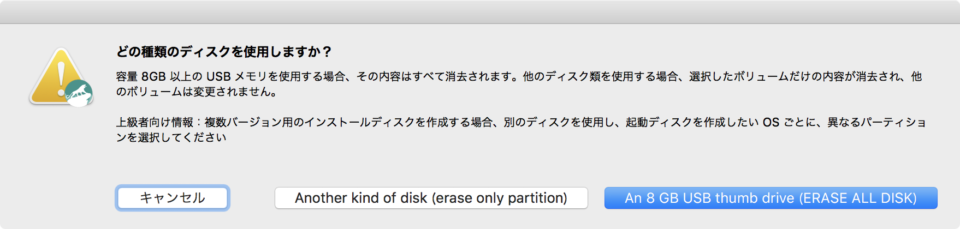
どのディスクにmacOS Mojaveのインストールディスクを作成するか聞かれるので、「An 8GB USB thumb drive」を選択。

インストールディスクを作成したいUSBメモリを選択し「このディスクを選択」をクリック。
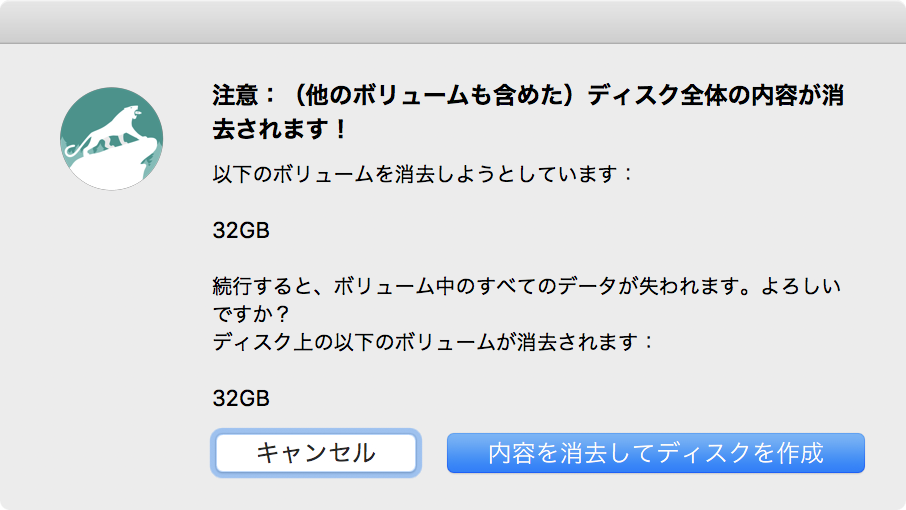
インストールディスクを作成するとディスクのデータが消えますよ。というメッセージが出ます。
「内容を消去してディスクを作成」をクリックして進みます。
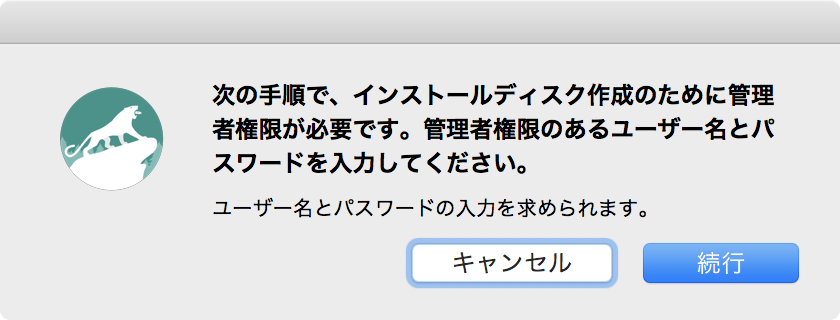
管理者権限が必要だよーって出るので「続行」をクリック。
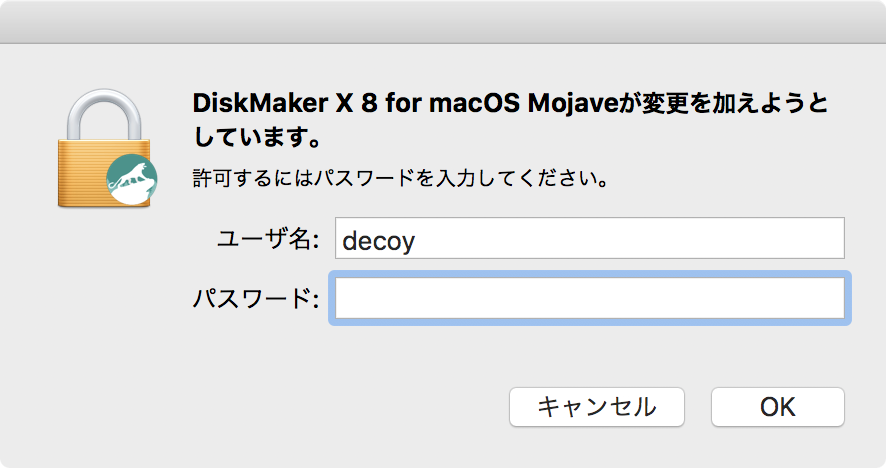
パスワードを入力して「OK」をクリック。
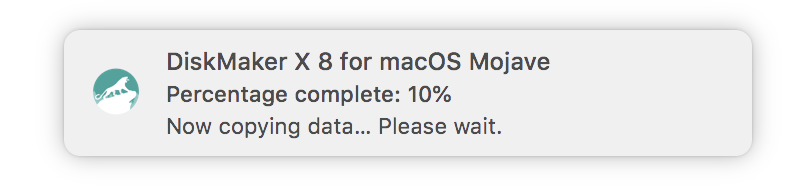
ディスクの作成が始まりました。完了するまで待ちます。

macOS Mojaveのインストールディスクが完成しました。「終了」をクリック。
macOS Mojaveの起動ディスクを選択する
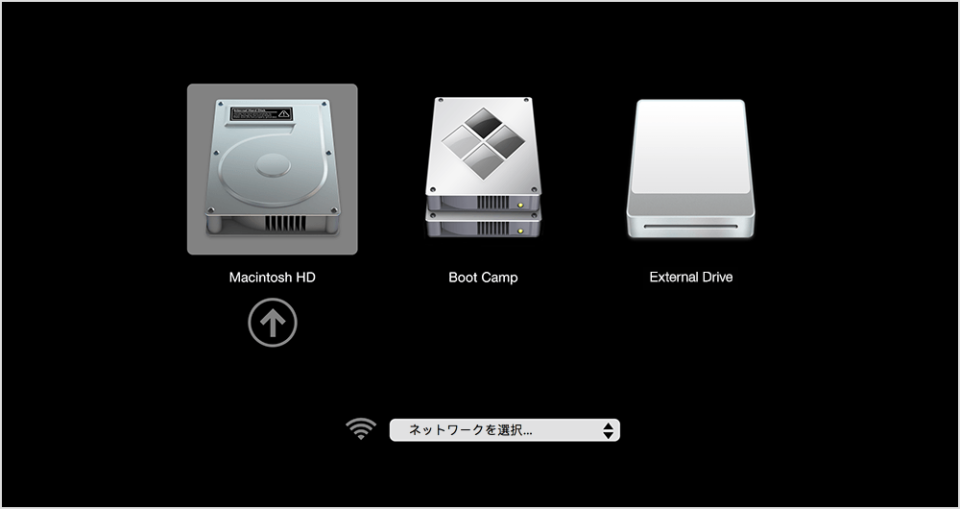
起動ディスクを選択するには、Macを再起動させて
optionを押しっぱなしにします。
Startup Managerが起動するので、作成したインストールディスクを選択してmacOS Mojaveをインストールしましょう。
参考:
別の起動ディスクを選択する方法 – Apple サポート
USBメモリに作った起動ディスクを使ってmacOSをクリーンインストールする方法
作成したインストールディスク(起動ディスク)を使ってmacOSをクリーンインストールする方法は以下の記事で解説しています。
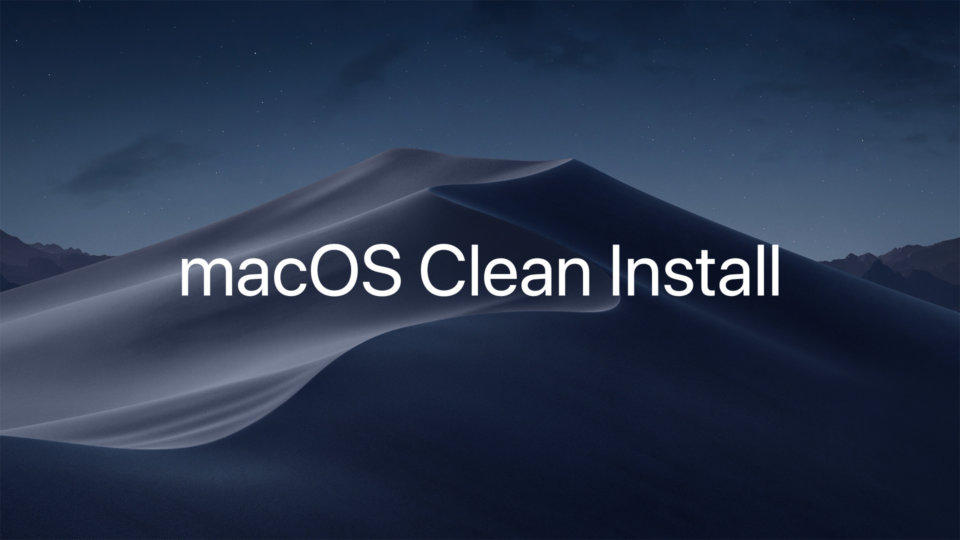
macOSをクリーンインストールする際、通常であれば一度最新のmacOSにアップデートしてからクリーンインストールすることになります。 これだと、一度最新のma…
decoy284.net